We upload videos, songs, images, torrents and what not? And, everything is downloaded in ONE folder – Downloads . It is one of the most disorganized and messy folders on your PC. You must have struggled to organize those downloaded files, copying and pasting them into their appropriate folder. So, here in this guide, I will show you how you can automatically download songs to your Songs folder and videos on your Videos folder.
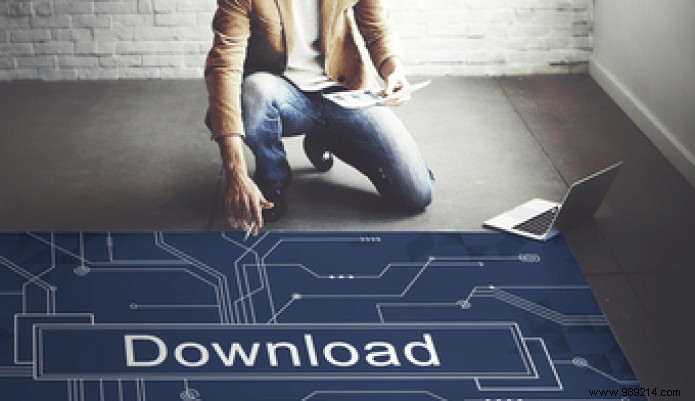
You will be able to upload files to any specified folder of your choice depending on the type of file you are uploading. So, let's dig in and see how you can do it. And yes, it is specifically for Google Chrome.
You can organize the downloads folder on your PC using a simple Chrome extension – Download Router. It allows you to save your files in a specific folder inside the downloads folder. But you can specify a folder other than the downloads folder, there is a workaround for that. This is explained in the next section. In this section, let's see how you can use this extension to organize the Downloads folder.
Right after downloading and installing it, you will be redirected to the options page where you have to set the download routing rules for your downloads. Now there are 3 ways to set these rules. The first is based on file type. The extension will download a specific file type (eg:mp3) for Music case. The second is based on Referrer. Here, the referrer refers to the website (for example:facebook.com). So anything you upload to facebook.com will be placed in your specified Facebook folder. And the last one is based on the filename. The extension will check the file name and see if it matches a name in the rule you set. If so, it will be placed in the folder defined by you.
Now let's see how to define these rules. Let's first define the rule based on File Type . By default rules for jpeg images and torrent apps will be set. Here I will add two more rules. For mp4 videos and GIF images. Before defining the rule, you should know that here you will not define the file extension (for example:.mp4). But, you will define a MIME type for this particular file. Here is a complete list of MIME types for all file types.
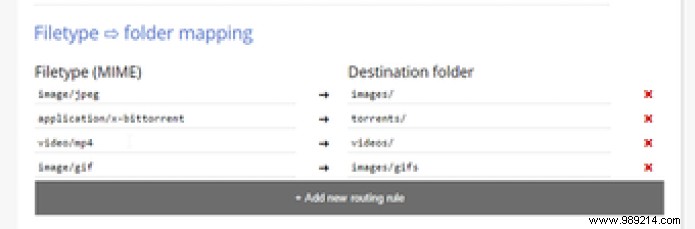
Here I added MIME for mp4 videos (video/mp4) and GIF images (image/gif) with corresponding destination folder. Now this destination folder will be inside the Downloads case. You can also create a folder hierarchy like I did here for GIFs. Don't forget to add a "/" after the folder name if it's the root folder.
Don't Panic! The folders will be created after downloading the files. So don't go and check on the web why it didn't create the destination folder right after installation.
Here is an example of Referrer-based download rules. I used facebook.com
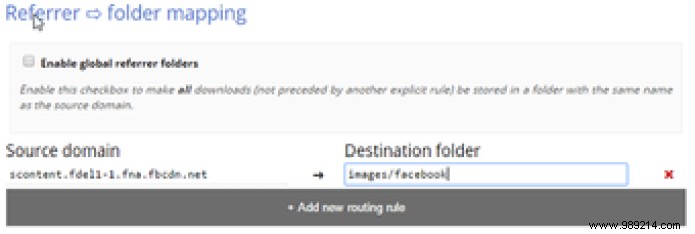
Here I have set source domain for facebook scontent.fdel1-1.fna.fbcdn.net. Because Facebook images and videos are not downloaded from facebook.com but from a CDN (Content Distribution Network). So you need to set the CDN URL and not the actual source domain. This will only be the case for large websites like Facebook, Twitter and others. To check the URL, right-click on an image and open it in a new tab. You will get the source URL.
Another option is to set the global reference folder. If you check this option, the file will be downloaded to the folder with the same name as the source URL. Next are filename-based rules. This too is simple. You just need to add a single keyword which must match a file name and it will be placed in the destination folder. You can set advanced keywords as shown below.
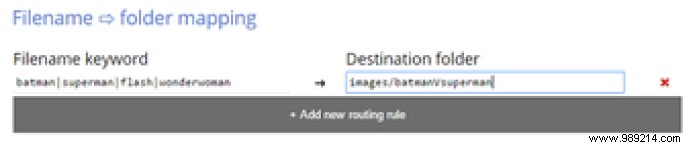
Here I added | between the keyword that represents or. Any of the keywords matches the name of the file, then it will be placed in this destination folder. Also, keywords are NOT case sensitive.
Next, you need to define the type of rule that will run first. This is important because if you set a file type rule for jpeg images it should be uploaded to image/jpeg folder but it is downloaded in batmanvsuperman case. Because the image you uploaded had the keyword batman which matched the filename rule. So you need to set which type of rule will run first according to your preference.
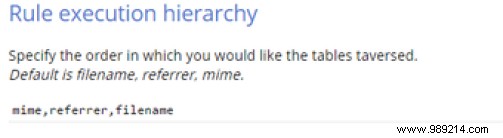
Next, let's see how you can download files outside of the downloads folder.
Note: If you use a download manager extension other than Chrome's native one, it can cause errors. So you will have to remove that particular download manager.
For security reasons, the Chrome API does not allow developers to allow their users to download files outside of the Downloads folder. So there is a workaround to achieve this. We will use symlinks or symlinks to direct a folder inside the downloads folder to another folder on your hard drive.
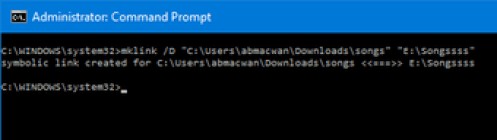
Open the command prompt as an administrator and add the following command.
Replace Target link with the Downloads folder address and desired location with the folder on the other drive where you want it to appear. The example is in the screenshot above.
Here you create a soft symbolic link. So you actually create a shortcut to the desired folder. It will redirect you to the folder of your choice on the hard drive. You can create a hard symbolic link, which means it will actually appear as if the file is in that folder. More on that here.
If you are not a geek, you should give this extension a try. It works the same way but in a simpler way. Let us know if you have other simpler ideas to accomplish this specific task.
ALSO SEE: How to Bulk Download Images in Chrome