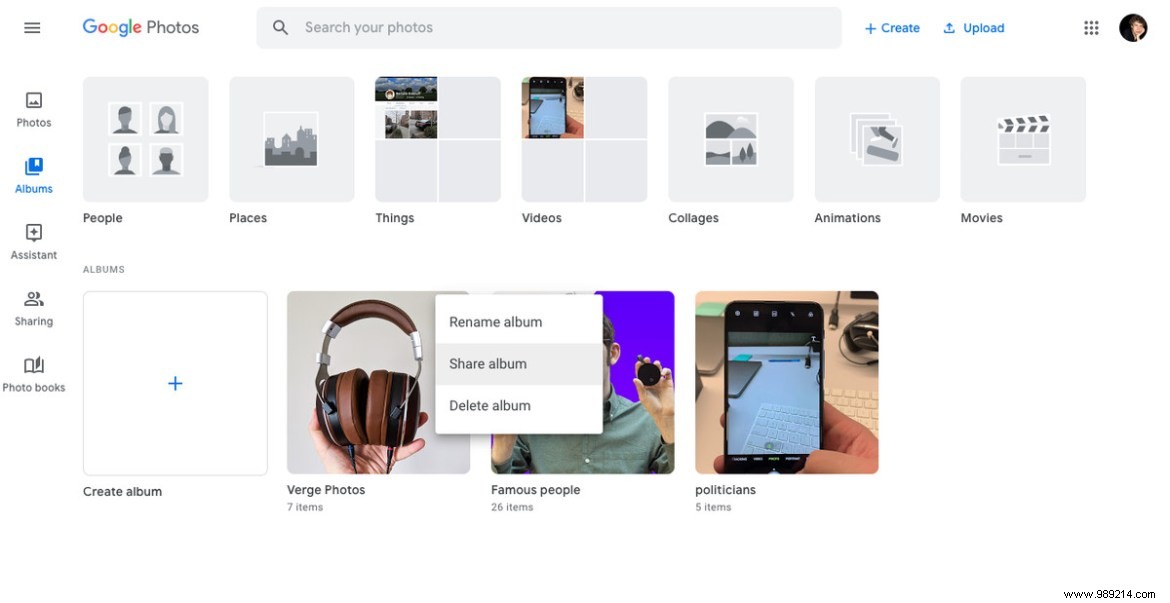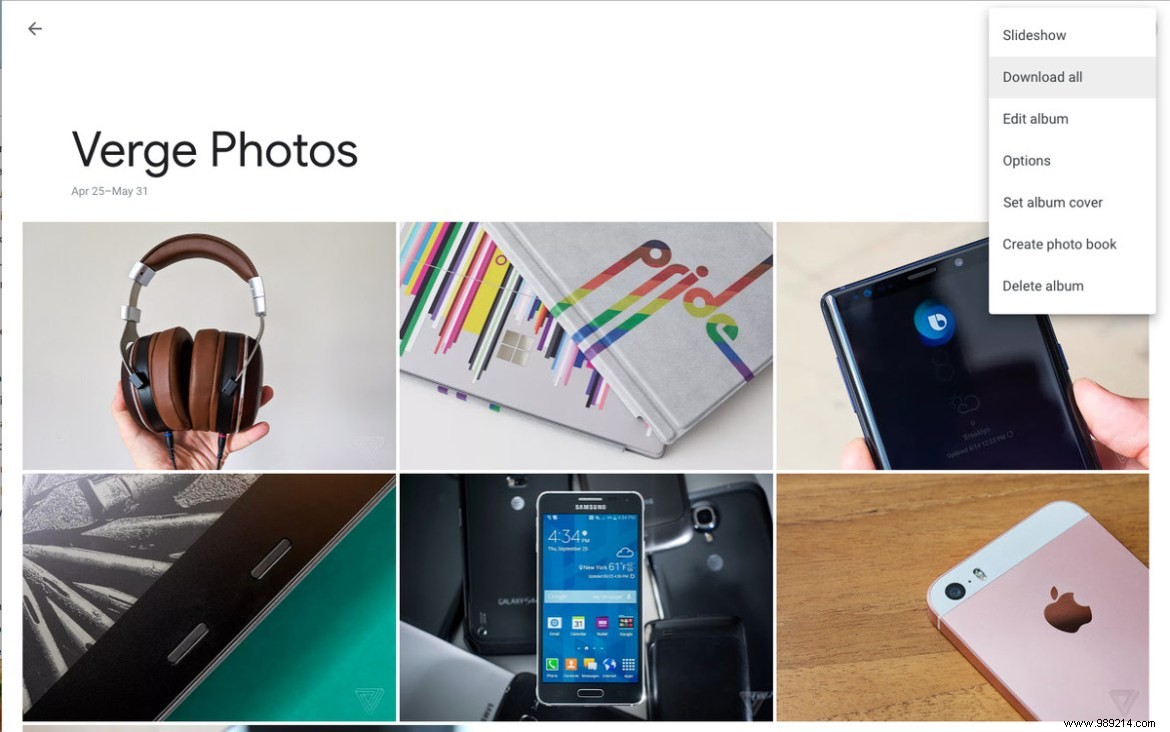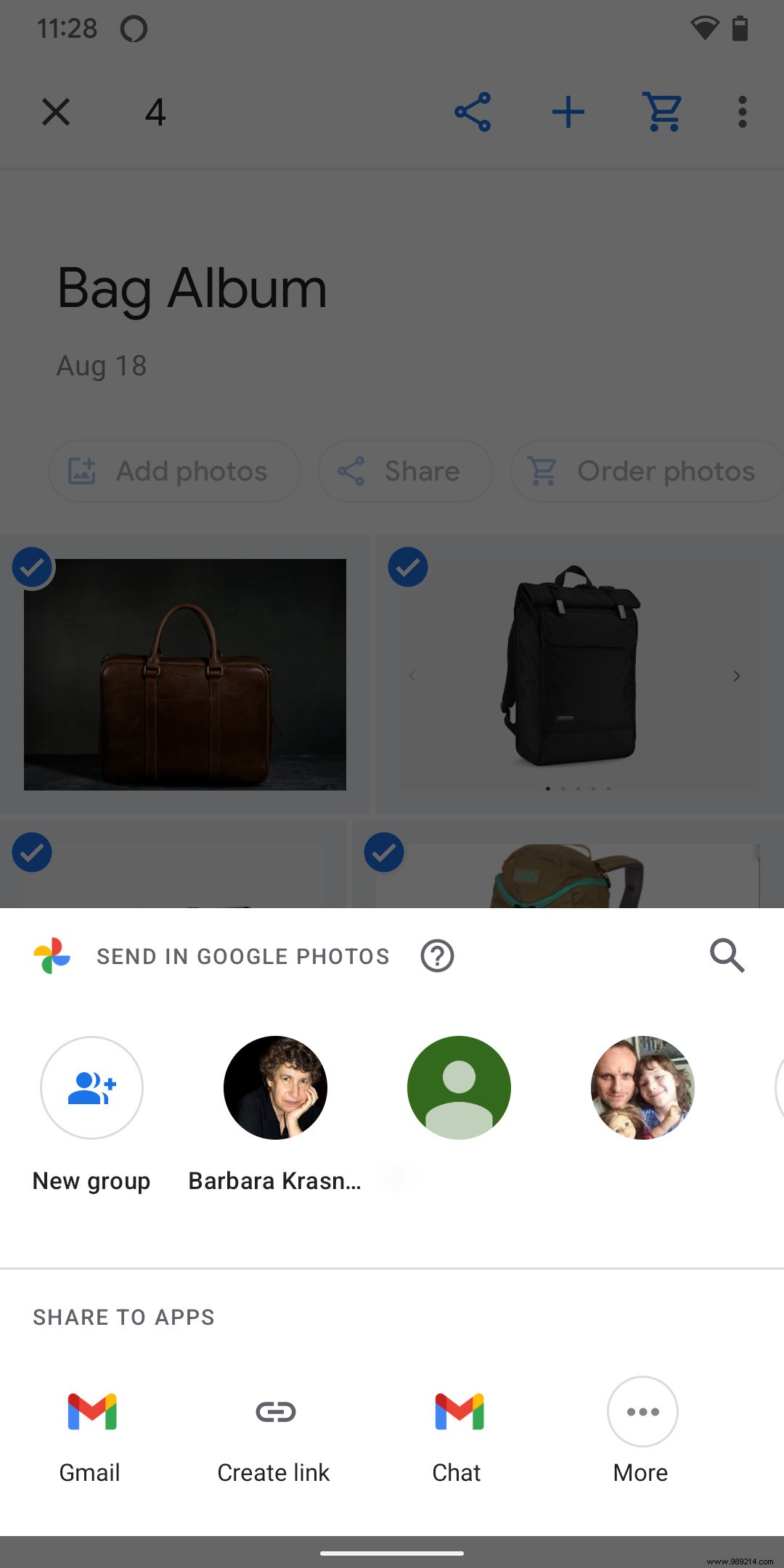One thing Google really wants you to do is stay in Google because the more you do things the Google way, the more data the company can monetize. The upshot is that while it's possible to extract your emails, photos, and other documents outside of the Googleverse, it's just a bit more difficult.
ContentsShare a photo album on the webShare an album using the Photos mobile appUpload a photo album on the webUpload an album using the Photos mobile app
For example, suppose you want to show an album of family photos stored on Google Photos to your favorite grandparent. If they're reasonably familiar with Google, that's no problem at all – you just share the album with them.
Share a photo album on the web
- Click on "Albums" in the left menu.
- Hover over the album you want to share and click on the three dots.
- Click "Share Album".
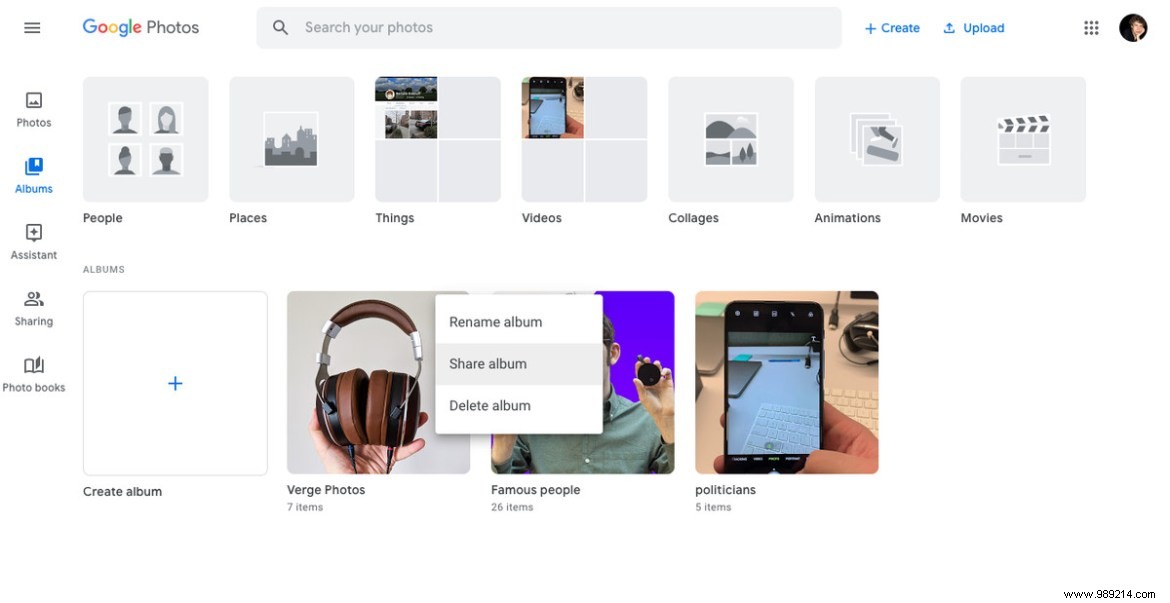
Another way to go:
- Click on "Albums" in the left menu.
- Select the album you want to share.
- Click the "Share" icon in the upper right corner.
Share an album using the Photos mobile app
- Tap "Library" at the bottom of the screen.
- Select the album you want to share.
- Select "Share".
However, suppose your grandparents want to download copies of the photos to email to a friend or upload to a non-Google app. Then things get a little more complicated.
Download a photo album on the Web
Really, complicated maybe the wrong word. It is not difficult to download an album; you just have to know where to look.
- Click on "Albums" in the left menu.
- Open the album you want to share, either by clicking on the album in the main section or by selecting the album name in the left column
- Click the three dots in the top right corner and select "Download All".
- Google will then download a zip file containing the photos in your album.
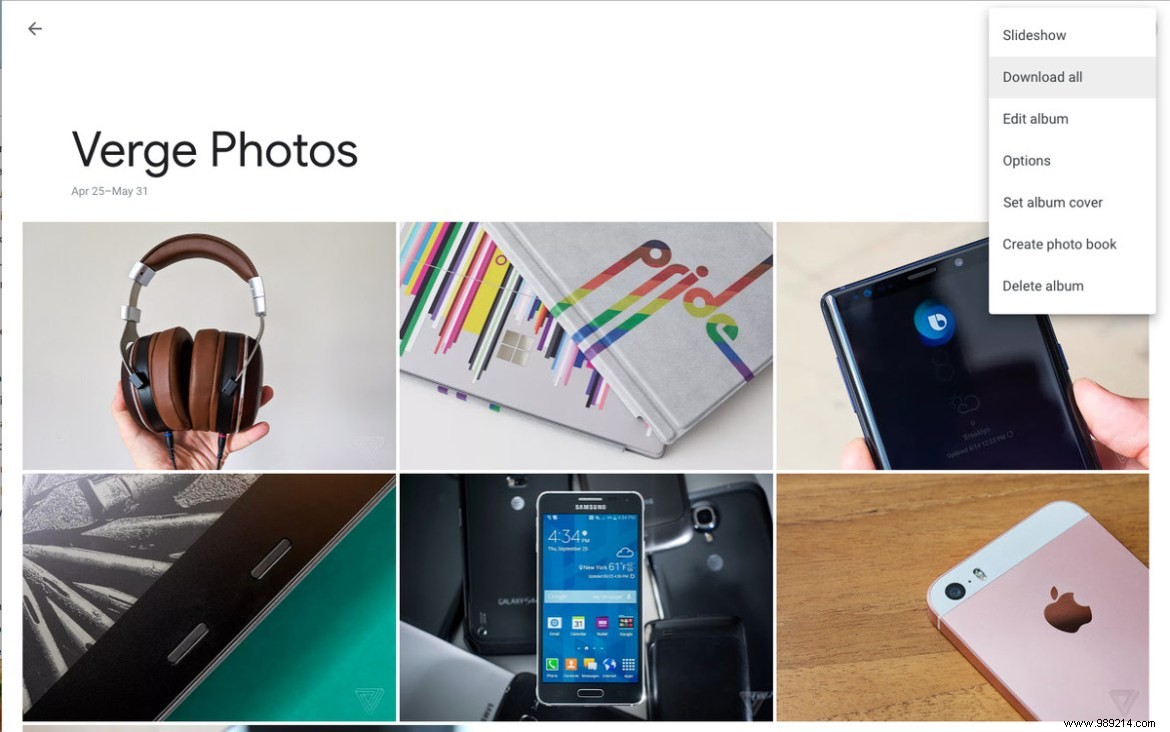
You can also download multiple albums (or all of your albums) using Google Takeout, which allows you to export data stored in your Google account:
- Go to the "Download your data" page of your account.
- Click on "Deselect all" (because this page automatically checks all the Google services you use).
- Scroll down to Google Photos and select it by clicking the checkbox.
- Click the button that says "All photo albums included". Again, click "Deselect All", then check the boxes of the albums you want to download. (Of course, if you want to download all your albums, keep it as is.)
- Click "Multiple Formats" for information on how your photos will be uploaded. For example, actual photos will be uploaded in the same format they were uploaded, while metadata will be uploaded as JSON files.
- Scroll down and click "Next Step".
- You can then choose how you will receive your albums. You can receive the file via an email link or have it sent to Dropbox, Drive, OneDrive, or Box. You can also choose whether you want it to be a one-time download, whether you want it as a ZIP or TGZ file, and what the maximum file size should be.
- Click "Create Export". Be aware that receiving your export may take some time. According to Google, this can take hours or days (although when I tried it with a single album, it took about a minute).
- You will receive an email notifying you of a successful upload and offering a link to upload your files, or if you choose to send them to a cloud storage service, to where they have been sent.
Download an album using the Photos mobile application
The answer is very simple:you can't. There are, however, a few workarounds you can use. For example, you can use Google Takeout using your mobile device browser and follow the steps listed above. You can also share the photos in the album via email or Google Drive and then download them from there. This second method is quite clumsy, but it works.
Here's how to share via email or Drive. (Photos shown are from a Pixel 3 XL running Android 12 beta, but the process should be the same for most Android phones and iPhones.)
- In the Photos app, select "Library" at the bottom of the screen.
- Look for the "Albums" heading, then tap the album you want to download.
- Press and hold on the first photo until you see a checkmark in the box in the upper left corner of the photo. Then swipe down until all photos in the album are checked.
- Tap the "Share" icon at the top right of the screen.
- From here you can either email the photos to yourself (an old but good one) or save them to your favorite online storage service and download from there.

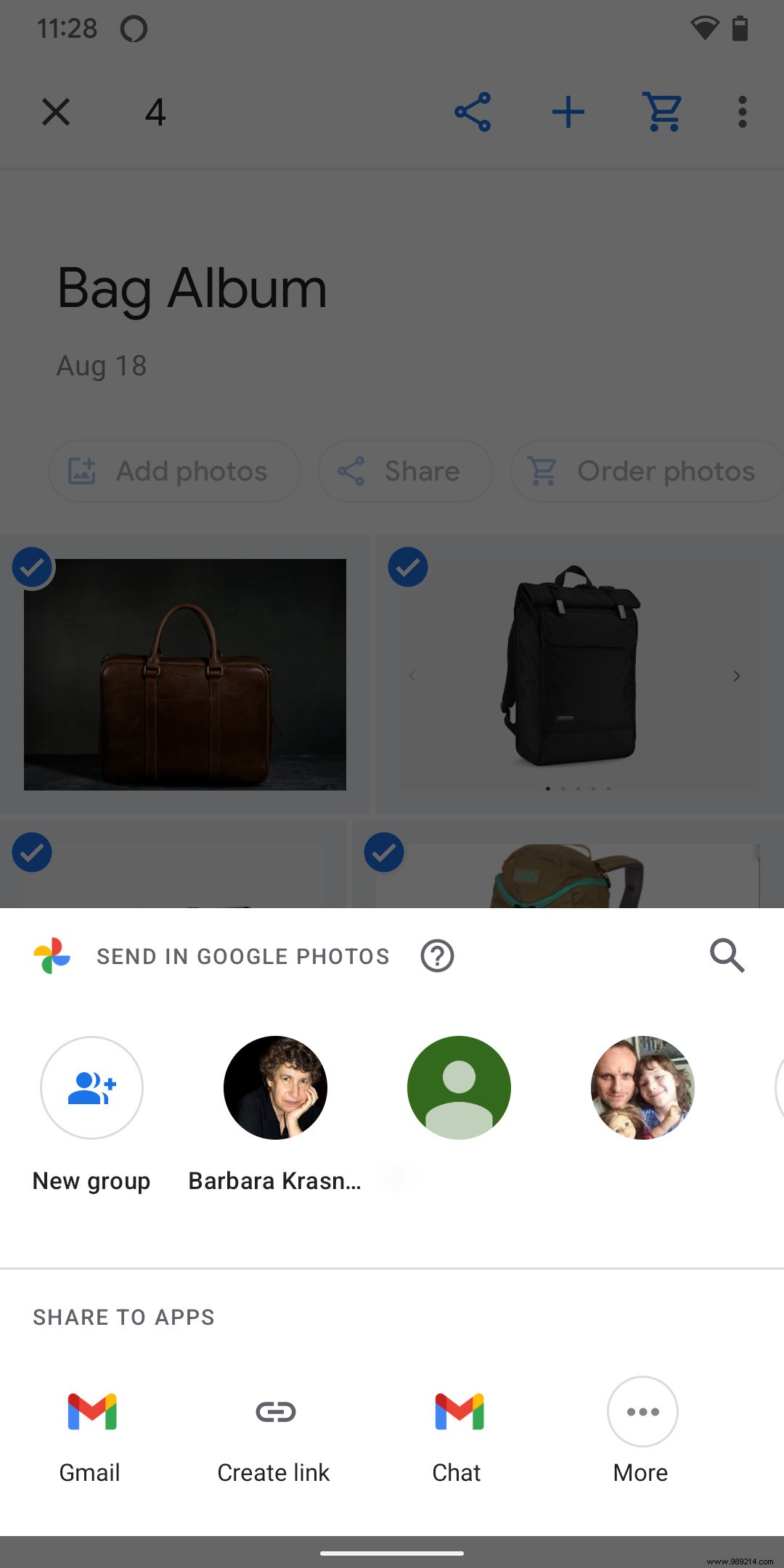
As more and more people work with their phones rather than on laptops or other larger systems, the inability to perform certain tasks on a mobile device – for example, downloading an album – will become, to say the least, irritating. Hopefully Google will take notice.
Updated August 30, 2021, 11:50 am ET: This article was originally published on June 4, 2019 and has been updated to reflect changes to the Google Photos interface.