Many factors determine download speeds in Google's Chrome browser. While a fast internet connection is the obvious solution, there are other ways to increase download speeds in Chrome. At the same time, it is equally important to understand the factors that can lead to slower download speed.
Contents1. Disable VPN2 service. Disconnect other devices from Wi-Fi3. Use Google DNS4. Disable proxy settings5. Change local network settings6. Disable the QoS7 packet scheduler. Enable Chrome8 parallel flag download. Install the Turbo9 download manager extension. Enable page prefetch10. Remove unnecessary extensions11. Clear cache and dataSlowly but surely, we succeed
Sometimes you have to wait for the file to download when you need it urgently. This means you can't access the file until Chrome finishes downloading it. Sometimes Chrome returns a download error and you need to restart the download. We've compiled a few solutions to help increase download speeds in Google Chrome.
Let's start.
Although VPN is a great way to protect yourself from the dangers of the Internet, it can slow down your Internet connection and download speed in Chrome browser. Try disabling the VPN service to check if it improves download speed. If so, you can consider downloading the file without VPN protection. But this will expose your IP address.
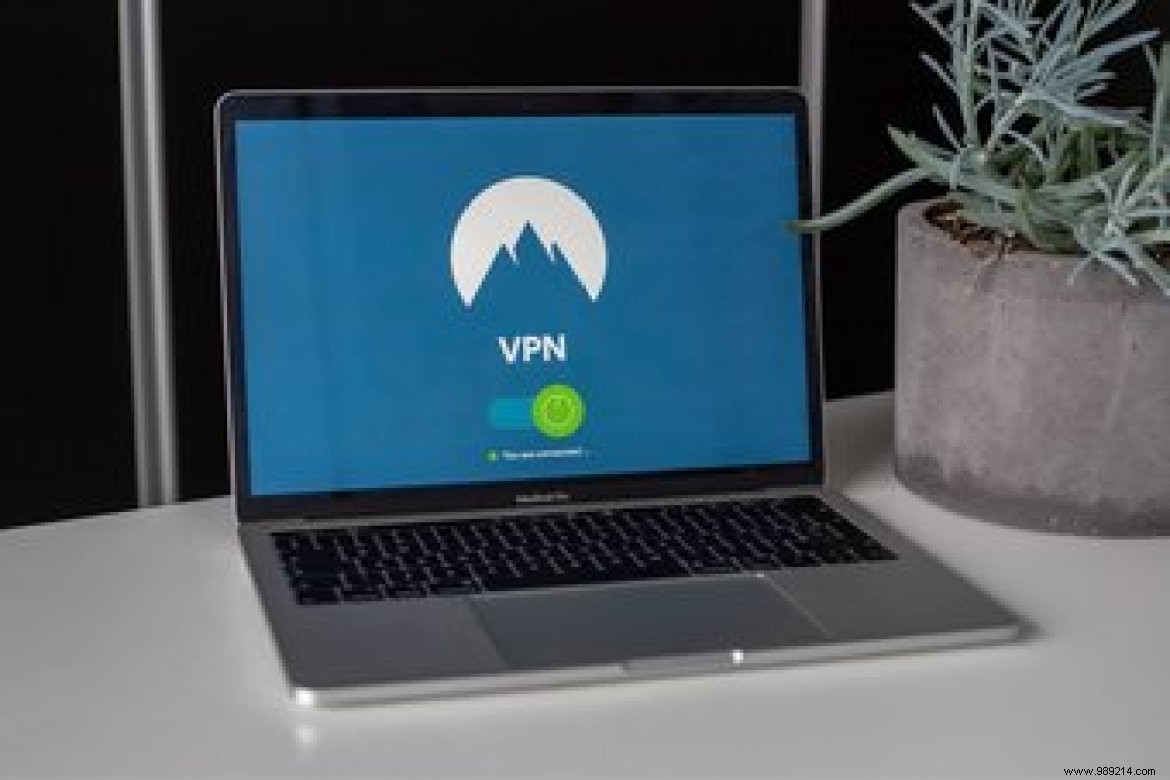
Note that disabling the VPN may cause the download to stop midway. You may need to restart the download.
Most of us have multiple devices connected to the Wi-Fi network. And then there are family members or co-workers who are also using the same Wi-Fi network resulting in slow network speed. If too many users are using your Wi-Fi network, you can ask them to wait for your download to finish or temporarily suspend their connection. If you are alone, disconnect your other devices until the file has finished downloading to your computer.
Using the default DNS server set by your ISP is not the optimal solution. One way to solve this problem is to use a third-party DNS address like Google or OpenDNS. It could help increase Chrome download speed and improve browsing experience. But before you consider changing the default DNS address on your computer, we recommend checking if Google or OpenDNS works faster for you. Once you figure it out, changing the default DNS isn't that hard.
Disabling proxy settings on your computer can also help improve download speeds in Chrome Browser.
Step 1: Press Windows Key + I to open Settings. Go to Network and Internet.
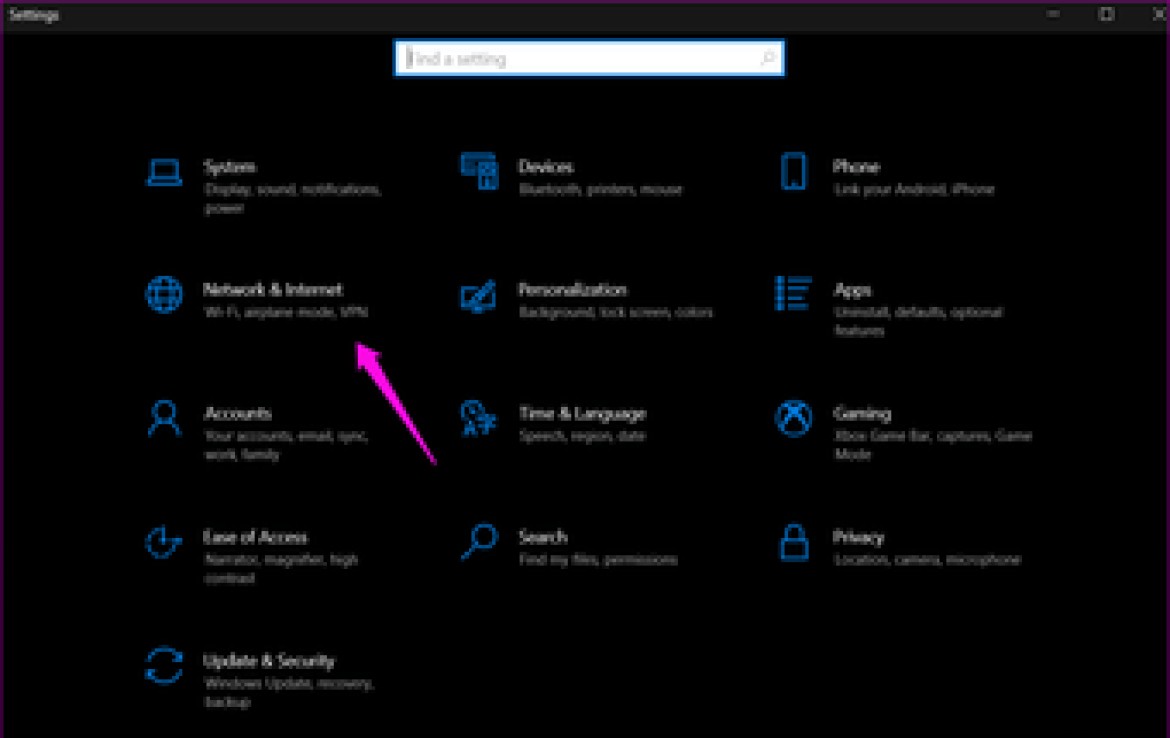
Step 2: Select Proxy in the left sidebar and make sure "Automatically detect settings" is enabled but "Use proxy server" is disabled.
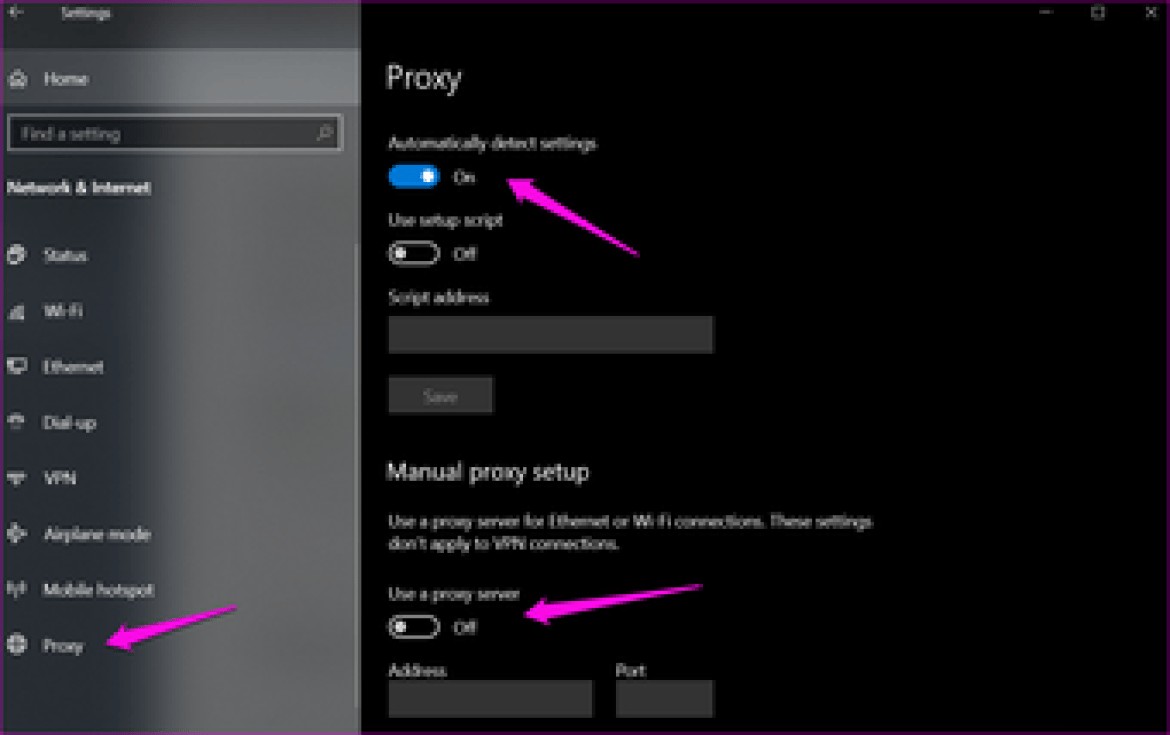
Step 1: Press Windows key + R to open the Run prompt and type the shortcut below before hitting the Enter button to run it.
inetcpl.cpl
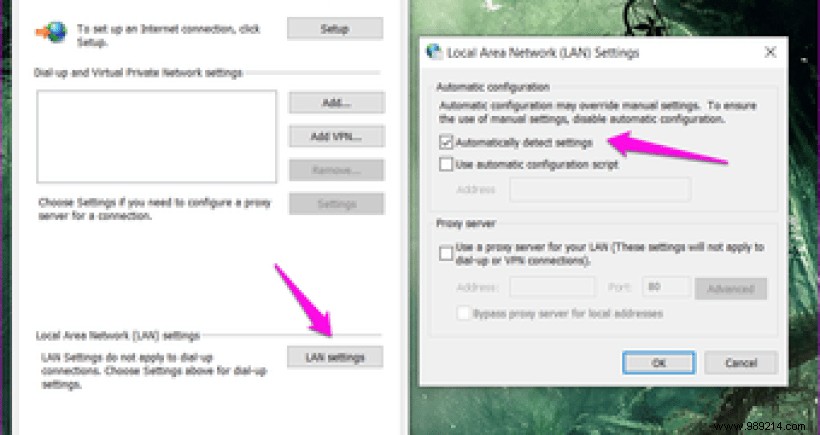
Step 2: In the pop-up window that follows, click LAN Settings under the Connections tab. In the next pop-up window, check "Automatically detect settings" if it is not already checked. Save all changes made.
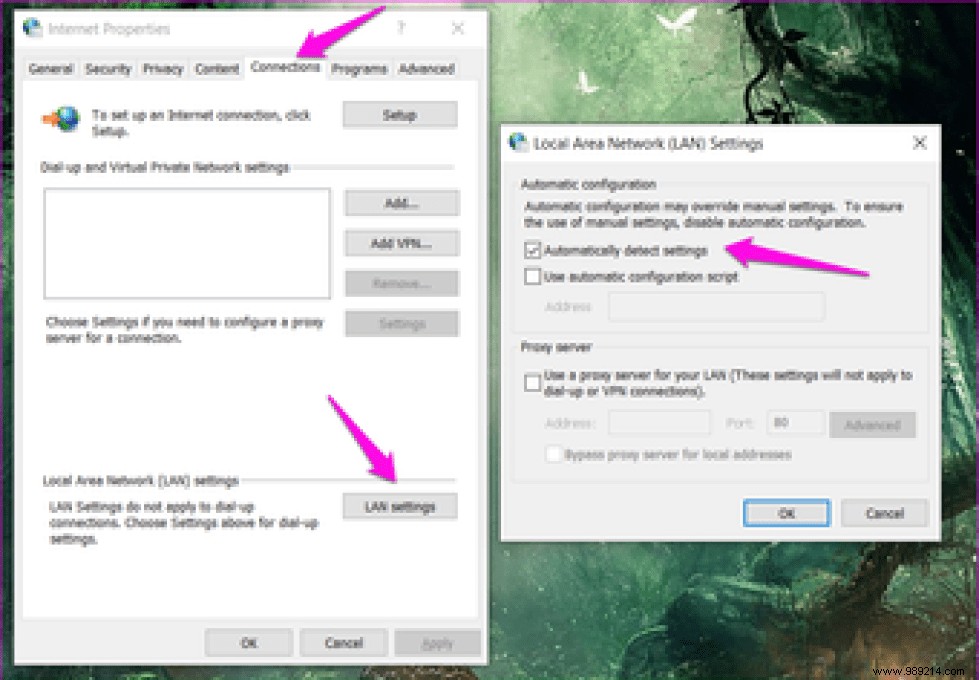
Check again if download speed has improved in Chrome browser.
This method will not work for Windows Home users as it requires access to the Group Policy Editor. This is only available in Windows 10 Pro and Enterprise versions.
Step 1: In Windows Search (press Windows key + S), type gpedit.msc to find and open the Group Policy Editor.
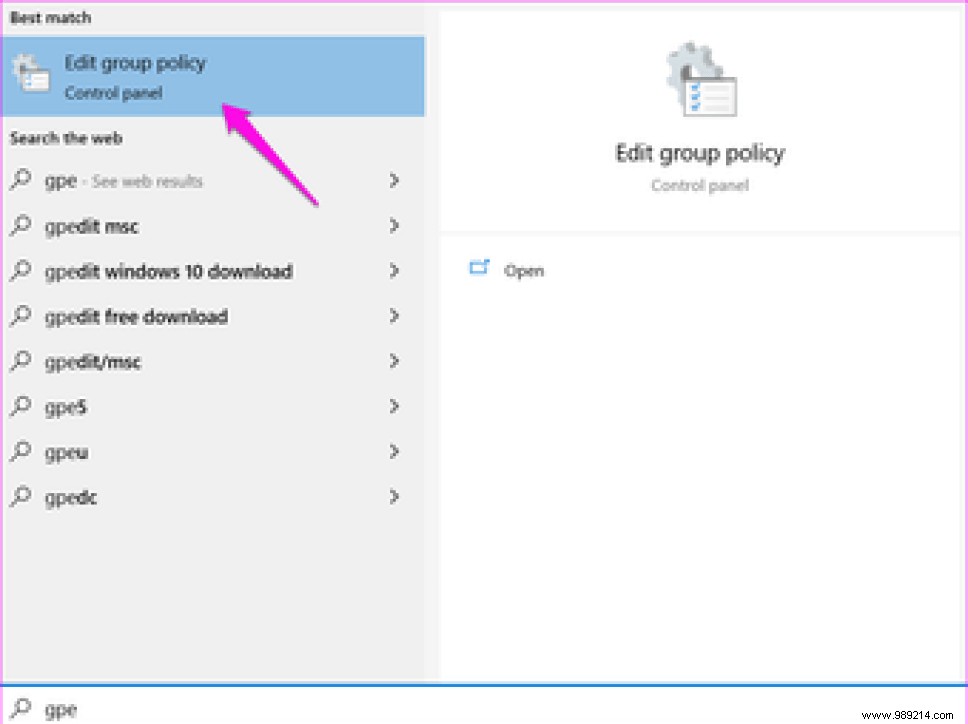
Step 2: In the left navigation pane, navigate to the folder structure below.
Computer Configuration> Administrative Templates> Network> QoS Packet Scheduler
In the right pane of the window, double-click "Limit reservable bandwidth" to open the file for changing bandwidth settings.
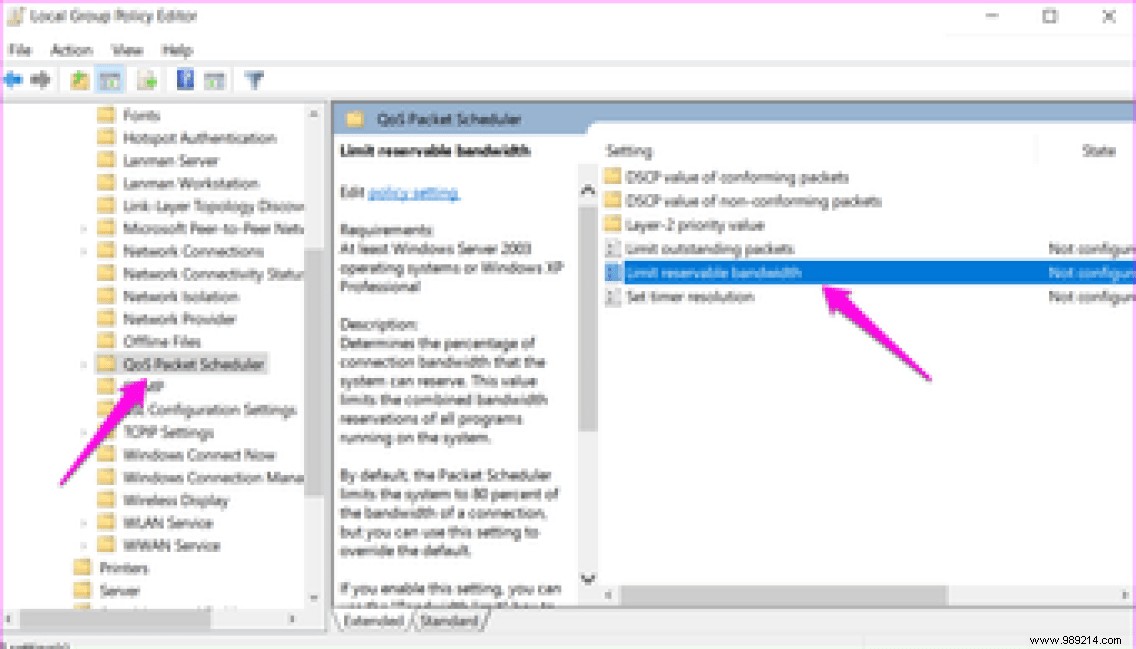
Step 4: Click the Enabled button and reduce the percentage of reserved bandwidth to a lower limit. We do not suggest allocating zero as it will affect system functions such as system updates and applications that require bandwidth and run in the background. Reducing it slightly to, say 50%, will have a positive impact while still allowing the system to work as it should.
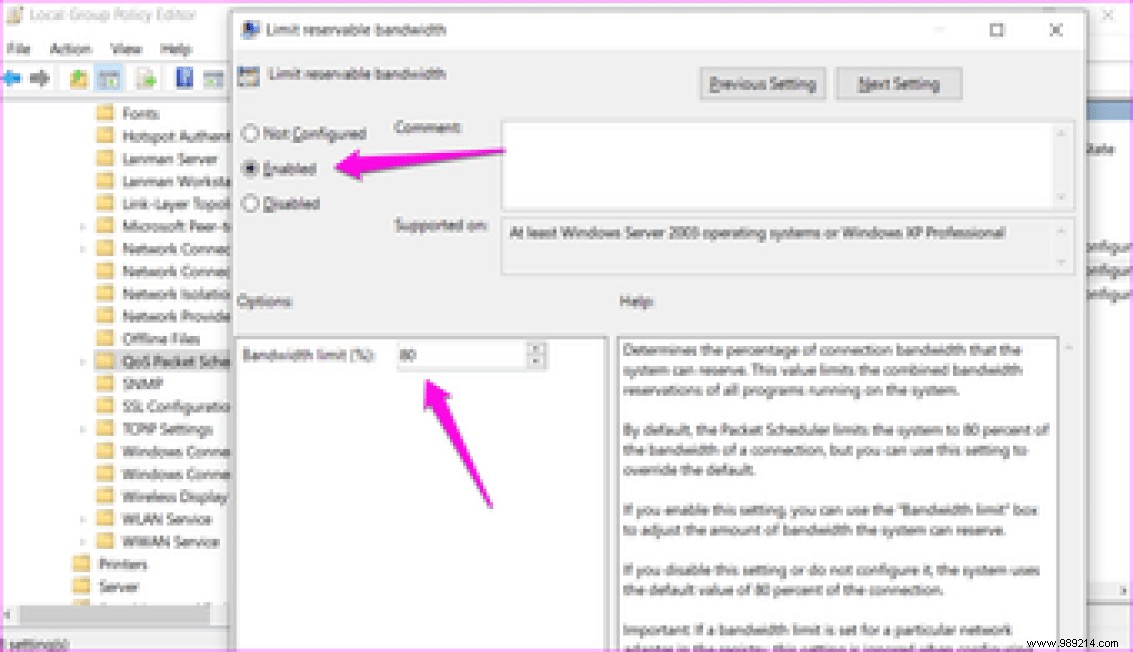
Chrome flags are small experimental features that may or may not see the light of day or be included in the final version of Chrome. However, there are all sorts of cool features to explore there. One of them allows you to download files in parallel, increasing the download speed in Chrome.

Just type chrome://flags in the address bar and press Enter. You can then search for "parallel download indicator" and enable it from the drop-down menu.

One of the most annoying aspects of dealing with slow download speeds in Chrome is that sometimes it fails and you have to restart. A download manager might help fix this and other related issues. Turbo Download Manager is a Chrome extension that will allow you to stop, pause and resume file downloads.
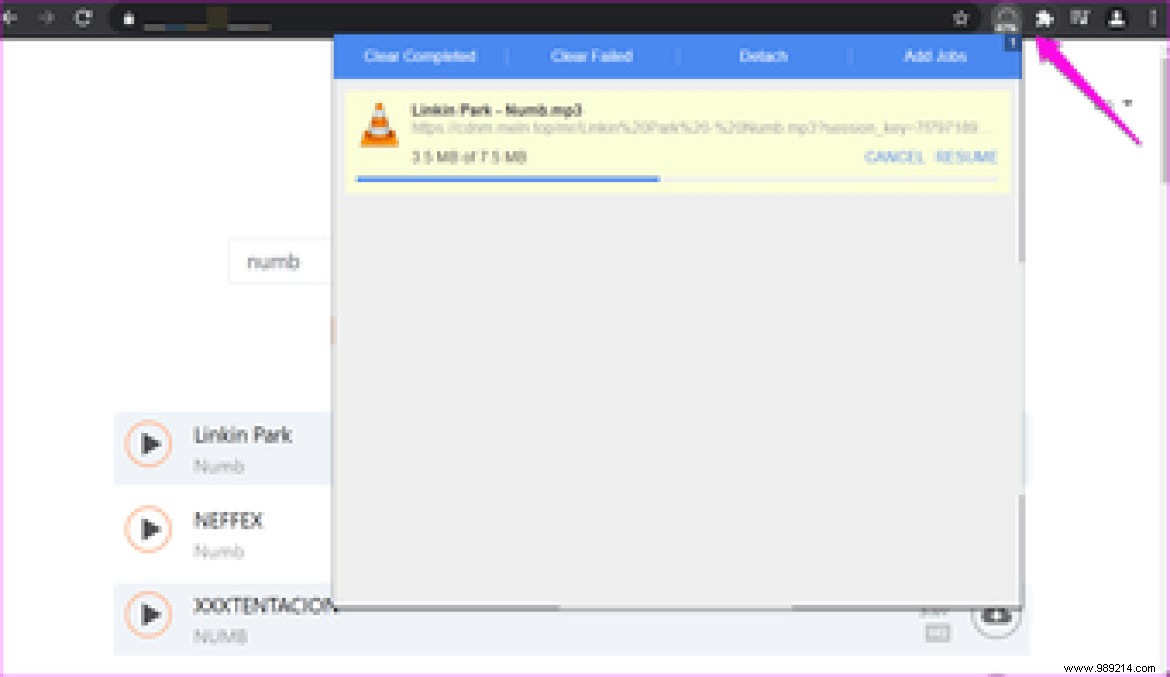
Other features include how you can extract audio from video, images from websites and increase download speed by grabbing multiple segments from file download.
Download Turbo Download Manager
Step 1: In Google Chrome, type the address below in the address bar and press Enter to open Chrome cookie settings.
chrome://settings/cookies
Step 2: Scroll down to find the "Preload pages for faster browsing and searching" option and enable it.

If you are a fan of extensions, you end up installing a lot of them but barely using any. They are also responsible for the slow performance of Chrome. Uninstall extensions that you no longer use or can live without. This will help improve the download speed and overall performance of Chrome.
Clearing the browser cache in Chrome can help fix many common issues. Cache is just temporary files that websites store in your browser to improve your browsing experience, among other things. These files can build up over time, hampering Chrome's download speed and browser performance. It's a good idea to clear website cache and data once a fortnight or month.
Google Chrome is not the only browser available. There are others and most of them use Chromium on which Chrome was built. This means that all your favorite extensions will also work on it. We've already covered and compared some of them, like Microsoft Edge and Brave. Maybe it's time to move on and try something new?
Then:
Managing individual Google Chrome extensions can be tedious and difficult. Instead, try these fantastic extension managers to make your life easier.