The Windows Firewall feature protects your computer against the most common attacks. He works quietly behind the scenes to give us that much needed peace of mind. I like this feature and what it does, but some users don't like the pop-up notifications it shows. In this guide, you will learn how to permanently enable/disable Windows 10 firewall notifications.
Contents1. Windows 10 firewall notifications via Security Center2. Windows 10 Firewall notifications via Control PanelAllow or disallow apps through Windows FirewallFire in the hole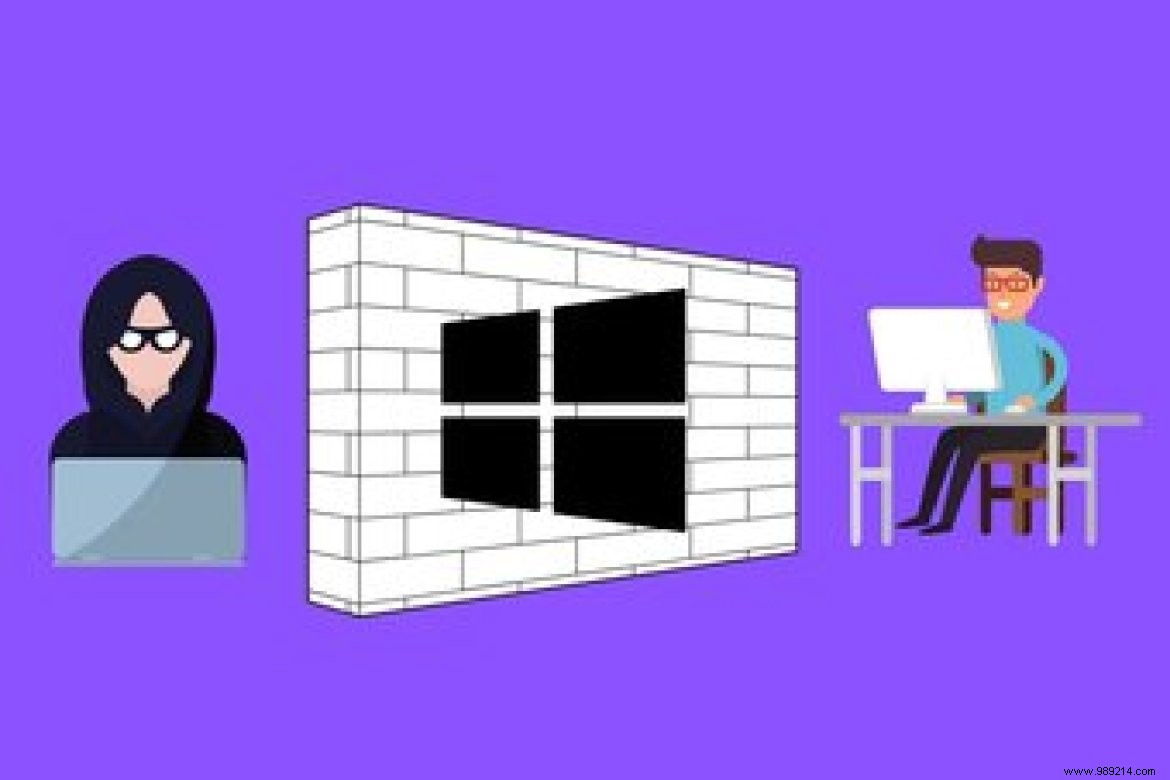
Windows Firewall will show you a pop-up notification whenever it detects an application or script trying to access your network connection in an attempt to gain access to your computer. You can then choose to allow or disallow this action depending on whether or not you know the application in question. You can turn off firewall notifications if you've already configured all your apps and don't want to be bothered anymore. It's much more convenient than spending a few seconds trying to figure out if a firewall access finder app is legit or not.
Let's start.
The Security Center is where Microsoft hosts all defensive and security features and protocols, including the first part of Microsoft Defender.
Step 1: Find Windows Security in the Start menu and open it.

Step 2: Click Firewall and Network Connection. A green tick next to each entry means that everything is in order and no action on your part is required.
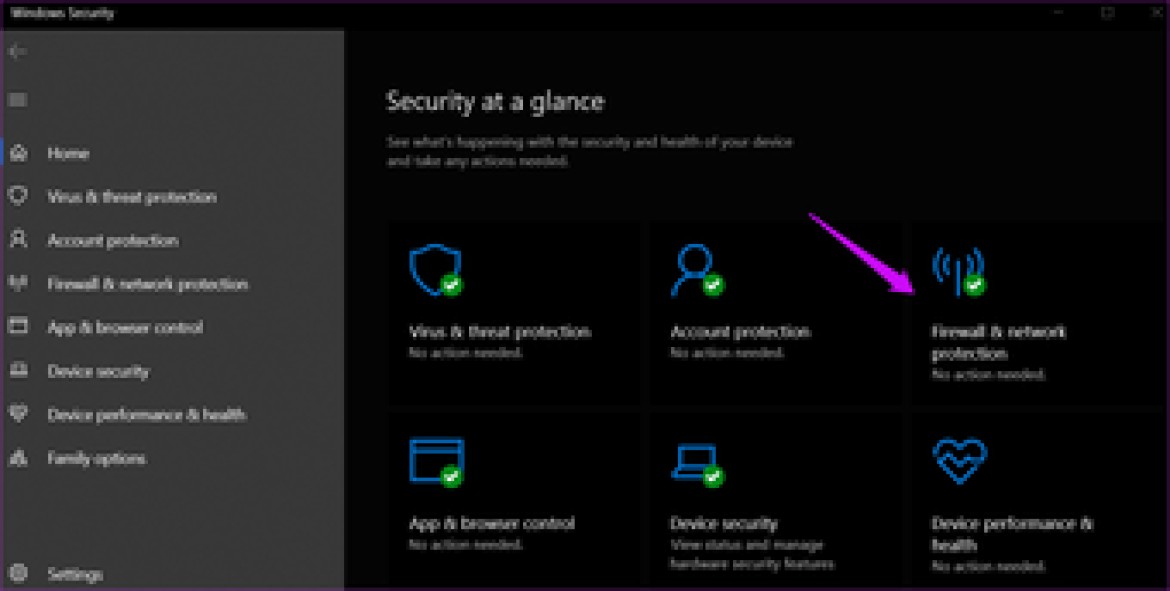
Step 3: Scroll down a bit and near the end you will find Firewall notification settings.
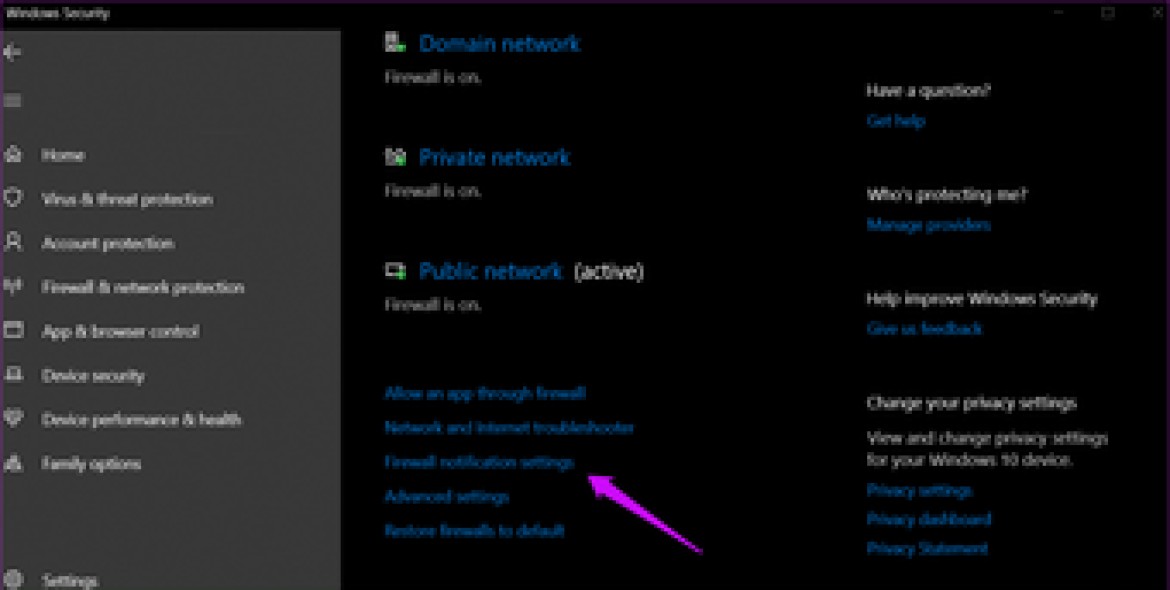
Step 4: Click Manage notifications.
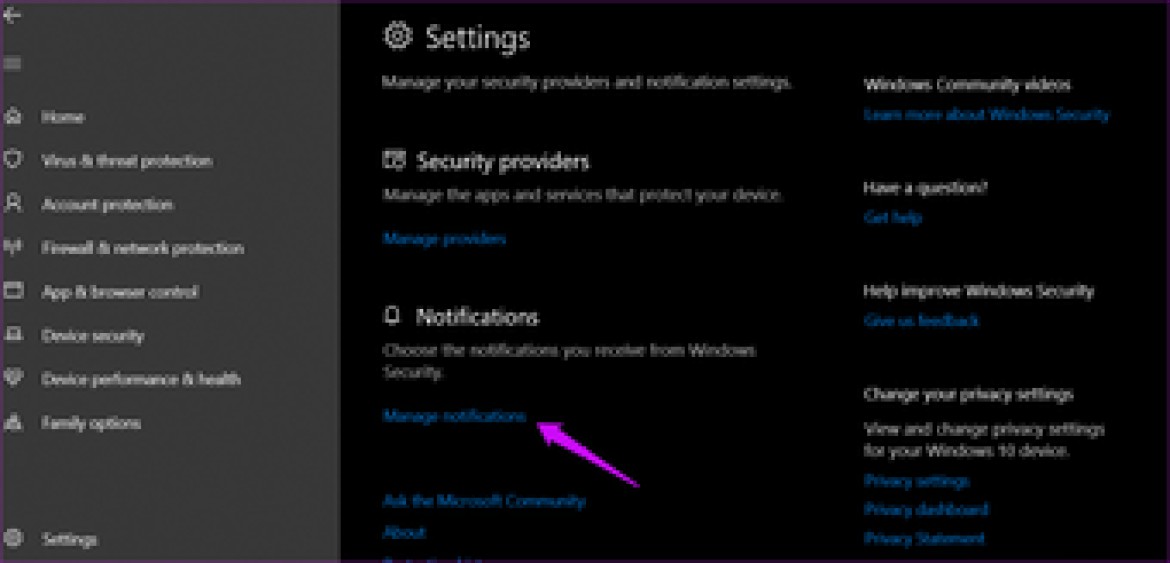
Step 5: You can enable/disable Microsoft Firewall notifications here. Enable the "Notify me when Microsoft Defender Firewall blocks a new app" option.

Windows will still block apps that are not whitelisted, but you will no longer receive notifications with an option to enable it. Now, if something goes wrong, you'll first have to go through the firewall settings to find the blocked app. I suggest you leave it on unless you agree and understand what happens when you turn off Windows Firewall notifications.
You can also selectively disable firewall notifications just below by choosing between public, private, and domain firewalls.
This is how users managed firewall settings before Windows 10 was released globally. You can still use it if that's what you prefer.
Step 1: Find and open Control Panel from the Start menu.
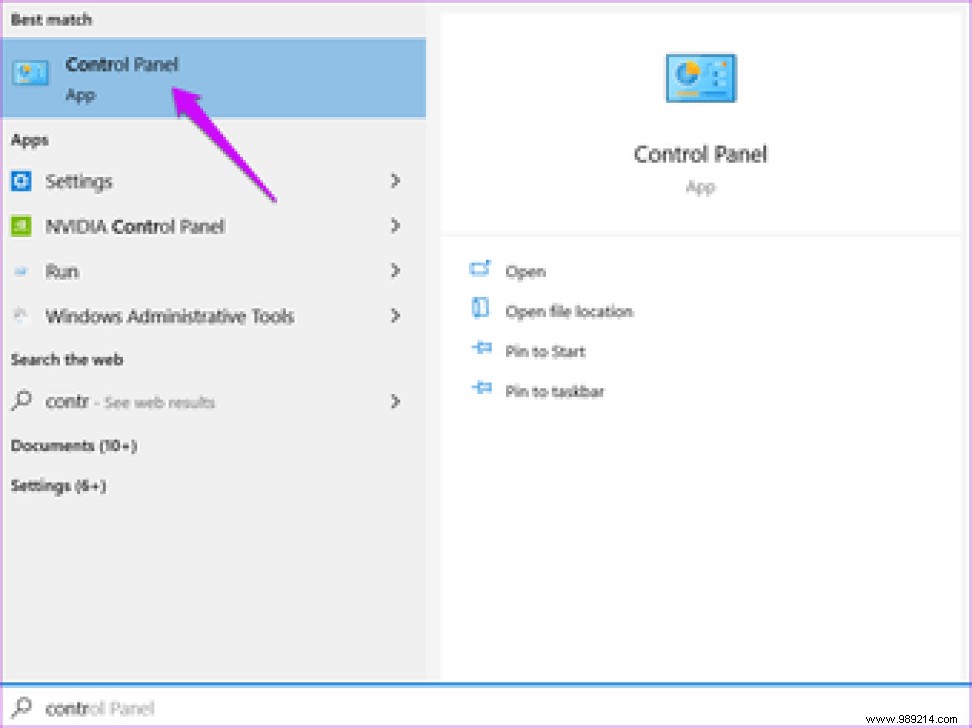
Step 2: Navigate to the folder structure below. Select Change notification settings in the left pane.
Control PanelSystem and SecurityWindows Firewall

Step 2: Deselect "Notify me when Windows Firewall blocks a new app" for the type of network you're connected to and want to stop notifications for.

You will no longer receive notifications when the Windows operating system blocks an application through the firewall. So how do you whitelist or allow an app now? Pretty simple.
Step 1: Return to Control Panel and navigate to the same folder structure again.
Control PanelSystem and SecurityWindows Firewall
Step 2: This time, select the "Allow an app or feature through Windows Defender Firewall" option in the right pane of the window.

Step 3: Here you will find a list of apps and services with public and private network options. First click on Change settings. This is to protect you from unnecessary changes as it may damage the functionality of the app/service and you don't want that. Depending on the network you are on, you can now allow/disallow apps in a network. Simply check/uncheck the services accordingly.

You can always come back and change the settings if you think you allowed/disallowed something by mistake. I would advise not to bother too much.
Windows Defender Firewall settings are the first line of defense between your computer and the outside world. There are all kinds of threats on the web, looking to exploit the smallest mistake you make. Don't give them that chance. Keep Firewall enabled even if you feel like an obstacle. The same goes for Windows Defender, part of the Windows Security suite, a built-in host of a service-oriented system to protect your data and your PC.
I use Windows Security with Malwarebytes to protect my PC. One is free and comes pre-installed, while the other follows a freemium model. I would recommend the paid version, but the free version is also good. Together, this setup will protect you from almost all kinds of external threats. Of course, no system is perfect, and even the most secure servers in the world have been hacked, but it's an ongoing battle. All we can do is learn the practices and do our best to follow them to the best of our abilities or the circumstances.
Then:
Another way to protect your computer is to use Windows Hello. Click the link below to learn how to set up Windows Hello and why you should use this feature.