When we think of file sharing or syncing notifications from an Android phone to a PC, apps like Pushbullet and SHAREit come to mind. But in recent years, Microsoft and Samsung have also entered this zone. Samsung offers a dedicated application known as Samsung Flow to connect PC and Android mobile. Here we will tell you 16 tricks to use Samsung Flow on Windows 10.
Contents1. Share directly from the app2. Show full notification3. Filter notifications4. Respond to rejected notifications5. Ignore notifications on phone6. Disable notifications from certain apps 7. Quickly open received files on PC8. Share notes9. Share Web Links10. Using the clipboard11. Mirror your phone12. Change mirror screen resolution13. Take screenshots of the PC14. View Messages and Check Battery15. Open apps quickly in Screen Mirror16. Unlock PC from your phoneGo with the flow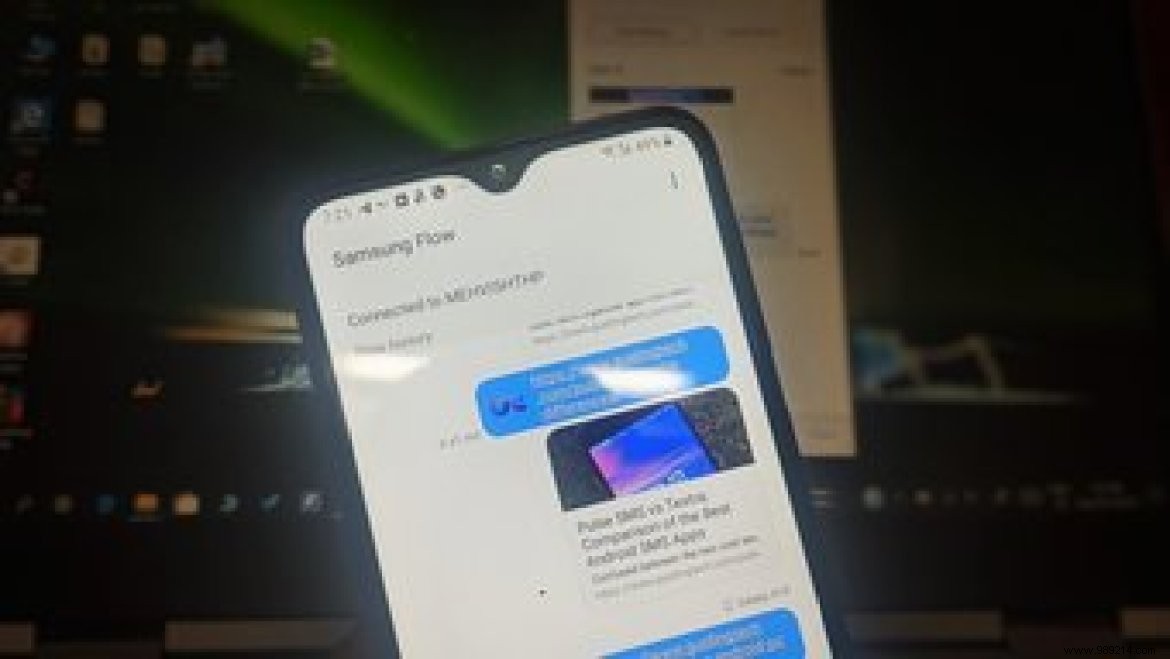
Samsung Flow is the successor to SideSync. It lets you sync notifications, share files, and even mirror your phone to a PC. You can even unlock your Windows PC using this application.
Excited? Let's see all these cool features of Samsung Flow app.
Download Samsung Flow on PC
Download Samsung Flow on Android
Everything you receive in the Samsung Flow mobile app from other devices can be directly shared with other apps. To do this, long-press the item in the app and tap the Share button. Then select the application in which you want to use it.
Advice :Also use the same technique to share items from the PC application.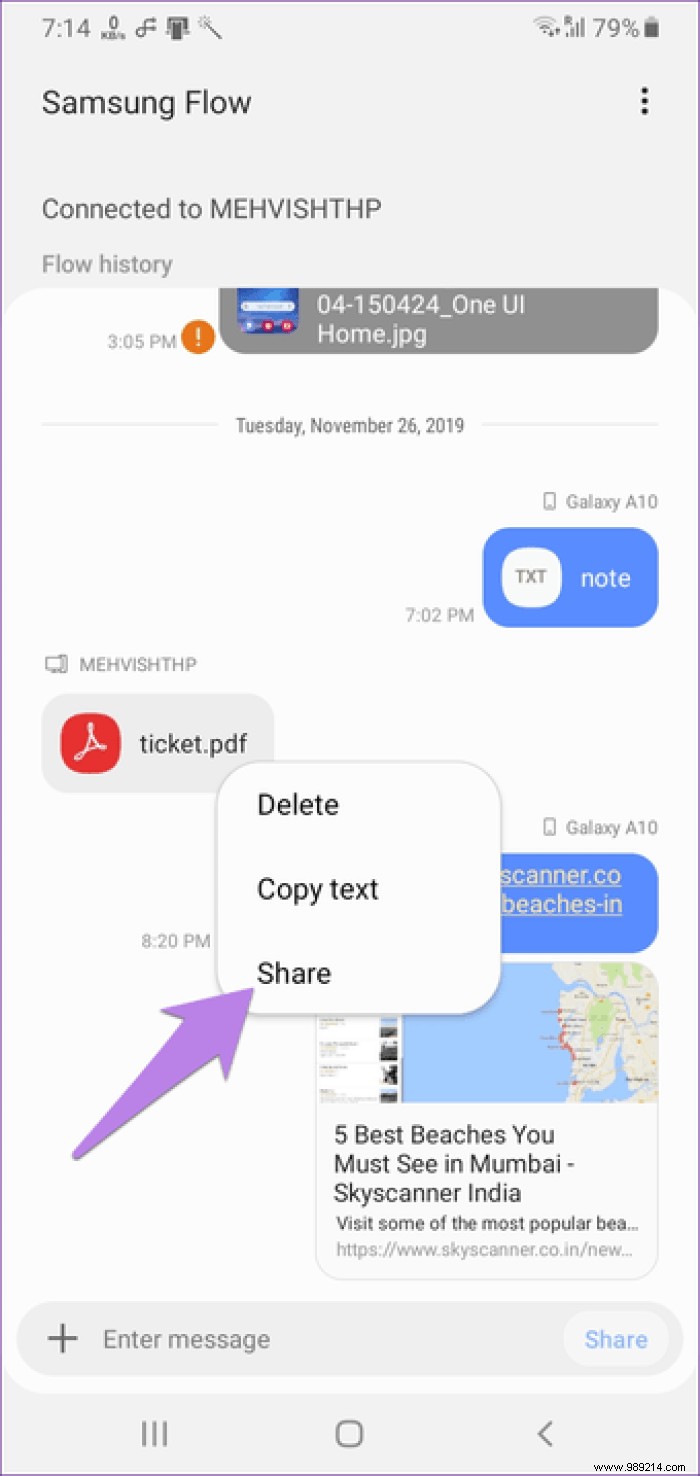
The notification history on the computer does not display all notification content. If you thought you had to check your phone to see the full notification, you're wrong. Just click on the notification in the history and you will see all its contents.
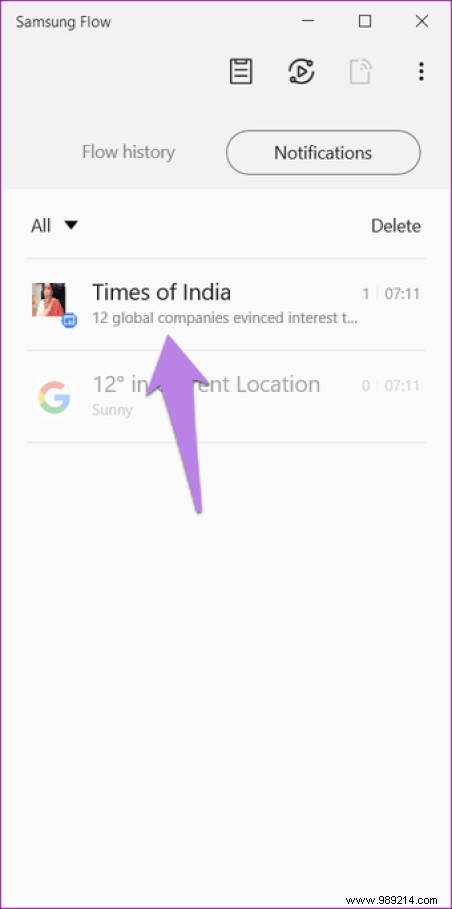
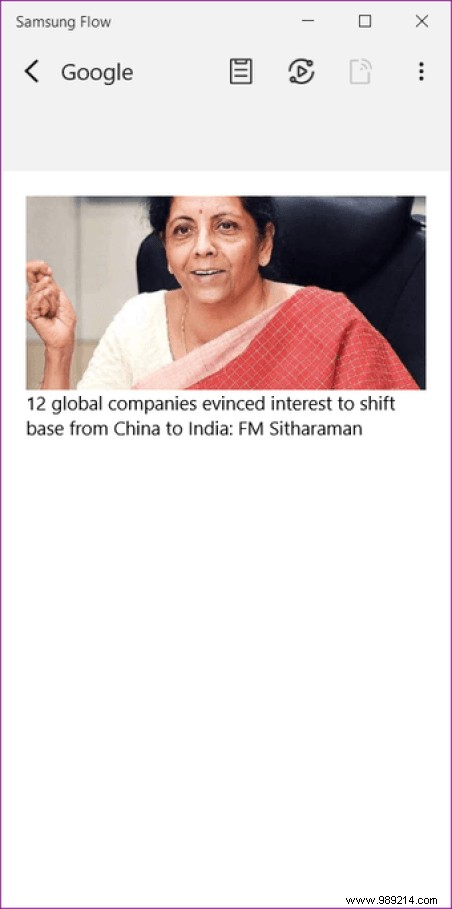
Another cool feature related to notification history is that Samsung Flow lets you filter notifications based on apps. For example, if you want to view notifications received from Google, you can select Google and only those notifications will be displayed to you. To do this, click the All drop-down list at the top of the Notifications tab. Then select the application of your choice.
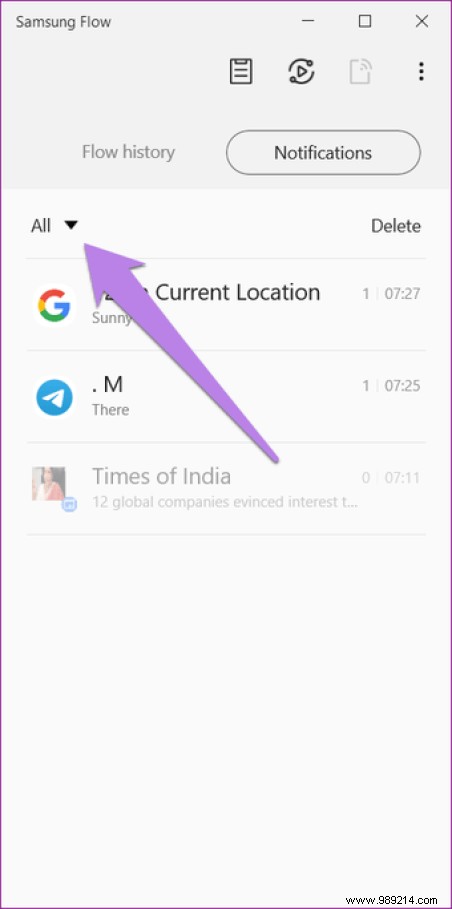
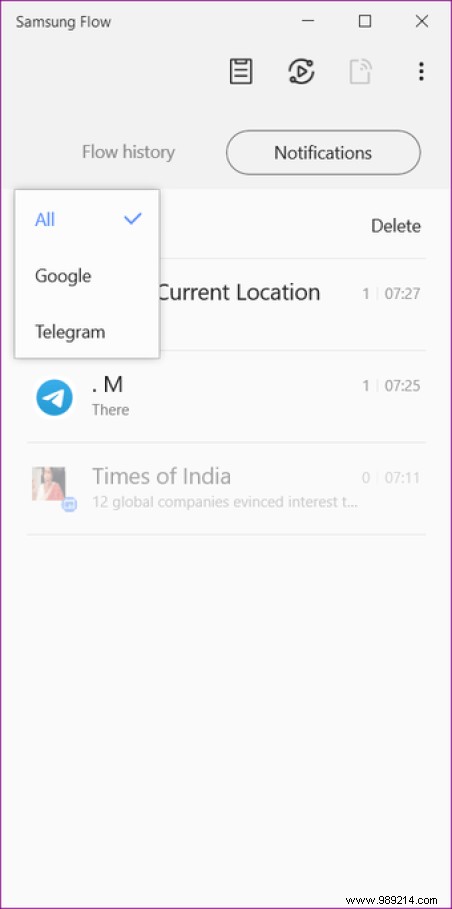
I'm sure you must know that you can respond to Android notifications on PC from apps that allow it. For example, chat apps like WhatsApp, Telegram, etc. Once the notification disappears from the live preview, it is still possible to respond to it. To do this, click on the notification in the Notifications tab of the Samsung Flow app. There you will find the message box. Type your response and press the send button.
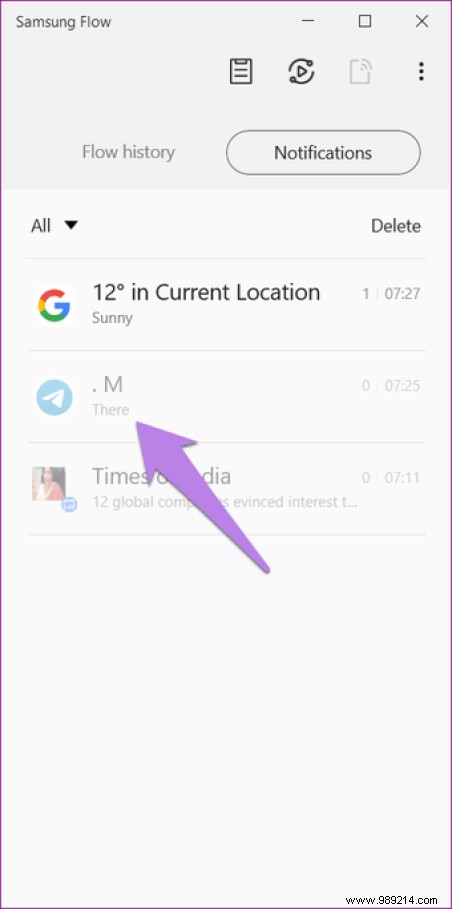
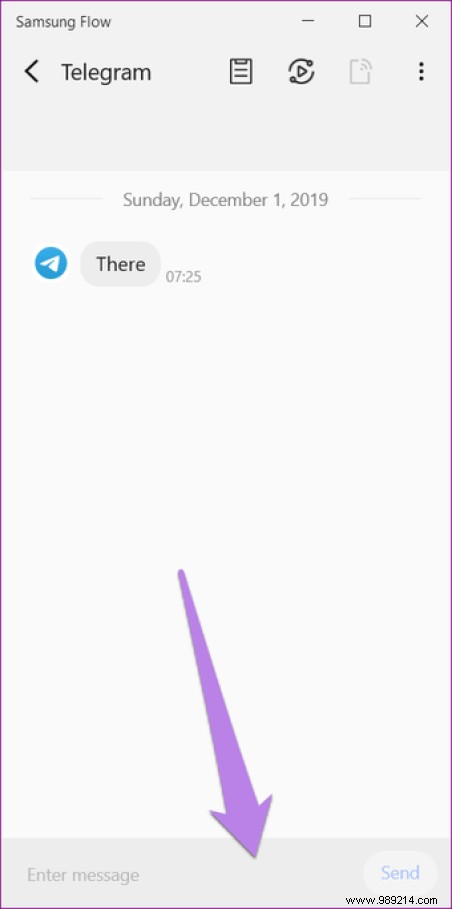 Tip: You can even respond from the Windows Action Center if the notification is visible there.
Tip: You can even respond from the Windows Action Center if the notification is visible there. Samsung Flow syncs notifications from your phone to your PC. Typically, you can only view and reply to certain messages. What if you want to dismiss notifications directly from your PC so that your notification panel on the phone is not cluttered? Yes, it is possible.
For this, you will have to open the Samsung Flow application on the PC and click on the Delete button present under the Notifications tab. Then select the notification you want to delete from your phone. Please note that the notification will also be deleted from the Flow PC app history.
Advice :Use Pushbullet if you want to ignore live notifications.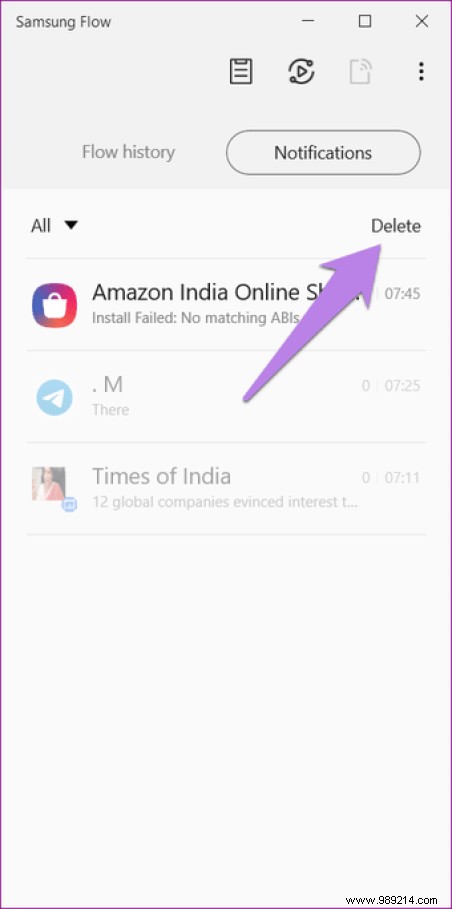
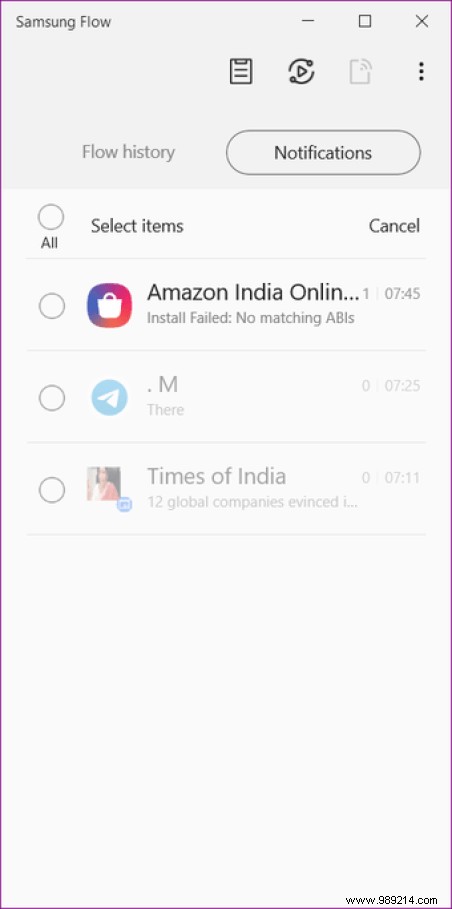
If you don't want to receive notifications from a certain app on your computer, disable it in the Samsung Flow mobile app. To do this, open the Flow mobile app and tap the three-dot icon at the top. Select Settings from the menu.
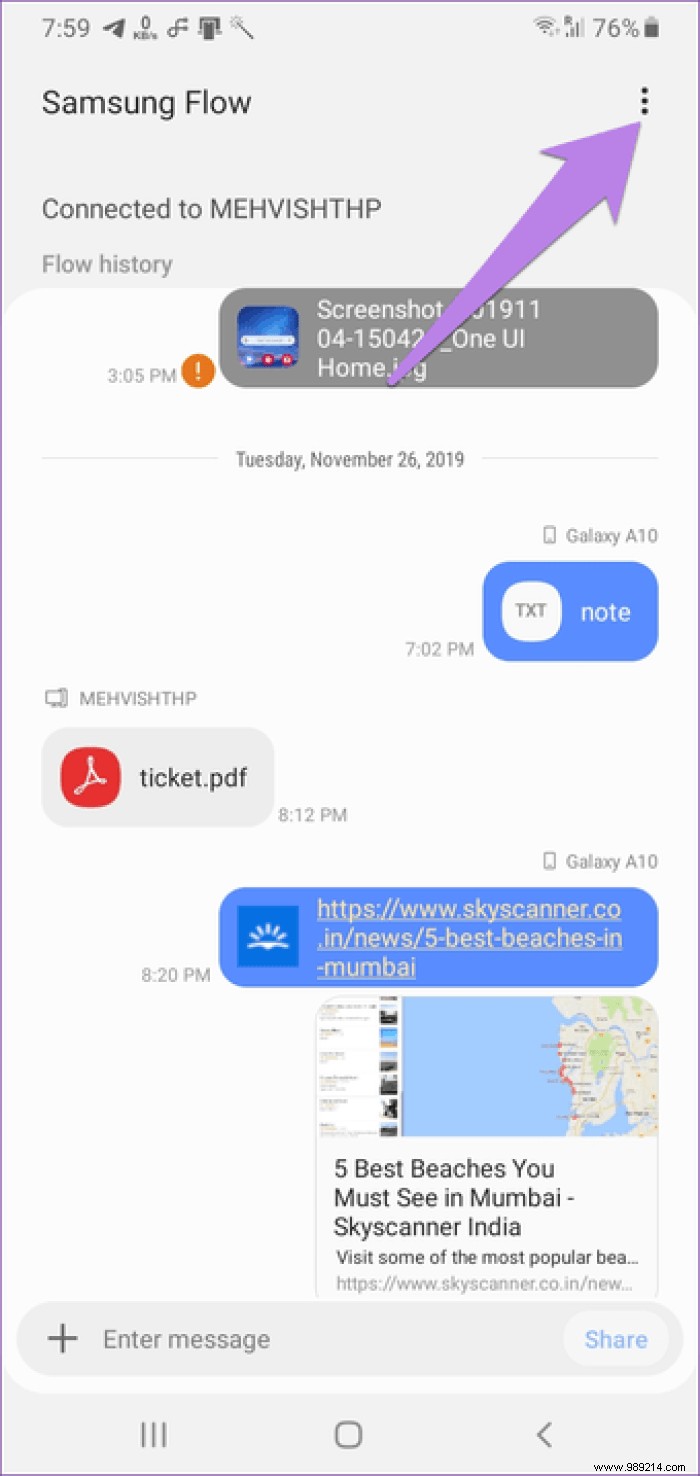

Tap Manage notifications. Then turn off the toggle next to the apps you don't want to receive notifications from.
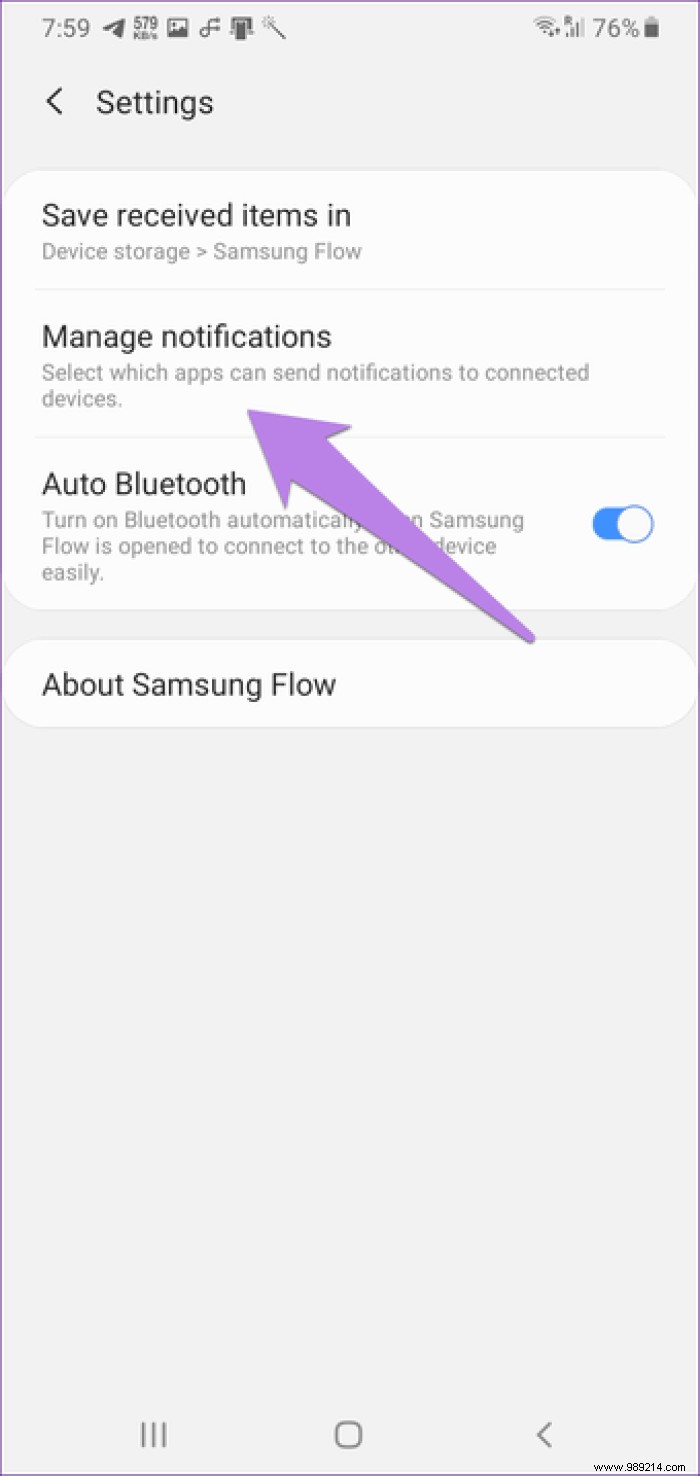
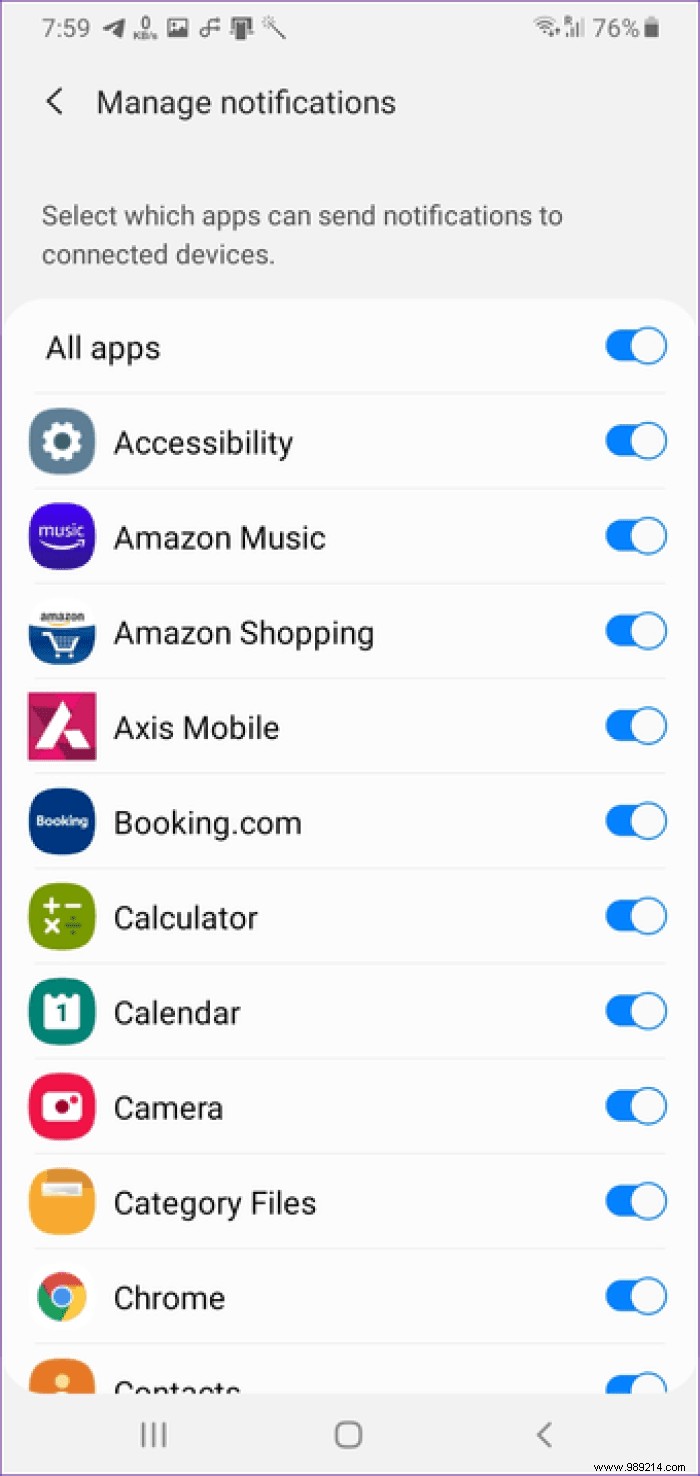
When you share a file from your Samsung mobile to your PC, you will need to open the folder containing the file to view it. There is an easy way where you don't have to search for the specified folder. Instead, you can open it from the Flow app.
To do this, click the three-dot icon at the top of the Flow PC app and select Incoming Files. All files received on Samsung Flow will be displayed.

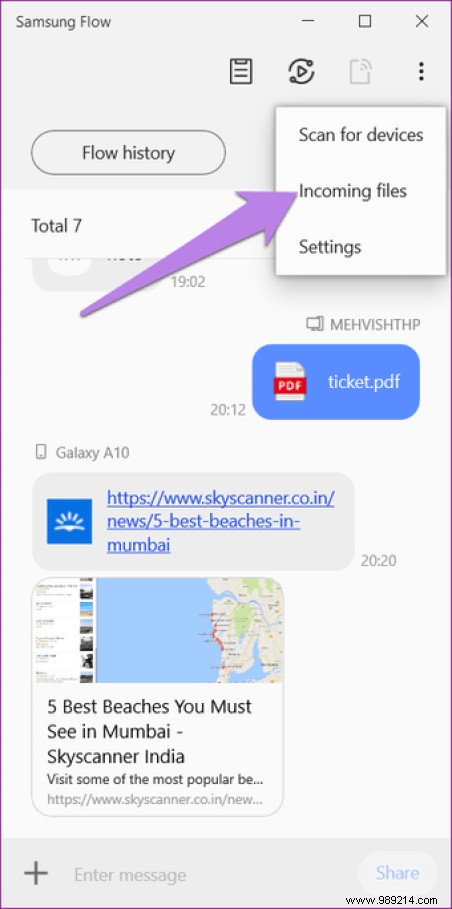 Advice :You can change the Flow download folder on PC by going to app settings.
Advice :You can change the Flow download folder on PC by going to app settings. If you want to send text from your mobile to PC or vice versa, you can do it with the Flow app. You must have seen the text box at the bottom of the Flow app, both on your PC and mobile. Type the text there and press Share. You will receive it on the other device.
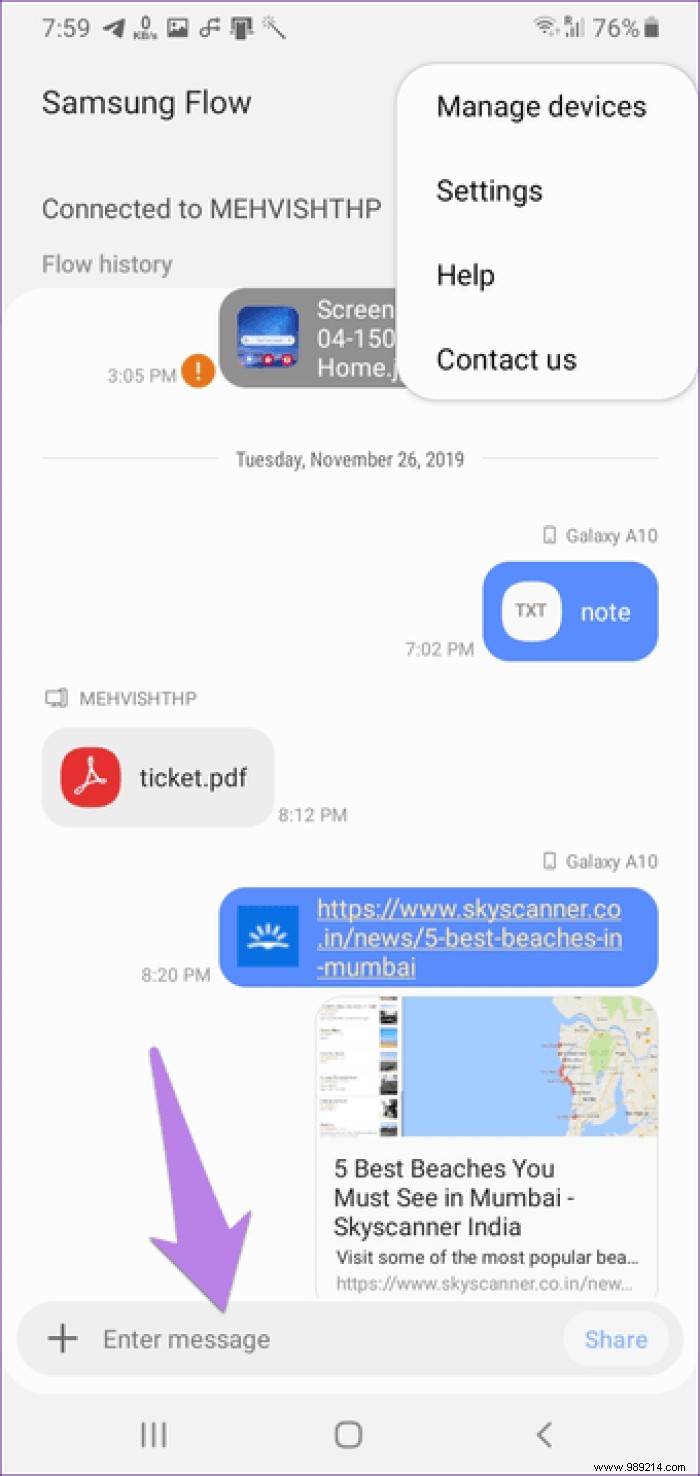
There are two ways to share web links from mobile to PC. First, use the message option, as shown in the tip above. That is, copy the link in the text box and press Share.
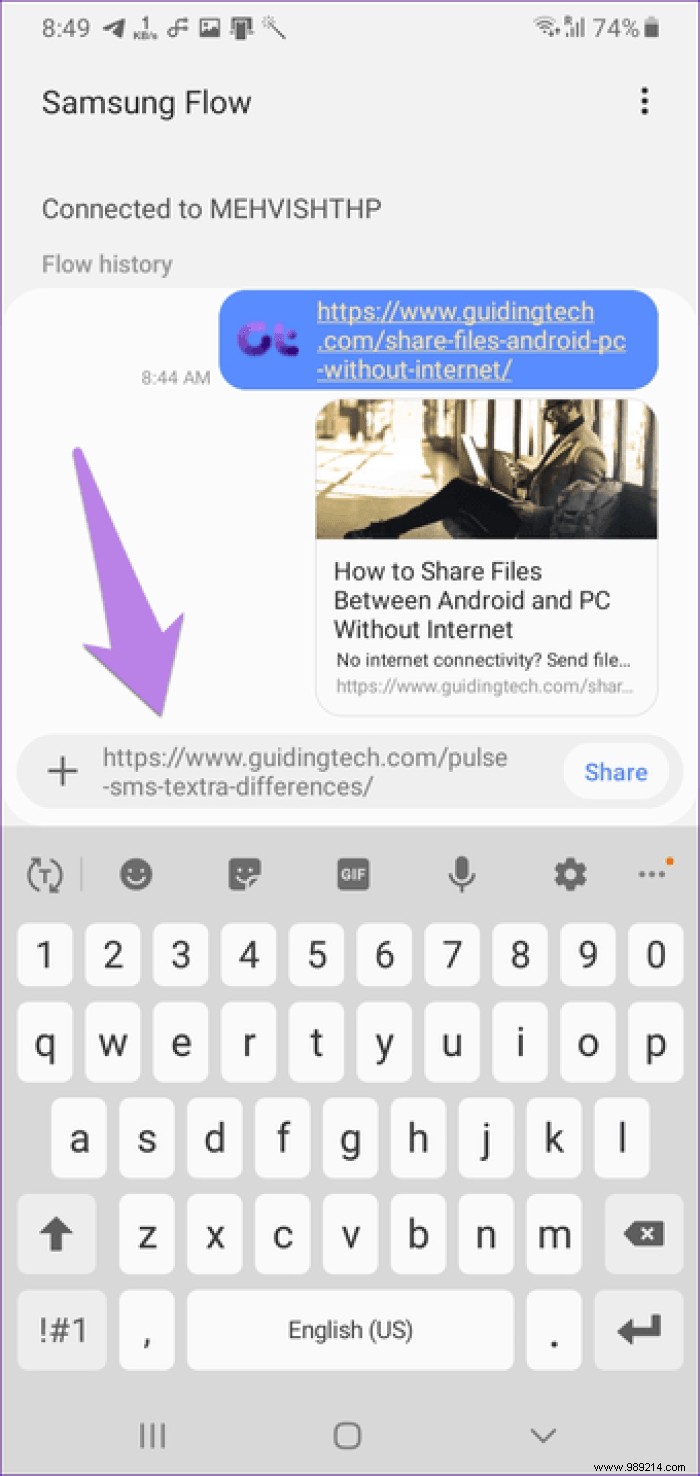
Alternatively, you'll also find Samsung Flow in Android's share menu. Tap the share icon next to the link or text and select Samsung Flow from it. On PC, paste the link in the message box.
Tip: If you use Chrome, you can also share links directly through it.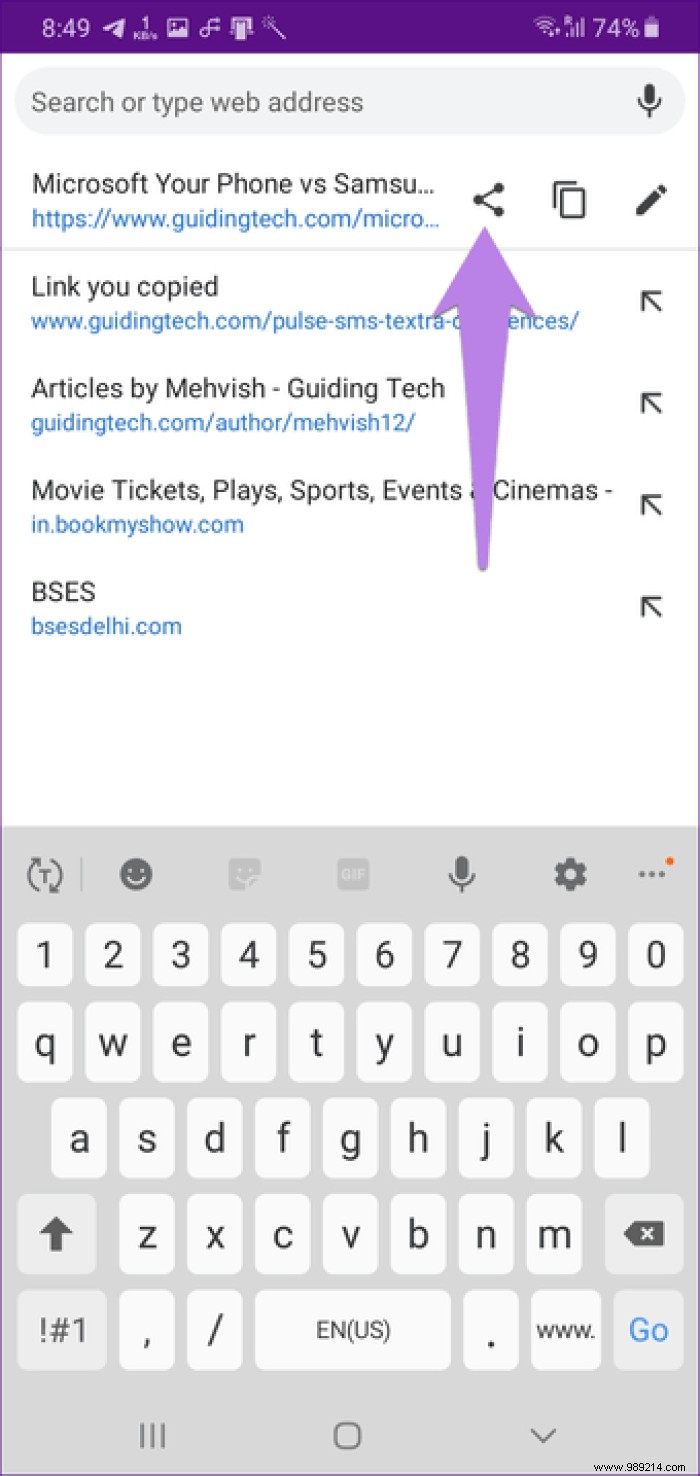
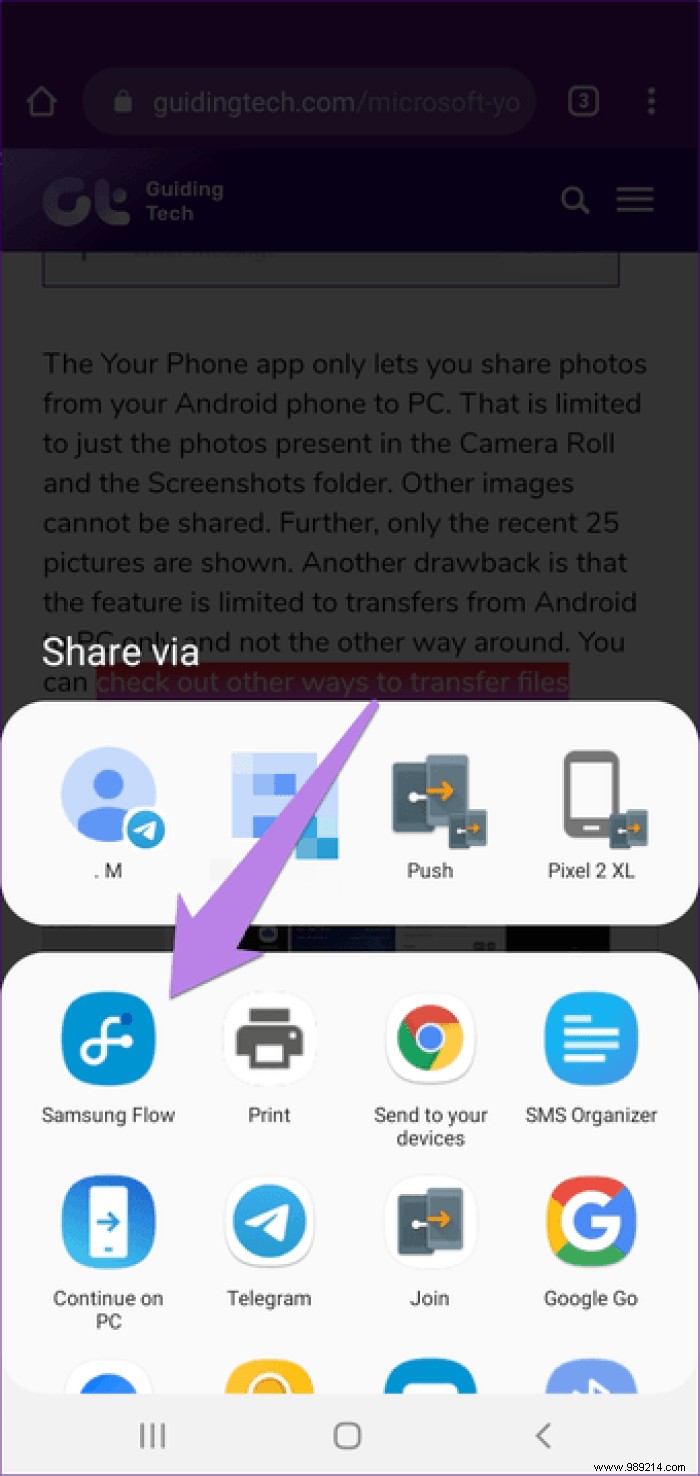
Another way to sync text or links between PC and Android phone is to use Samsung Flow's clipboard feature. You need to enable it first, then it works both ways. You can copy text on your mobile and paste it anywhere on your PC and vice versa.
To activate it, click on the clipboard icon present at the top in the Samsung Flow app. When the clipboard is enabled, the icon turns blue.
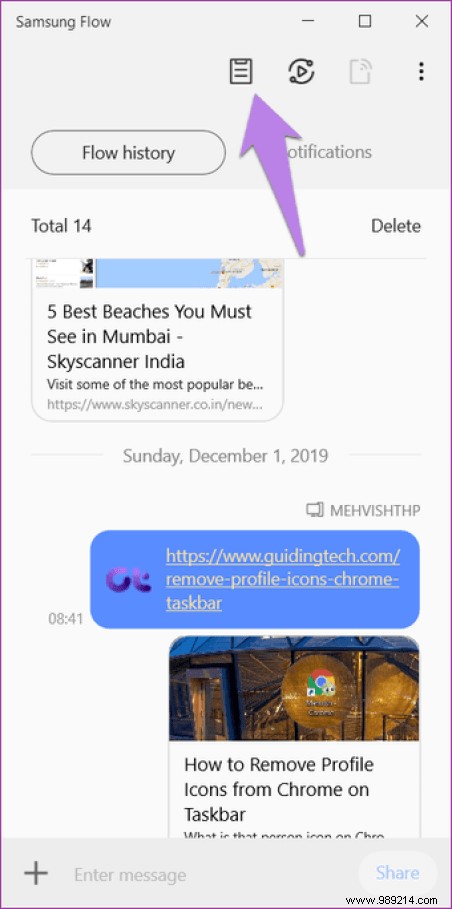
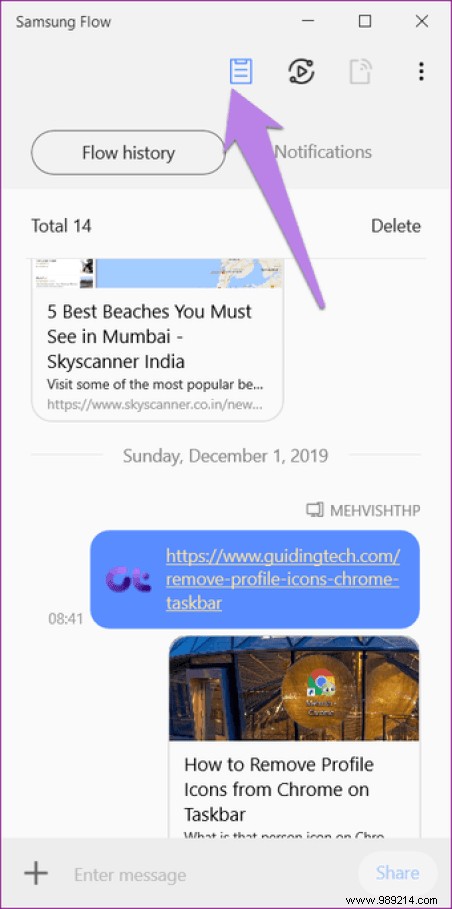
Inside a small button in the Flow app you'll find plenty of other features, starting with screen mirroring. When you enable this option, your entire mobile screen will appear on your PC. You can use it to control your phone. To enable screen mirroring, click on the Smart View icon present at the top.
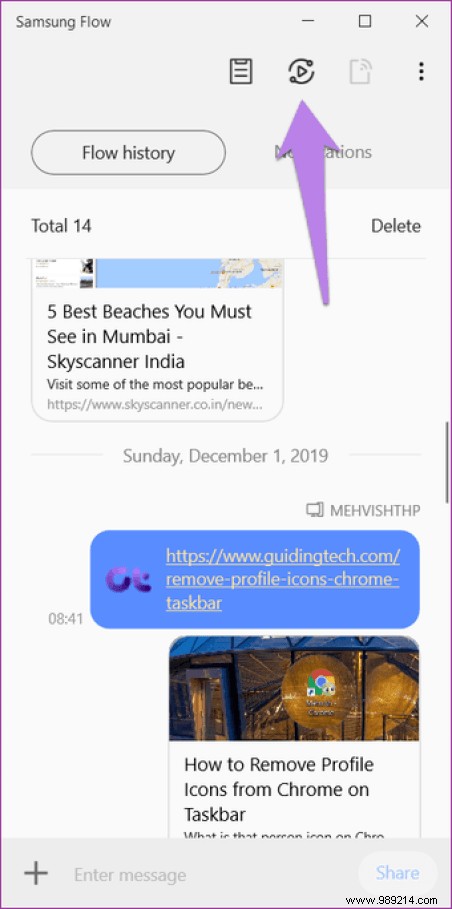
A new window displaying your mobile screen will open.
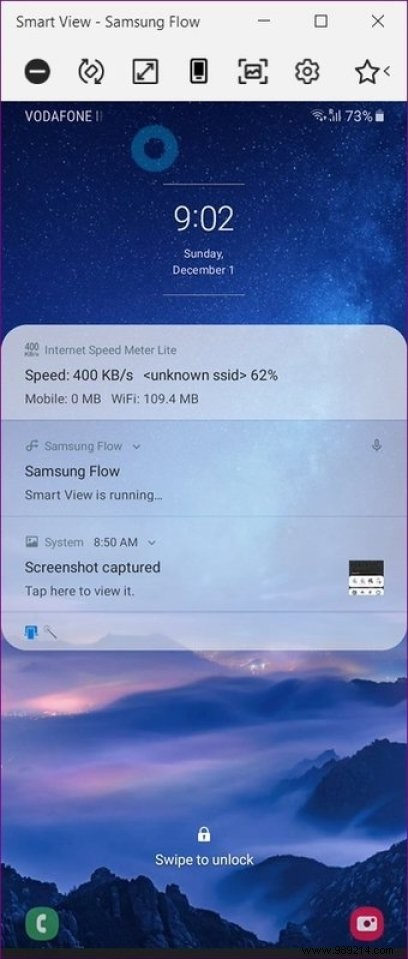
If you think screen mirroring is working slowly, you can set its resolution to low. This will greatly improve the speed.
To do this, first launch the screen mirror from Smart View. Next, tap the settings icon at the top and select Change resolution.
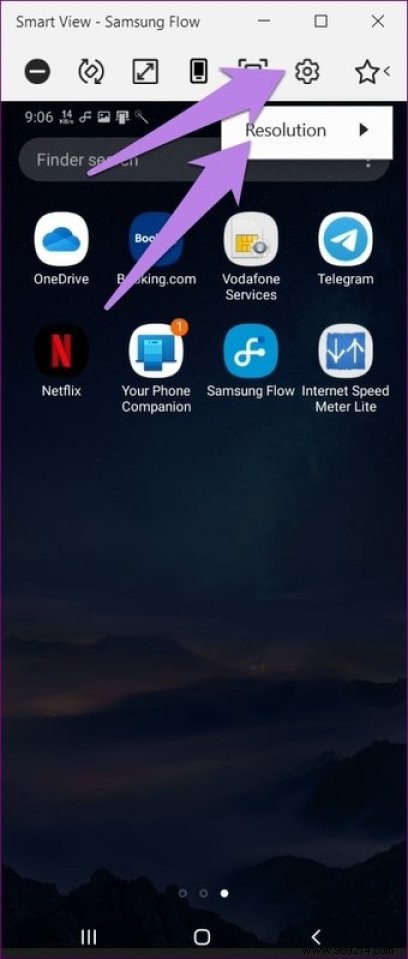
You can capture screenshots of your mobile directly from the PC using the screen mirroring feature. To do this, activate Smart View and then click on the screenshot icon at the top. The screenshot will be saved to your PC. The Flow app will directly open the folder containing your screenshots.
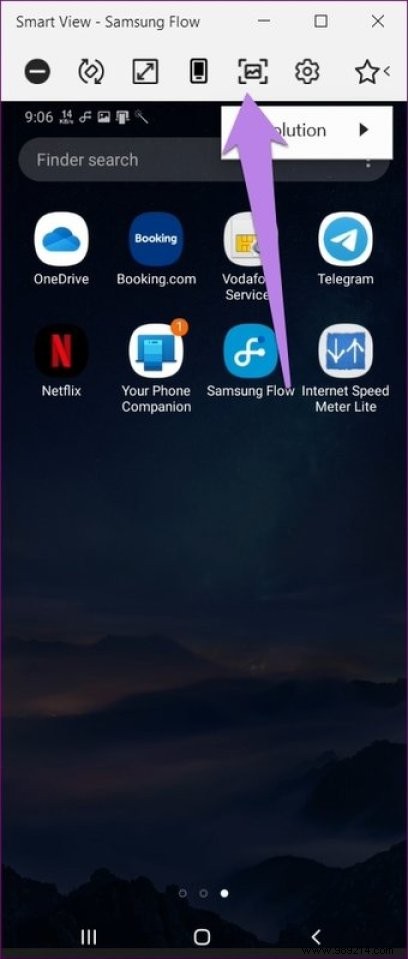
Although Samsung Flow does not offer a native method to view SMS on your PC, you can check them using the mirror feature. Open Smart View, then go to the messaging app on your phone. Similarly, you can check your phone's battery from the PC.
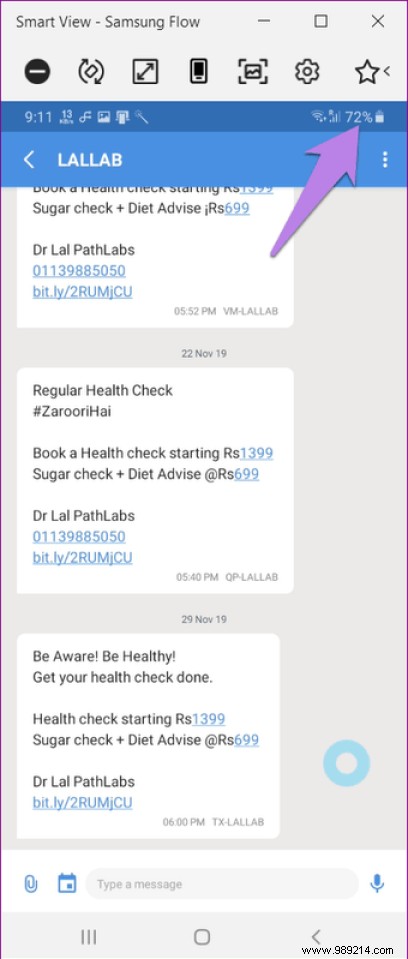
When you mirror your phone to PC, you see all the apps as they are on your phone. However, if you have favorite apps or want to open an app quickly without opening the app drawer, you can add them to the favorites section in the Flow app on your PC. Then, when you need the application, open this section and click on the application.
To do this, start Smart View and then click on the star icon at the top. Click the add icon to add your app. To launch an app, click the star icon again, followed by your app.

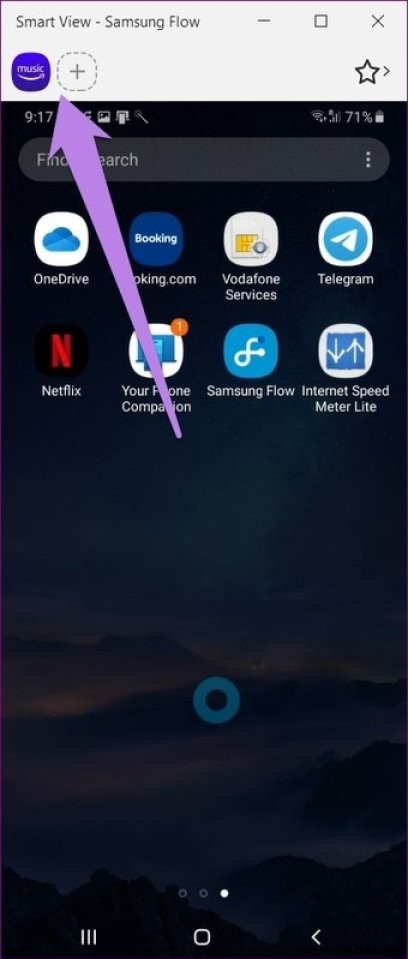
You can unlock your Windows PC remotely using your Samsung phone's PIN or fingerprint sensor. This is possible with the Windows screen unlock feature available in the Flow app.
To do this, click on the three-dot icon at the top of the Samsung Flow PC app and select Settings. Then enable the toggle for unlocking the Windows screen. Follow the on-screen instructions.
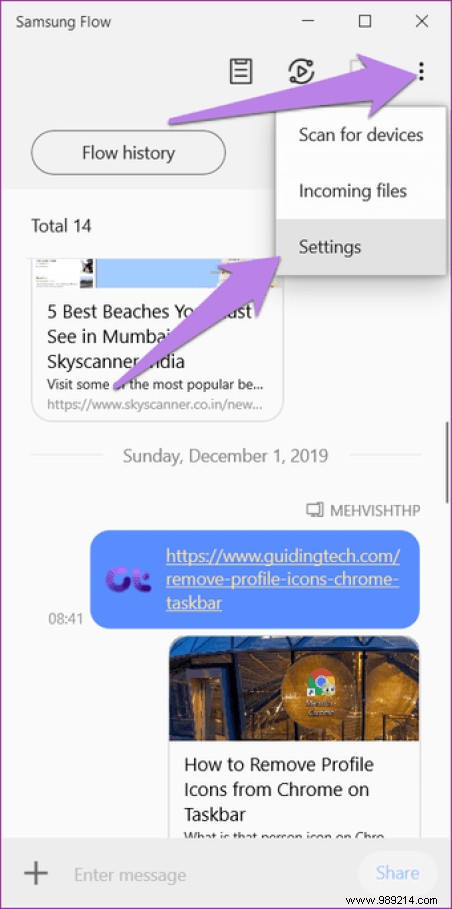
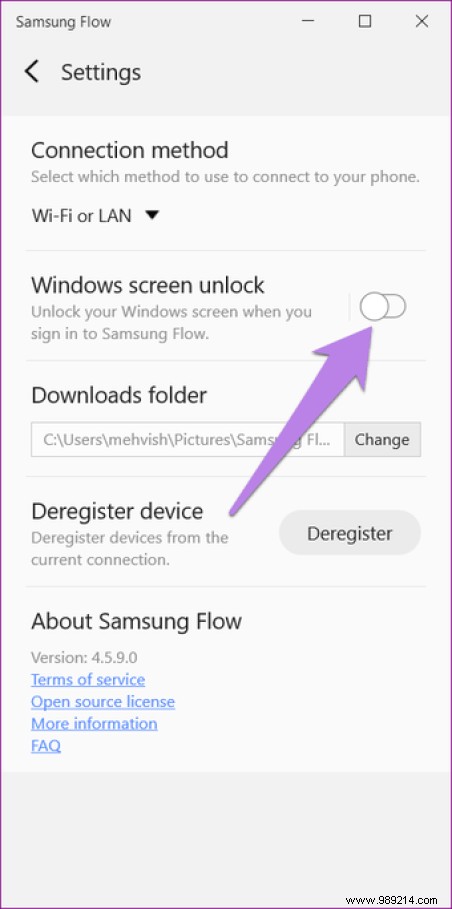
We hope the tips mentioned above will help you to use the Samsung Flow app optimally. If you are not satisfied with its features, you can try apps like Microsoft Your Phone or Pushbullet. You can even try AirDroid and AirMore.
Then: Want to switch to the Microsoft Your Phone app? Here is a detailed guide on the difference with the Samsung Flow app.