Microsoft took inspiration from Apple when they launched the Windows Store with Windows 10 and later renamed it Microsoft Store. This is a single place to find, download and update all apps and services. Just like you search for apps on Google Play Store or Apple App Store. Of course, you should know some tricks to use Microsoft Store smartly on your Windows 10 computer.
Contents1. How to change download location2. How to download and install apps and games3. How to open installed apps4. How to uninstall or reinstall apps and games5. How to add friends6. Windows Store to EXEWindow to another world
I'll share some helpful tips and tricks on how to get the most out of the Windows Store (now, Microsoft Store) experience. Without further ado, let's get started.
When you install an application from the Microsoft Store, by default it is installed on the C drive. This is where you also installed the Windows operating system. You may want to install, for example a game or an application, on another drive. This may be for privacy and security, or lack of space on the original disk.
The problem is that the Windows Microsoft Store will not notify you that there is no more space in the folder. It will start downloading then when it reaches the limit. You will then be notified. This can be very frustrating and a complete waste of time.
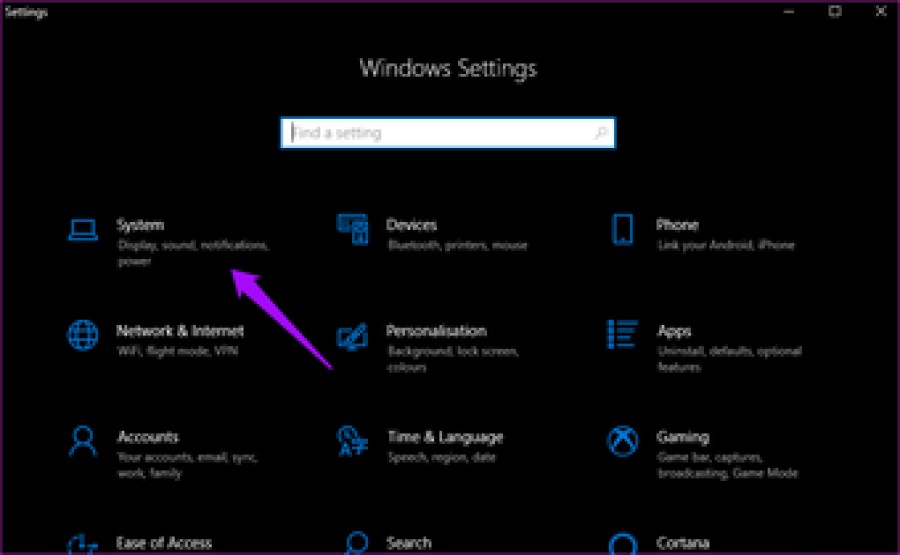
Press Windows key + I shortcut to open Settings and select System.

Click Change where new content is saved under the Storage option on the left sidebar.
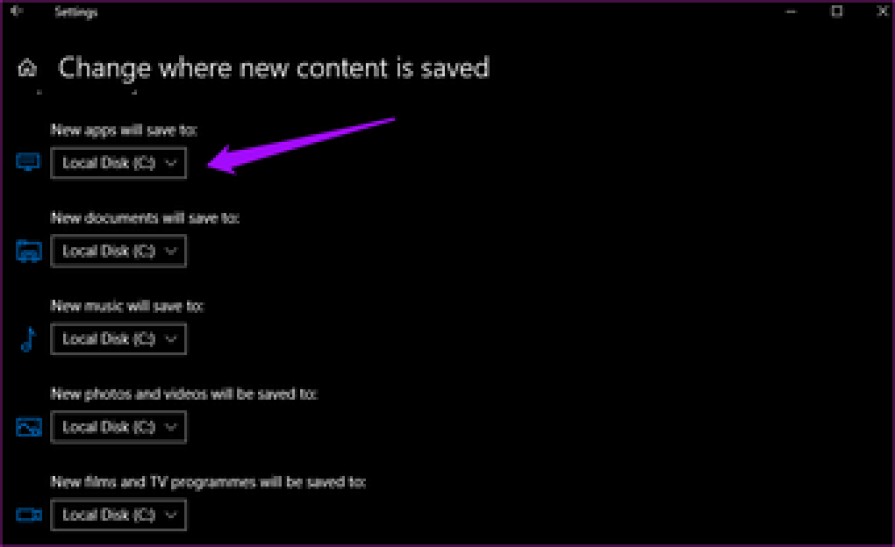
This is where you can change the default drive location where new apps will be installed. However, this setting will not affect old and already installed apps. You can also change the location of other file types.
When you download any application or program from the web, you need to install it using the EXE executable file. The Microsoft Store makes the process easy. Find your favorite app or game and click the Get button on the right to begin the process.
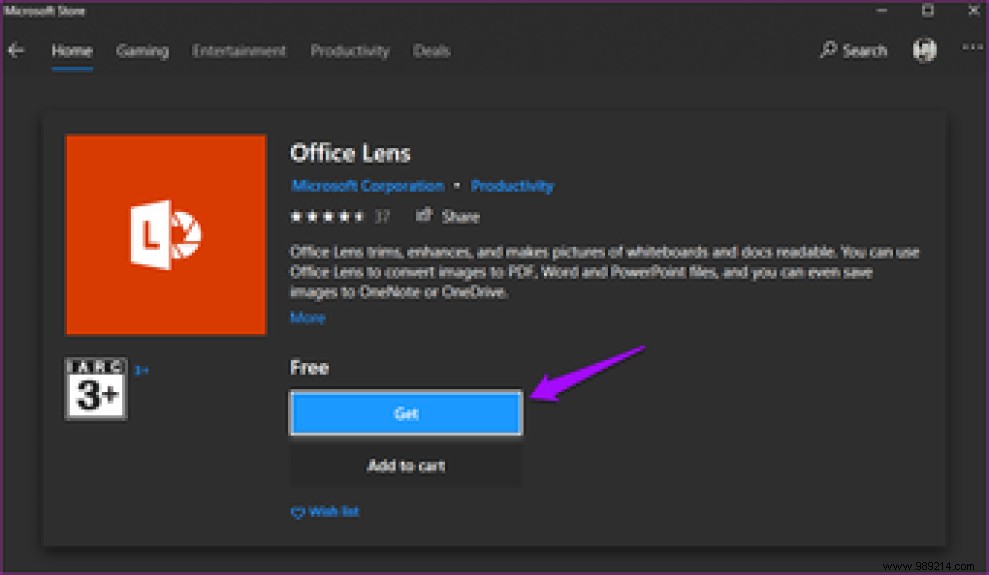
If the app or game in question is already installed on your computer, you'll see Launch instead of Get. This will open the application.

If the app or game is paid, you'll see the price in your local currency. You can buy, add to cart, add to wishlist to buy later, or buy and gift the game to a loved one. Neat.
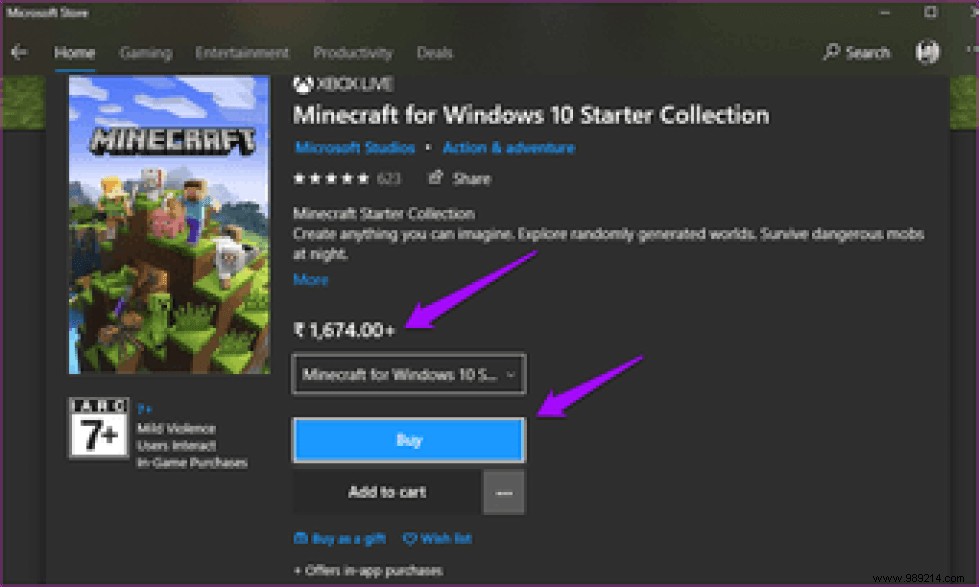
You cannot uninstall apps and games directly from the Microsoft Store. It would be easier though.
It is easy to open installed apps on Windows 10. You can search for them in the Start menu. To make it even easier, you can pin it to the taskbar or to the Start menu itself. This way, you won't have to search for an app. That said, opening apps installed from the Microsoft Store makes no sense.
Open Settings again (Windows key + I shortcut) and click on Applications.
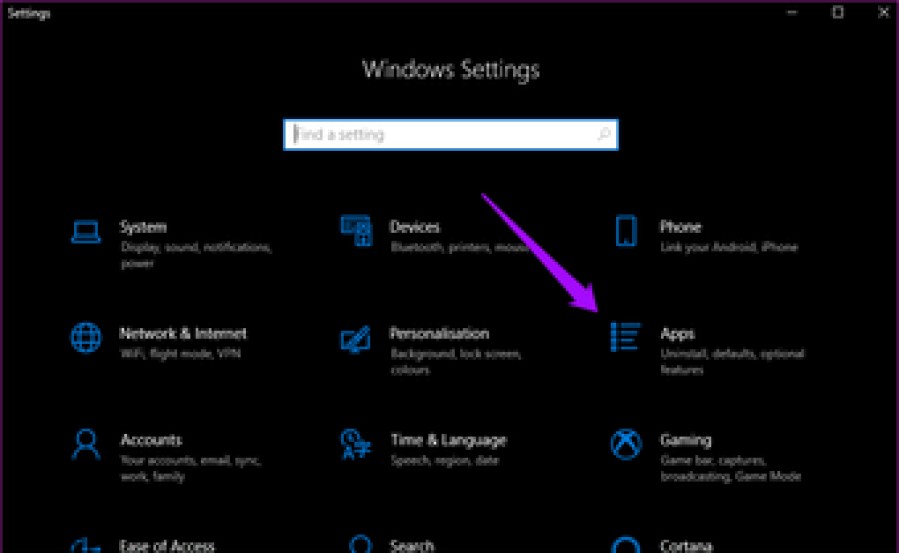
You can search for your favorite apps here and uninstall them directly or click on advanced options. Let's dive deeper.
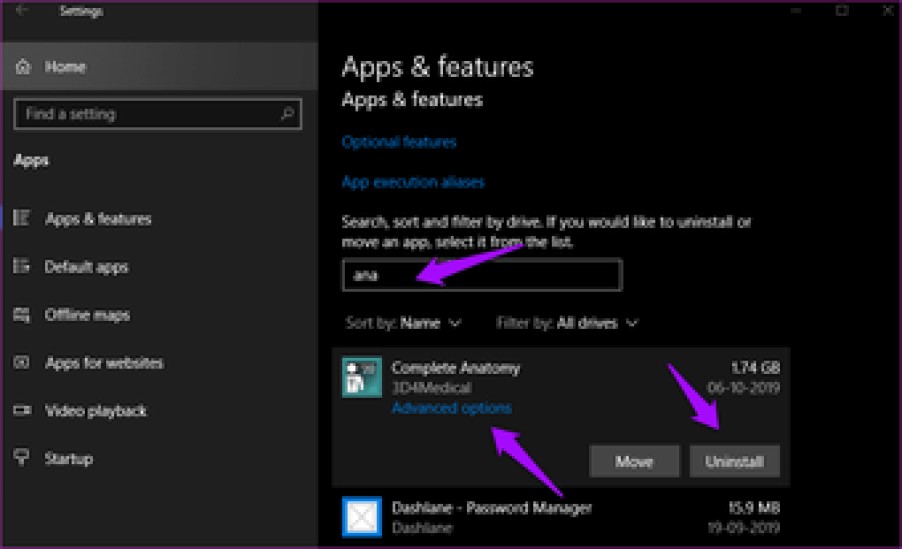
Clicking on the Move button will allow you to change the directory where the application is installed. This makes it very easy and convenient to manage and move apps.
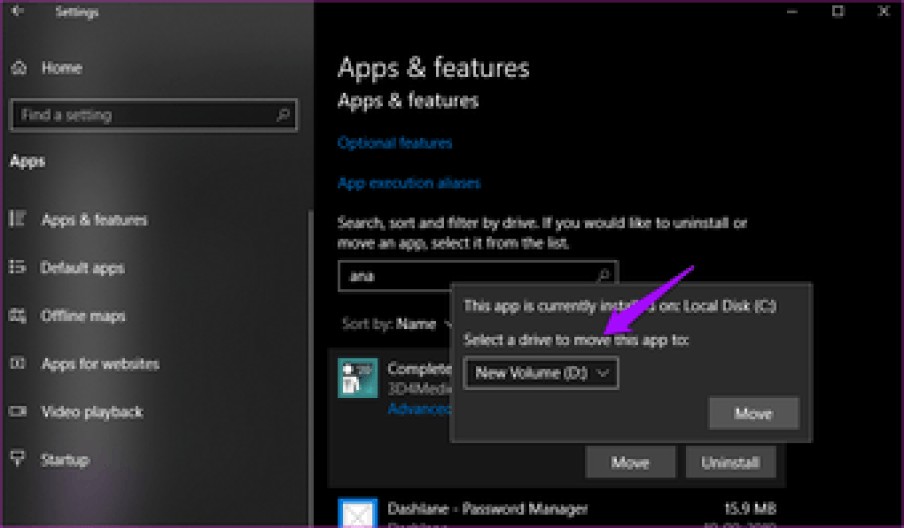
There are three options here. One is Terminate which will close the app if you can't do it normally. The second is Reset, which will return the app to its original state as it was when you first installed it. The third is Uninstall, which we also saw earlier.
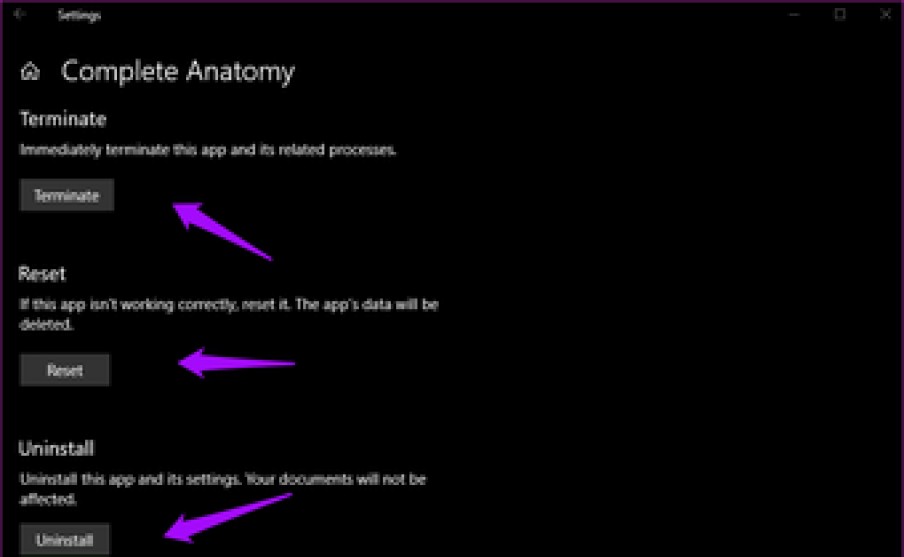
It is recommended to reset an app before uninstalling and reinstalling it. This will remove all cache and other files, giving you a fresh or clean install. Sometimes old data can disrupt the operation of an application. To reinstall, go back to the source, which is the Microsoft Store.
You cannot add friends directly through the Microsoft Store. You will need to open Xbox.com for this. You also cannot add more than 1000 friends on Xbox at this time. Here's a great guide on how to add friends on Xbox One and the Xbox app.
Visit Xbox.com
Each application or software that you download directly from a site comes with an EXE or executable file. You double-click on it to start the installation process. This was the basic process before the arrival of the Windows Store. If you want the EXE file for some reason, you cannot find it directly because Windows Store installs an application package, similar to Ubuntu instead of using the EXE file.
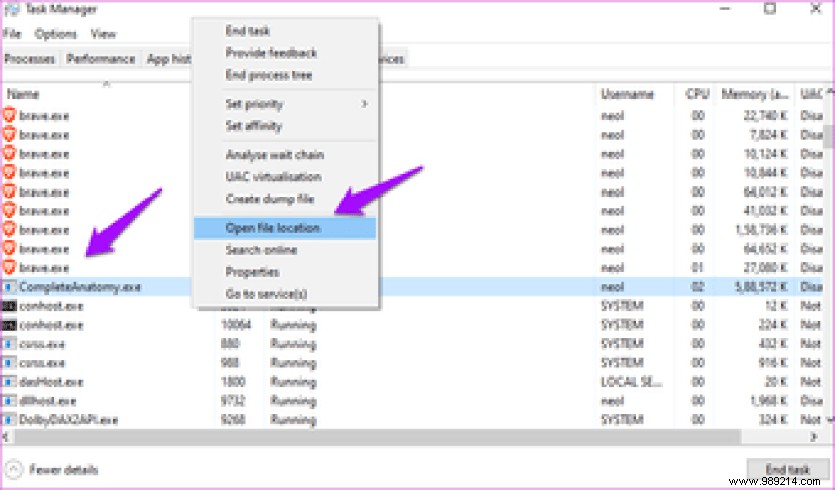
Open Task Manager by pressing Ctrl+Shift+Esc and under the Details tab, right-click the app.exe file name to select Open File Location. You should now see the executable file in a new folder. This trick, however, does not always work.
Windows 10's Microsoft Store provides a way to explore the world of apps in a convenient, easy-to-use interface. These simple but effective tips will help you get the most out of your experience.
Then: Windows app not showing up in start menu? Here's how to resolve this error.