Often, mobile versions of websites make drastic compromises to facilitate smoother navigation on our smartphone screens. This means you'll likely end up loading some sites in desktop mode for instances where you want to access web elements that aren't present on their mobile counterparts.
Contents1. Enable desktop mode for a tab temporarily2. Enable desktop mode for a site permanently3. Enable desktop mode for all sites at all timesDesktop-like experience on mobile
If you've updated your iPhone to iOS 13, Safari will no longer show the option to launch desktop mode sites in its usual location. This is not surprising considering the various features that Apple has also moved into other native apps – the missing Updates tab in the App Store comes to mind.
But instead of just moving its desktop website request option, Safari has also improved a lot in terms of flexibility. You can now configure a site, or all sites in general, to always launch in desktop mode, which should prove very useful.
So, without further ado, let's see how you do all of this, starting with the current location of the missing option.
Note: If you're on iPadOS, desktop mode is enabled by default for all sites in Safari.Rather than using the share sheet or long-pressing the refresh icon to access the option to launch a site in desktop mode, just press the aA button icon located in the upper left corner of the screen instead.
In the menu that appears, tap Request desktop website and Safari will immediately oblige. The setting only applies to the currently active tab. However, any links in the tab you choose to open in new tabs will also load in desktop mode.
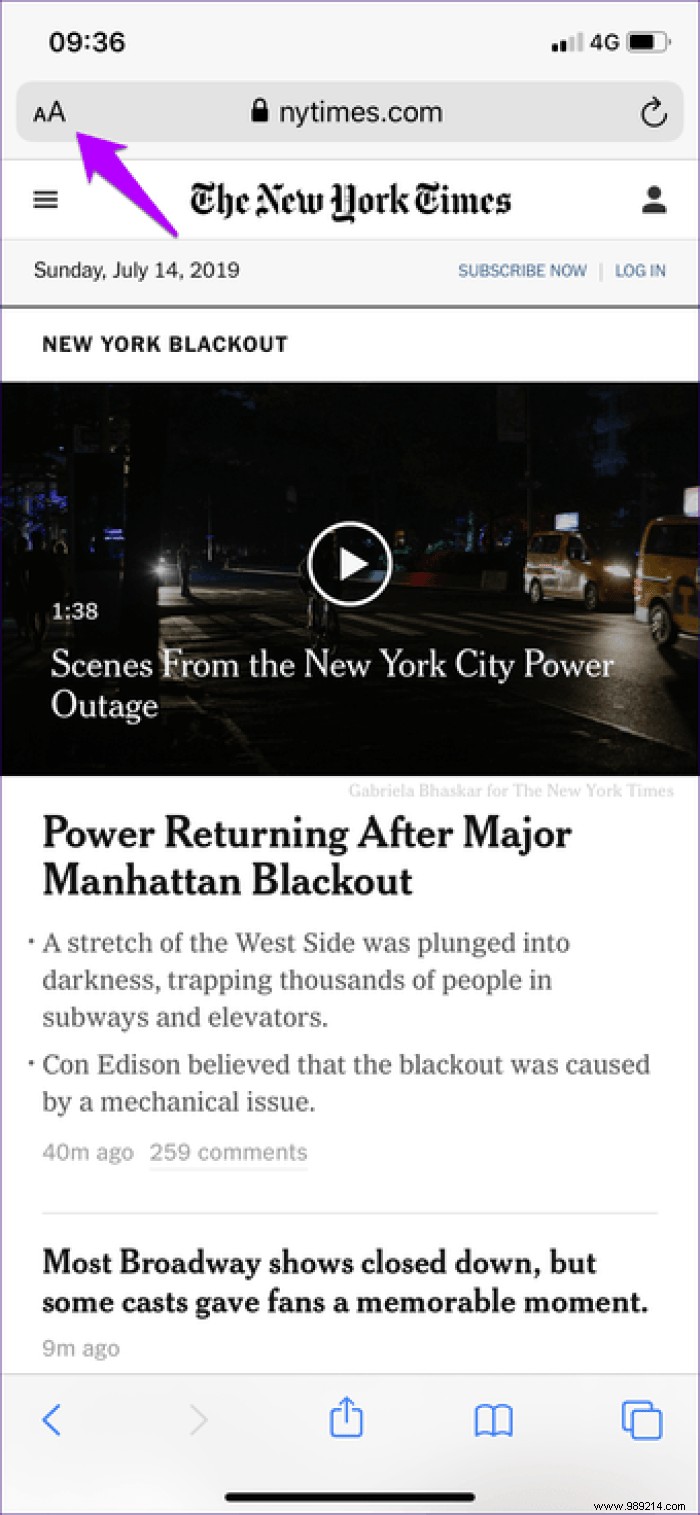
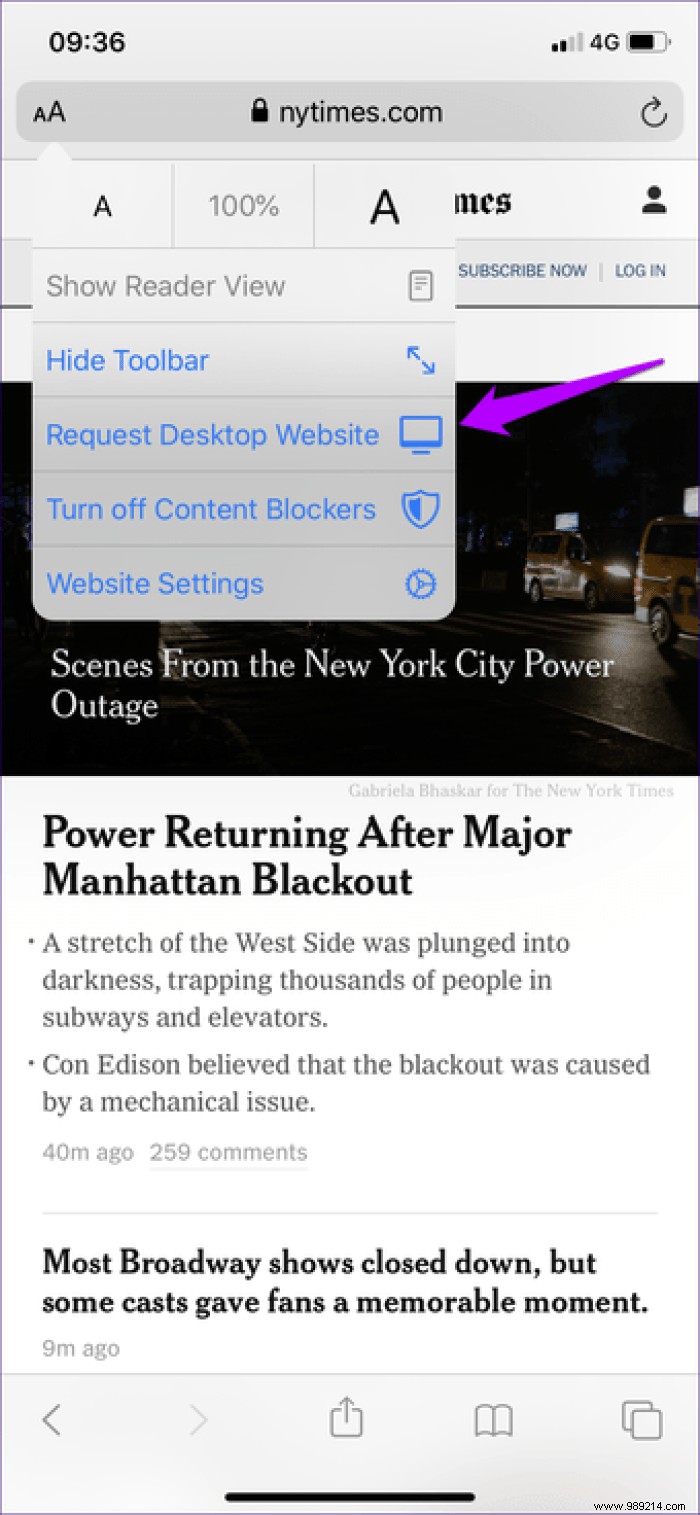
The tab will continue to load sites in desktop mode unless you close the tab or specify to load mobile versions of websites again.
Tip: To make a tab revert to loading the mobile version of a site, tap the aA icon, then tap Request Mobile Website.If you prefer to have a specific site loaded in desktop mode at all times, you no longer need to do this manually. Instead, iOS 13 now lets you configure Safari to automatically render the desktop version of any site always quite easily.
Visit the site you want to load in desktop mode. Then press the aA icon, then tap Website Settings. In the menu that appears, enable the switch next to Request Desktop Website.
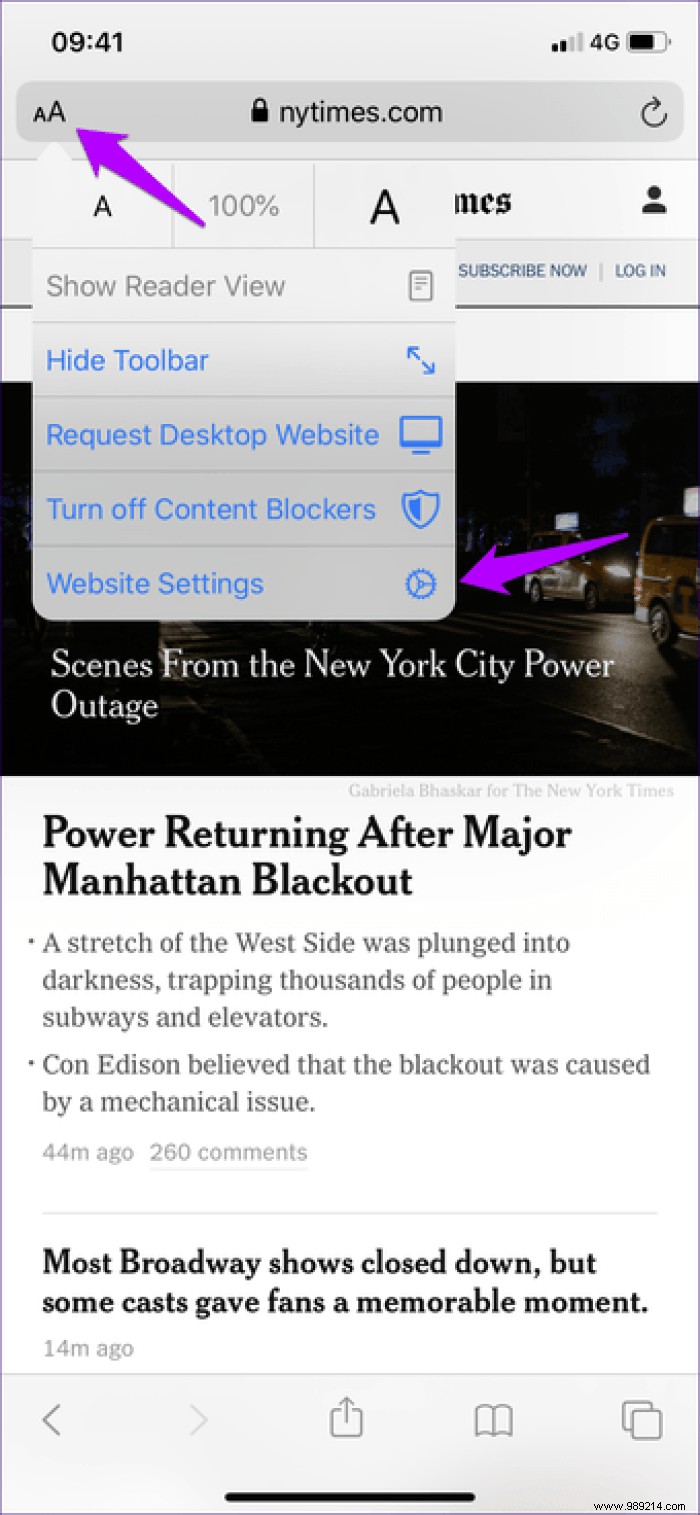
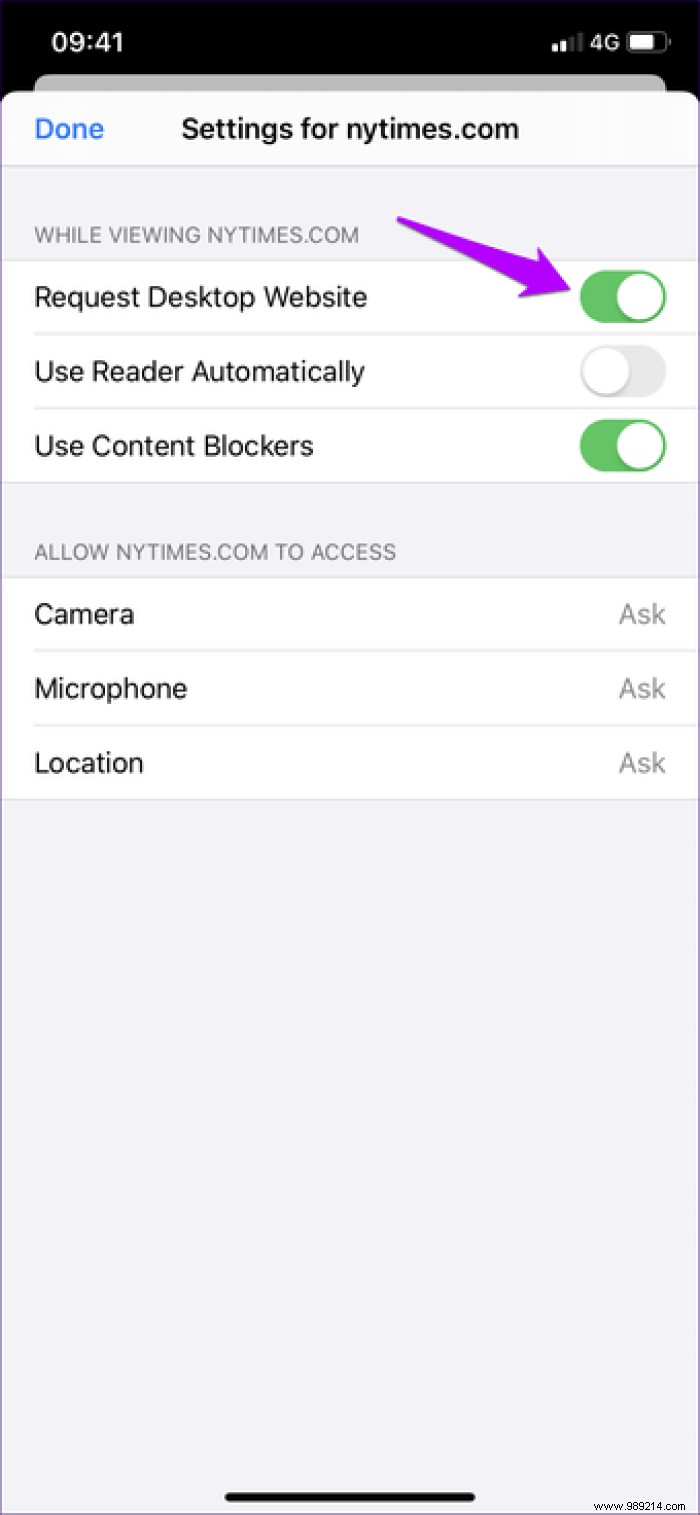
Hit Done, and that's it. The site will now load in desktop mode all the time, regardless of which tab you are using. If you want to prevent this from happening in the future, open the Website Settings pane while the site is loading, then turn off the switch next to Ask desktop website.
To make things even better, Safari in iOS 13 can load all sites in desktop mode by default. Previously, you had to install and use a third-party web browser to access this feature. Therefore, it's great that Apple is finally providing native support for desktop mode everywhere.
Note: Apple's iOS 13 public beta is an unfinished software release and is prone to many bugs and issues. So be careful and install it only after assessing the risks involved.However, you cannot enable desktop mode for all sites through Safari itself. Instead, you have to dive into your iPhone's Settings app to do so.
Step 1: Tap the Settings icon on the Home screen. Once the Settings app appears, scroll down and tap Safari.
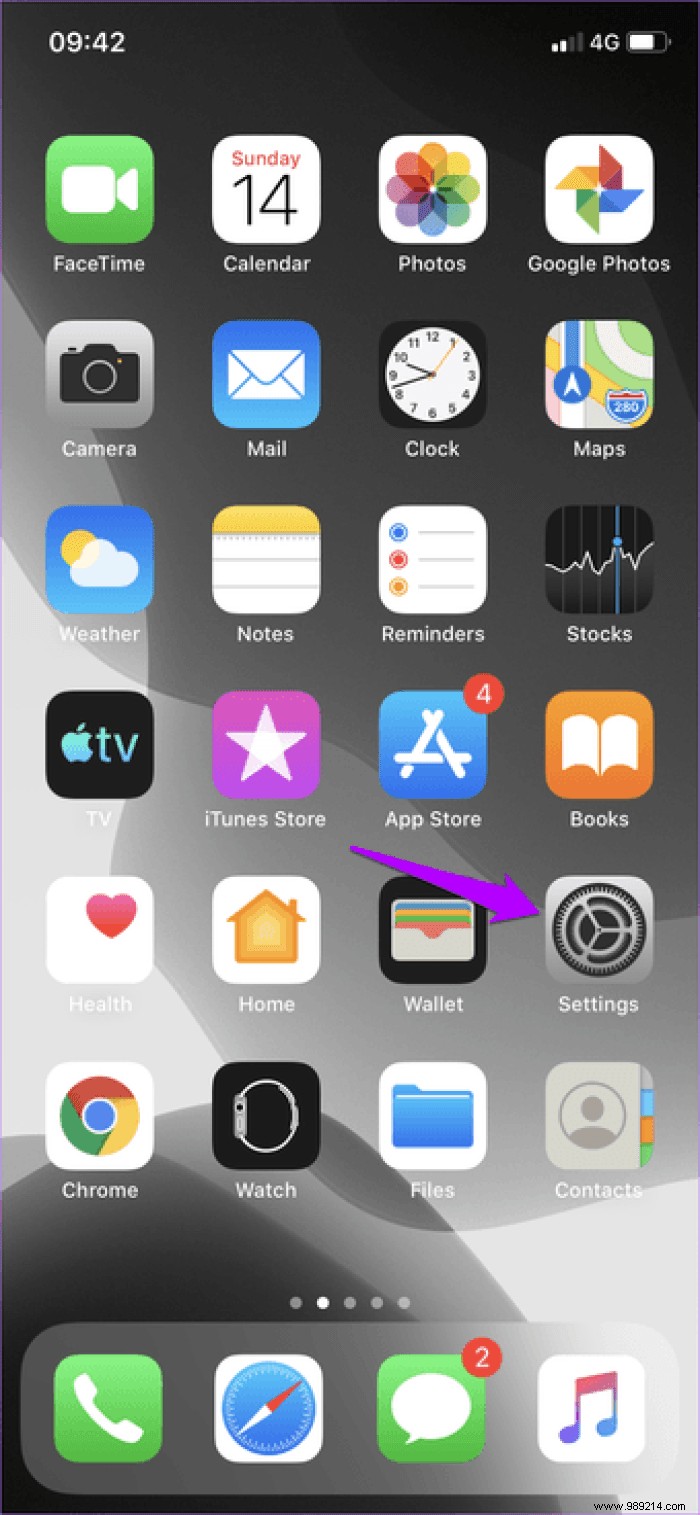
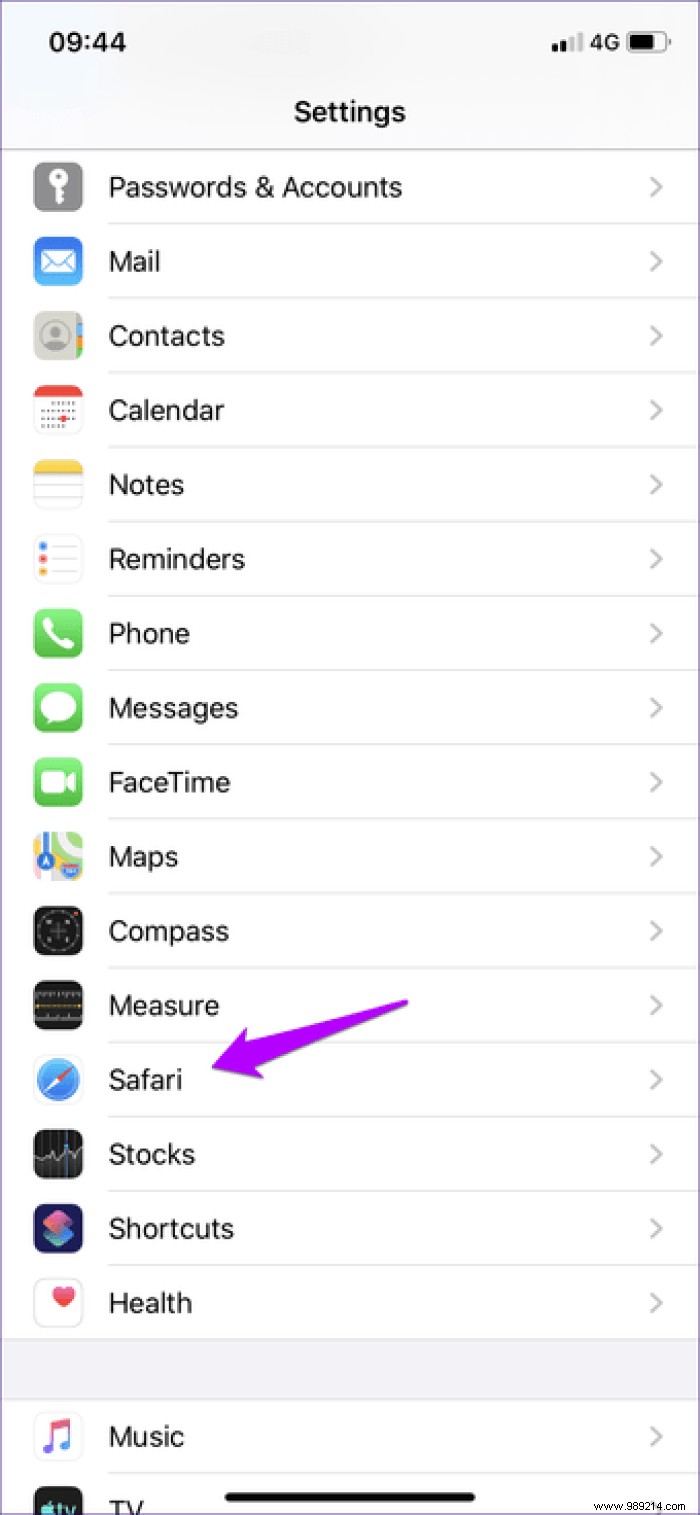
Step 2: On the Safari Settings screen, scroll down and tap Request desktop website. Next, turn on the switch next to Ask on all websites.

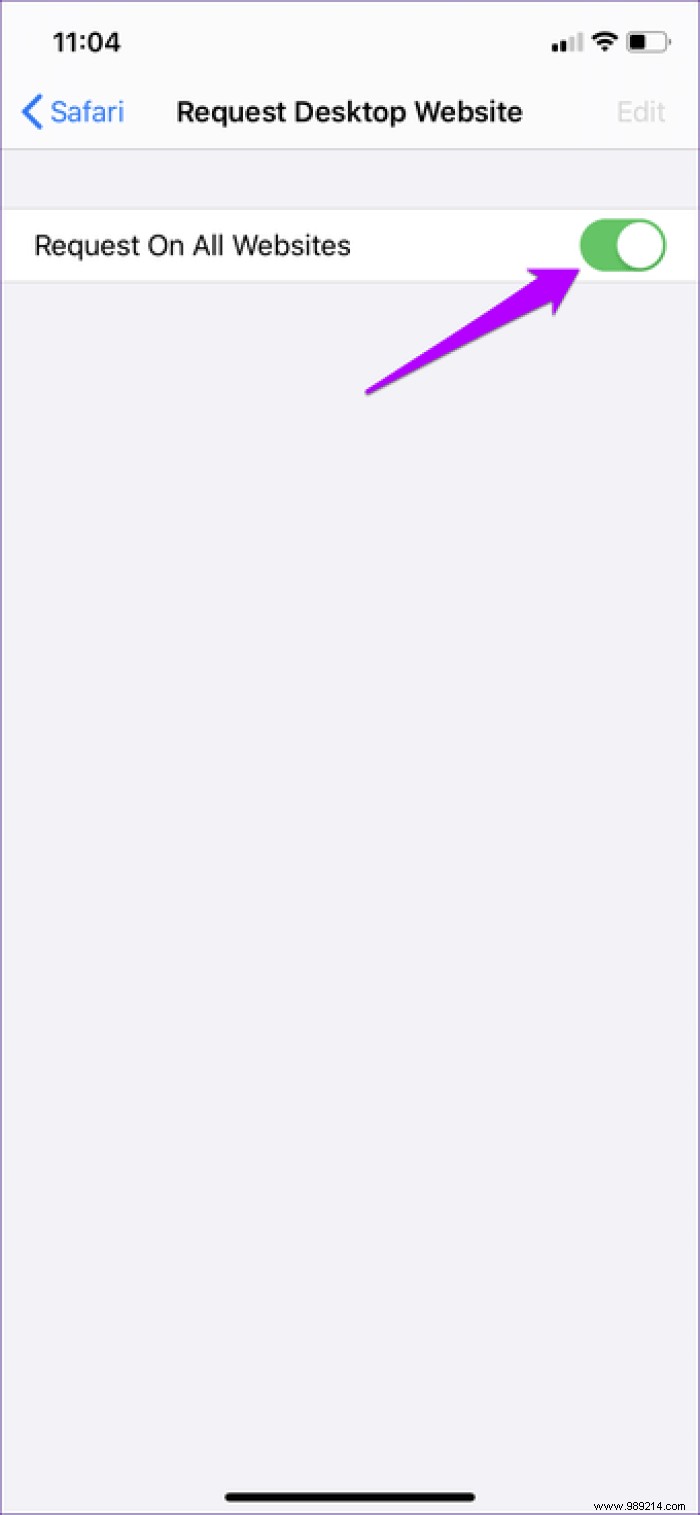
Quit the Settings app, then launch Safari. All sites will now load in desktop mode until you choose to disable the option through the Settings app.
If you want to exclude certain sites from loading in desktop mode, show the aA menu, tap Website Settings, then turn off the switch next to Require desktop website.
As you just discovered, you can load a tab in desktop mode while using Safari, and also configure some or all websites to do so. Desktop sites don't really look great on the iPhone, and there are some interaction challenges involved too. That said, the added flexibility offered by the browser means you can enable desktop mode only for sites you visit often. Well done, Apple!
Then: Brave is a fascinating privacy-focused web browser that has gained popularity on all major platforms lately. Find out if it's good enough to make you ditch Safari on iPhone for good.