Today we have the sophisticated technology of the HEIC format on iPhones. But either way, you'll quickly run out of iCloud storage. One of the reasons is that Apple only offers 5GB of free storage to its iPhone users. So you will soon be looking for ways to delete photos and videos from iCloud.
Contents1. Delete photos using iPhone and iPad2. Delete photos using Mac3. Delete photos via iCloud.comRecover your storage
This assumes you use iCloud to back up and sync just about everything on your iPhone.
Luckily, it's pretty easy to free up space by deleting photos backed up to iCloud. I assume you have iCloud Photos enabled on your iPhone, iPad, or Mac. So deleting them from any of your devices will also delete them from iCloud servers. Alternatively, you can visit iCloud.com and delete your photos that way.
Warning: Deleting photos from iCloud will also delete them from all other Apple devices. Before proceeding, make separate backups of your photos to a location outside of the Photos app on the devices where you want to keep them intact.On iPhone and iPad, open the Photos app, then go to Camera Roll or an album. To delete an individual photo, long press the image thumbnail. In the pop-up menu that appears, tap Delete. (I bet you already know that.)

To delete multiple photos, tap the Select icon in the top right corner of the screen. Next, tap to select the photos you want to delete. You can also tap and swipe the screen to select multiple photos in one smooth gesture. This is something you may not have known.
Follow up by tapping the Trash icon in the lower right corner of the screen.


In the menu that appears, tap Delete photos. As per the warning, the photos will be deleted from iCloud. At the same time, they will be deleted from all other iOS and macOS devices you have signed in with the same Apple ID.

To recover accidentally deleted photos, go to the Recently Deleted section, located in the Album tab. Fortunately, you have 30 days to do so. The recovered photos will be synced with iCloud and the rest of your devices.
On your Mac, open the Photos app, then select the photo or photos you want to delete. To select multiple photos, Command-click the appropriate thumbnails. Or you can click and drag the thumbnails instead to retrieve them faster.

Next, right-click on any selected image and click Delete Photos. In the confirmation pop-up that appears, click Delete again. The photos will be deleted from iCloud, as well as all your other Apple devices.

If you want to recover deleted photos, go to the Recently Deleted section under Library in the sidebar of the Photos app.
If you're using the iCloud app on Windows, things are a bit tricky. You cannot delete your photos using File Explorer and expect the backup copies to be deleted from your iCloud account. The iCloud app only uploads your photos; it does not sync changes made on Windows devices.
However, you can still delete your photos from iCloud quite easily by logging into iCloud.com using any web browser. You can also do this on a Mac, but using the Photos app is much more convenient.
Start by signing in to iCloud.com. On the iCloud.com dashboard, select Photos to access your photo library.

Just like on iOS and macOS, you can browse your entire photo library using the sidebar on the left side of the screen.

To delete a single photo, click an image thumbnail, then click the Trash icon in the upper-right corner of the screen.
You can also delete multiple images — hold down the Ctrl key (or Cmd key on Mac) and click thumbnails to select them. You can also choose items faster by clicking and dragging the cursor over thumbnails.
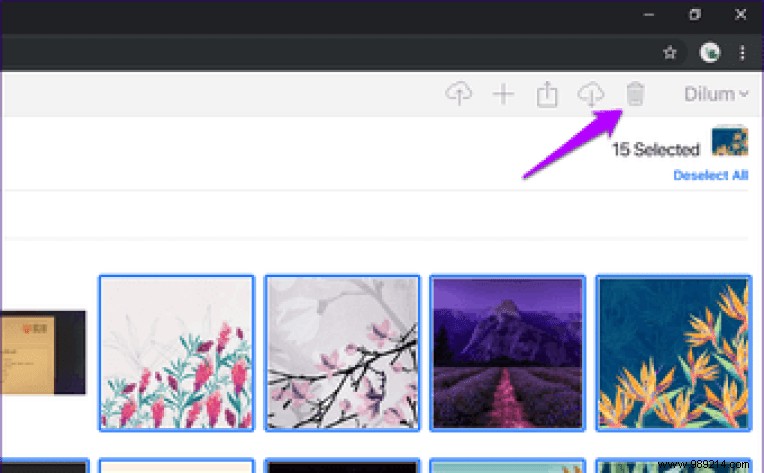 Tip: To select all images in an album, press Ctrl+A or Cmd+A. Just be careful not to select important photos.
Tip: To select all images in an album, press Ctrl+A or Cmd+A. Just be careful not to select important photos. In the confirmation pop-up that appears, click Delete. Your photos will be deleted from iCloud and all your Apple devices.

However, downloaded copies of photos present locally on Windows devices will not be deleted. You have to delete them manually if you want to get rid of them.
To recover deleted photos, click Recently Deleted in the sidebar of your iCloud.com Photo Library.
Your iCloud Photo Library is bound to fill up with all kinds of unwanted photos (duplicates, screenshots, etc.). Therefore, performing regular cleaning can help tremendously in controlling your storage quota.
You can also use another cloud storage service and there are plenty of great alternatives to choose from. If you choose one, you will need to disable iCloud Photos on your devices to completely get rid of all backed up photos.
And if you're willing to spend some time, there are also other ways to help you reclaim space in your iCloud account.
Then: Take full control of your data. Here's how to download everything from iCloud.