A presentation with only text is boring and adding images can make it attractive. However, using simple images can become monotonous. To give your slides a different look, you can edit and customize images in Google Slides. One of the ways to customize images is to add a border to them. This article will help you achieve that.
ContentsMethod 1:Using the Border ToolMethod 2:Using ShapesTip 1:Adding a Double BorderTip 2:Remove Shape BorderTip 3:Replace ShapeTip 4:Group Shape and ImageMethod 3:Using Mask ToolMethod 4 :Add a decorative borderGoogle Slides tips and tricks
Google Slides comes with its own border tool. But the options are limited. In this article, we've covered the native border tool and other methods for adding a border around images in Google Slides. You can have simple and decorative backgrounds.
Let's check the different methods.
Note: The steps are given for a computer, but the same methods can also be used on Android and iOS.
This is one of the easiest ways to describe an image in Google Slides. Start by adding the required image to your slide. Then click on the image to select it. Once selected, three border tools will be enabled in the ribbon. These are – border color, weight and dash. The latter is used to change the style of the border.

Click on one of the tools to add the border. Then customize the border by changing its style, size, and color using the three options.

If you don't like the borders from the method above, you can create your own custom borders using shapes. In this method, we will add an image above the shape or use a shape as the background of the image. The final image looks like an image with a custom border.
Here's how:
Step 1 :Add the image to the slide.
Step 2 :Click the Insert option from the menu bar and select Shape. Choose the required shape from the available options.

Step 3: With your mouse, draw the desired shape on the slide. You will notice that the shape appears above the image.

To bring the image to the foreground, right click on the shape and go to Command> Send Backward.

Step 4: Drag the image to the top of the shape. You can rotate, resize or move the shapes as needed.

Tip: To simplify the process, you can add the shape first and then add an image on top of it.
Step 5: You can keep the default shape color or add a new color. Click on the shape to select it. Then click on the Fill Color icon in the ribbon. Choose your desired color.

To further customize the border, you can have two. When you add a shape, it has its border. You can either remove it altogether, as shown in the following tip, or customize it to have multiple borders.

Click on the shape. Use the Border tools – color, thickness and dash that appear in the ribbon to customize it.

To remove the black outline from the shape, click the shape. Then click on the Border Color icon in the ribbon. Tap the Transparent option.

If you don't like the current shape (or border) used for the image, you can quickly replace it. Right click on the shape used as border. Select Change Shape from the menu and choose the new shape. Likewise, you can try out different border shapes for your image without starting over.

If you want to move or resize the image and shape, grouping them is handy. Check out how to group and ungroup elements in Google Slides.
Advice :Check out similar tips related to shapes in Google Slides.
In this method, we will use the help of Mask and Border tools. First, you will need to mask the shaped image and then customize its border. Here are the steps:
Step 1 :Click on the image for which you want to add a stylish border.
Step 2: Click the small arrow next to the crop icon in the ribbon. Select the desired shape.

The image will automatically take the desired shape.
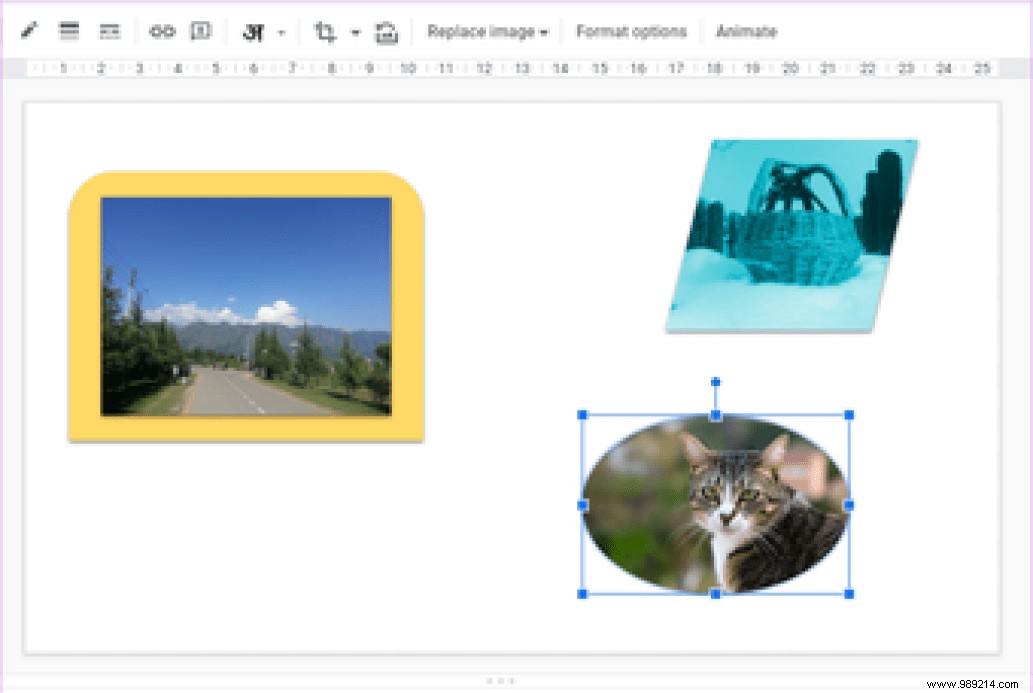
Step 3: Once the image is selected, use the Border tools to add the required border.

Finally, you can add decorative borders to your image. You will need to download them from the Internet. Go to Insert> Picture> Search the Web.

Look for decorative borders. Choose the border you want to use. Now resize or move it to fit the image.

Tip: Discover 11 animation tips and tricks for Google Slides.
Google Slides is full of creative options to spice up your presentations. You have to find them and use them. We've covered 11 of these Google Slides tips and tricks that you might find useful.