If you often share files online via cloud storage or people share documents, pictures, etc. with you through the same, you might have some issues managing them. If you often forget to delete shared files, the list can grow big enough to create a mess. That's why this guide will help you delete shared files from OneDrive , Google Drive and Drop Box . Whether a file is shared with you or you shared the file, you can use this tutorial.
ContentsHow to delete shared files from OneDriveHow to delete shared files from Google DriveHow to delete shared files from DropboxHow do I delete files from the Shared with me folder from Google Drive?How do I delete a shared file from OneDrive?Suppose you are part of a team and you often share files with other members every day. In such cases, your shared the folders may be full of files that were shared a long time ago, but you no longer need them. If you delete some of these files, it will free up space, which might be needed if you are a free account holder.
To remove shared files from OneDrive, follow these steps:
To learn more about these steps, keep reading.
At first, you need to open the OneDrive website and sign in to your OneDrive account. Then click on the shared folder visible on the left sidebar panel.
As usual, you can find all shared files and folders here. However, the point is that you cannot delete files from here or a file that has been shared with you. In other words, you can only delete files that you have shared with others. If someone has shared a file with you, you can remove it from the respective list only as it does not take up your OneDrive space.
Therefore, click on a file you want to delete and select the Move to optional.
Then choose a location where you want to move the file. Once done, open the folder and click on the file. Here you can find a Delete option you need to click.
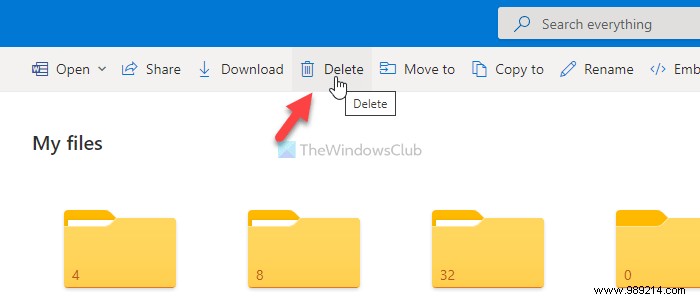
Once done, the file will be deleted from your OneDrive storage.
However, if someone shared a file with you and you want to remove it from your shared folder, you can open that folder, click on the file and select the Remove from shared list optional.
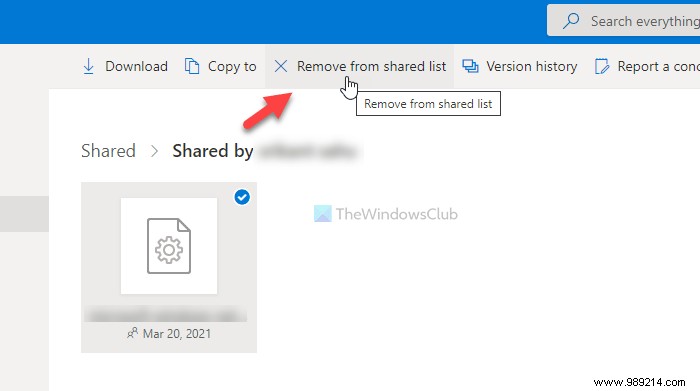
To remove shared files from Google Drive, follow these steps:
Let's see these steps in detail.
Unlike OneDrive, Google Drive has only one option to delete any shared file from the respective folder. In other words, you can directly delete all shared files from your Google Drive account without moving them to another folder.
Therefore, to begin with, open the Google Drive website and log in to your account. Then find the Shared with me option on the left side, and click on it.
As usual, it contains all the shared files that you have shared with someone or that someone has shared with you. In any case, right-click on the file or folder and select the Remove optional.
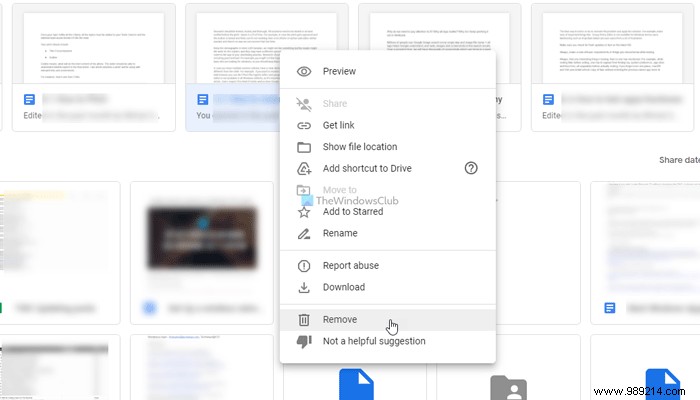
It will automatically be deleted from your shared folder. However, if you want to delete the file, you must click on it to select it and click on the trash can icon visible in the top menu bar.
To remove shared files from Dropbox, follow these steps:
Let's break down these steps.
To get started, you need to open the official Dropbox website and sign in to your account. Once done, you can find a sidebar panel on the left side. From there, click on the shared folder option.
Next, select the file or folder you want to delete and click on the corresponding three-dot icon. Select the Remove from Dropbox optional.
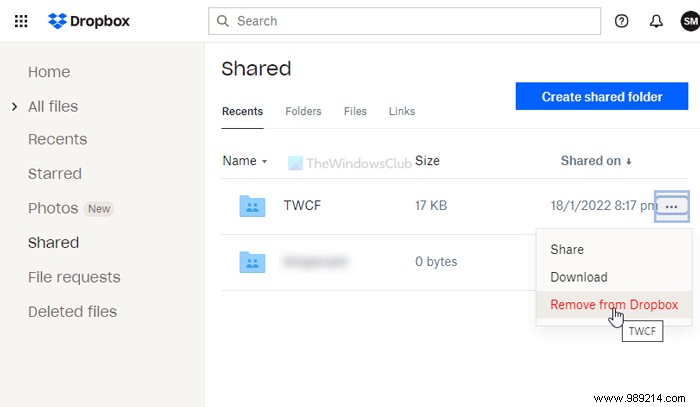
This will delete the file from the shared folder.
To delete files from the Shared with me folder of Google Drive, you have two options. You can right click on the file or folder and select the Remove option. Alternatively, you can click on the file or folder to select it and click on the trash can icon visible in the top menu bar.
To remove a shared file from OneDrive, you must first move it to another folder. For this you can use the Move to option. Then you can select the file or folder and delete it like any other normal file/folder. However, if you want to remove a file shared with you, click on it and select the Remove from shared list optional.
That's it!