Many people use Google Drive and Notion together. This article describes how you can connect Google Drive to Notion so you can share files, save documents, and sync data across multiple platforms. There are two ways to connect Google Drive to Notion – using built-in apps and third-party services like Zapier, IFTTT, etc.
SummaryWhat can you do if you connect Google Drive to NotionHow to connect Google Drive to NotionHow to connect Google Drive to Notion using IFTTTHow to connect Google Drive to Notion using ZapierCan Google Drive integrate with Notion?How to integrate Google Drive into Notion?
Depending on the service you use to connect these two apps, the list of things might be different. For example, if you use the official method, you can find and embed your Google Drive files in your Notion maps. Other than that, you can't do anything. However, if you are using Zapier, you can create a new database item on Notion if you create a new folder on Google Drive or upload a file, create a new file in a particular folder, etc. The same can be done if you connect Google Drive to Notion using IFTTT. However, the list expands when you choose Google Drive as the trigger and Notion as the action.
To connect Google Drive to Notion, follow these steps:
To learn more about these steps, keep reading.
At first, you need to open Notion on your browser and log in to your account. After logging in, click on the Settings and Members option visible on the left side.
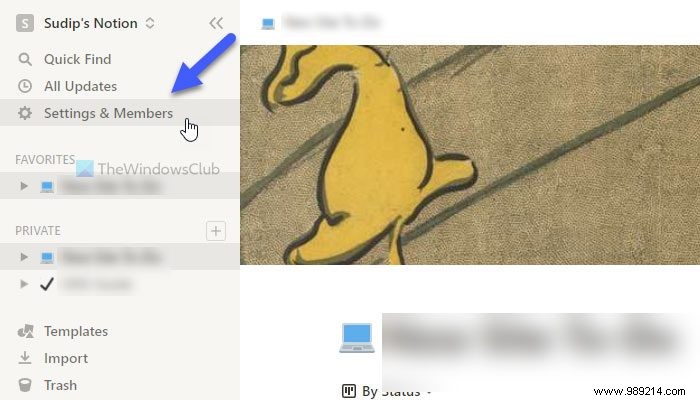
Next, click on the My Connected Apps tab and click the Show All button. Following this, find Google Drive from the list and click on the corresponding Connect button.
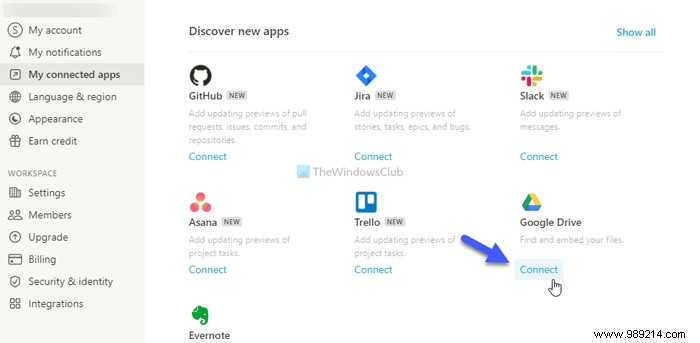
After that, enter your Google account credentials and click on the Allow button.
Once done, you can close the current popup and use /Google Drive command to start embedding files from Google Drive into your Notion map.
As mentioned earlier, it is possible to connect these two services using IFTTT and Zapier. The following guides show you the process. Here we used Google Drive as the trigger and Notion as the action so you have more options. However, if you want to do the opposite, it is also possible.
To connect Google Drive to Notion using IFTTT, follow these steps:
Let's see these steps in detail.
To get started, open the IFTTT website on your browser and log in to your account. Then click on the Create button. After that, click on the Add button and choose Google Drive from the list.
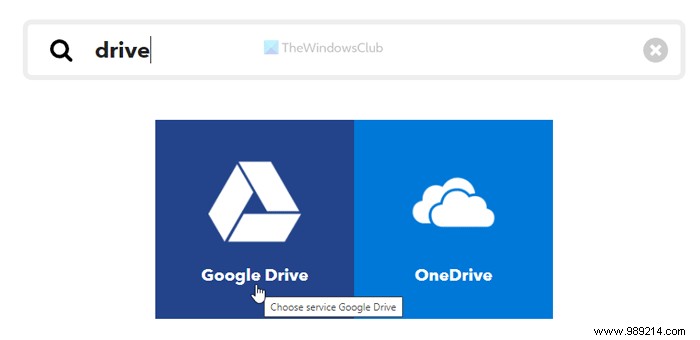
Now you need to select a trigger from the list and click on the Connect button.
Then it is necessary to log in to your Google account. For this, you need to enter your Google account credentials and click on the Allow button to allow access. Then choose a path from which you want to select the files and click on the Create trigger button.

Once done, click the Add again and choose Notion from the list.

Next, select an action you want to perform and click the Connect button to connect Notion at IFTTT. Next, choose a Notion page and click the Allow Access button.
After that, you need to edit the action fields as per your requirement and click on the Create Action button.

Once you do this, the two services will be connected. Now you can run the IFTTT applet as you need. However, if you don't like running the applet, you can remove it whenever you want.
To connect Google Drive to Notion using Zapier, follow these steps:
To learn more about these steps, keep reading.
First, you need to open the Zapier website and log into your Zapier account. After that, expand the Connect this app menu and choose Google Drive from the list. Then click on the with this one box and choose Notion .
Following this, click on the When this happens list and choose a trigger you want. Then expand the then do this list and choose an action. Once these four selections have been made, click on the Try it out and Start buttons one after the other.
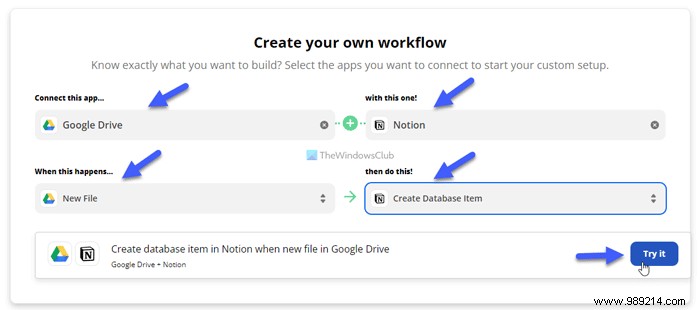
Now you need to connect both apps to Zapier. To do this, click on the Connect and enter your Google account credentials to connect Google Drive first. Click on Next button and choose a path from your Google Drive storage. This is the location that will be used in the future.

Then click on the Connect again and enter your Notion account credentials to connect Notion to Zapier. However, since there is no direct option, you need to open the Notion website and go to Settings &Members> Integrations . Next, click on the Develop your own integrations option, copy the code and paste it in the Zapier area.
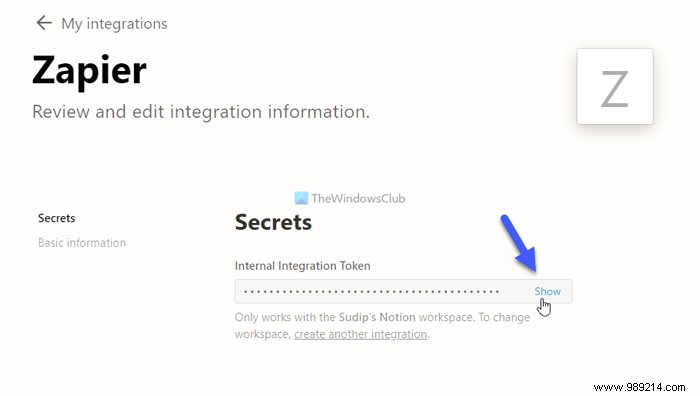
Once done, click the Next button twice and customize the Zap to your needs. Following this, you can test the Zap or the connection by clicking on the Test button button. Once done, you can activate the Zap.
Yes, Google Drive can be integrated with Notion. There are three different methods you can use to connect Google Drive to Notion and start syncing data between platforms. If you need a minimal interface and options, you can opt for the official integration procedure. However, if you need more flexibility and options, you can switch to some automation services, such as Zapier, IFTTT, etc.
To integrate Google Drive into Notion, you need to open the Notion account and go to the Settings and members option. Next, go to the My Connected Apps and choose Google Drive from the list. Following this, click on the Connect button and enter your Google Drive credentials. Once done, you can open a Notion page and use the /Google Drive command to start refining and integrating content from Google Drive into Notion.
That's all! I hope this guide has helped.