There are some wonderful live chat options available for WordPress. However, most of them are paid and the free ones are not that good. Live chat can be used to respond to customer inquiries, interact with visitors, provide support for products and services. In this article, we will show you how to add free live chat in WordPress. We will see some solutions that are free, reliable and efficient.
We have previously written about how to create chat rooms in WordPress. Chat Room is a free WordPress plugin that allows you to create chat rooms in WordPress.
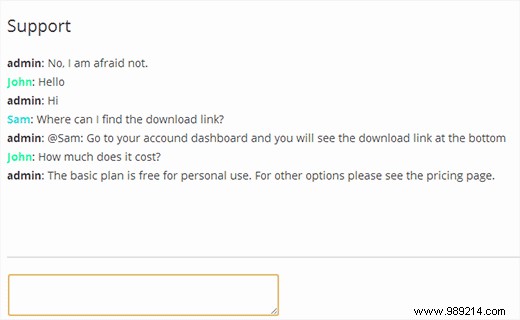
The first thing you need to do is install and activate the chat room plugin. Upon activation, the plugin adds a Chat Rooms menu icon to the WordPress admin sidebar. Clicking on it will take you to the list of chat rooms. Click Add New to create a chat room.
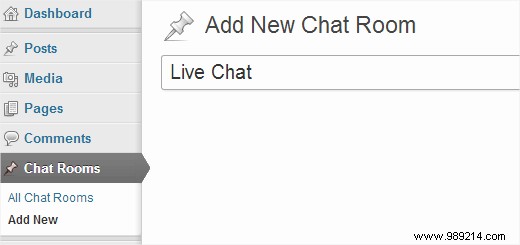
Simply enter a name for your chat room and click the publish button. In order for users to access your chat room, you need to place it in the front menu of your site. Go Appearance »Menus , Select the room you want to add, click 'Add to menu' button. If you don't see Chat Rooms in the menus, click the screen options in the top right corner of the screen and check Chat Rooms to see them.
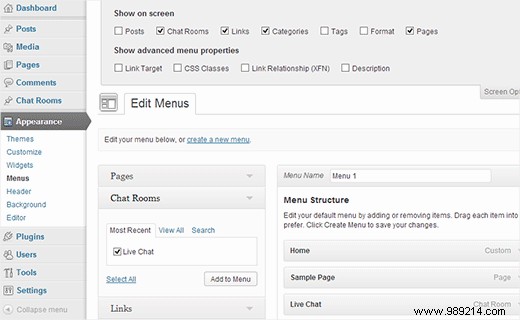
Your chat room is now live and available to users. While the chat room is a great plugin, there are a few things to keep in mind. First of all, only registered users on your site can participate in a chat room. Your chat room is public to all registered users and they can start conversations at any time. Lastly, you need direct access to the PHP file system, which may not be available in all WordPress hosting environments. However, it is clean, simple and without any third-party logos or advertising.
Internet Relay chat or IRC is a technology from the old days of the Internet. Like email, it is still widely used. There are many IRC clients available for different platforms, including the web. Using a web-based application, you can add IRC chat to your WordPress site.
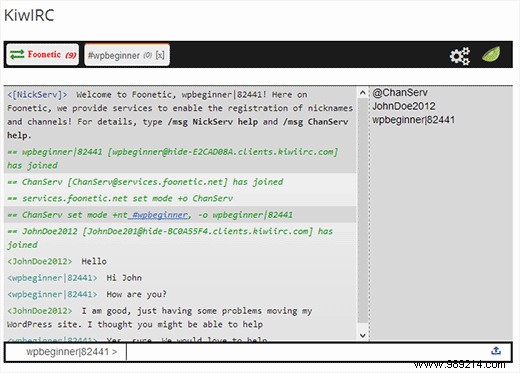
The first thing you need to do is go to the KiwiIRC widgets page and create a widget for your website. On the server we recommend adding Foonetic., eg. 'irc.foonetic.net' . It's a free to use IRC network where you can create your own room (we'll get to that part later). In the default channel, enter the name of the chat room you will create in Foonetic, for example. #wpbeginner. Enter anything in the nickname field, it's a default nickname and KiwiIRC will allow its users to choose their own nicknames. Lastly, choose a theme, in the screenshot above we are using a relaxed theme.
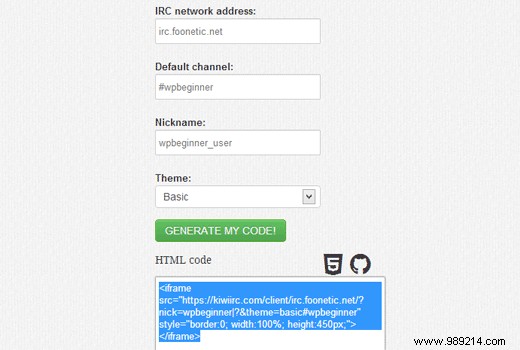
Click Generate code button and KiwiIRC will show you a piece of code. Copy this code and go to your WordPress site. Create a new page and paste the code it contains. Give your page any suitable title, for example Live Chat. Publish your page. Open the published page and you will see KiwiIRC in action.
On IRC, chat rooms are called channels and are represented by a # sign. On most IRC networks you can create a channel simply by entering it. Using / únete a #mynewchannel command will create a temporary chat room for you, where you will be the temporary operator. However, if you want to run your own chat room, you need to register it on the IRC network and you also need a registered nickname. Use this command to register the nickname you are currently logged in with.
/nickserv register <email_address>
Example: / nickserv register SiU4N3tpo [email protected]
You will then receive an email from your Foonetic network with a verification command. Simply copy the verification command and enter it into KiwiIRC. Your nick is now registered. Register your chat room or channel as they call it.
/ chanserv register #channel_name
Example: / chanserv registro #wpbeginner
This will record your chat room and a chanserv bot will enter your room. You will be the owner of the chat room and when you join this chat room with the same nick, you will be able to kick and kick people out of the room, set topics and do many other things. More help on using IRC is available on the IRChelp website.
You cannot integrate Skype into your website. However, you can embed a button on your WordPress site to display your Skype contact and show your availability. We have written a detailed tutorial on that, check out how to display Skype contact and Skype status in WordPress.
Step 1. The first thing you need to do is install and activate the Neat Skype Status plugin. Upon activation, go to Settings »Skype Clean Status , enter your Skype ID and save the settings.
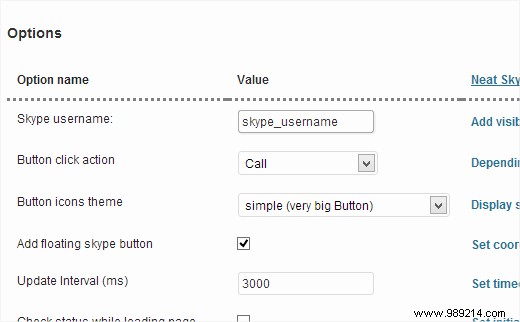
Step 2. Go to Appearance »Widgets and drag and drop the Neat Skype Status v1 widget to your sidebar. Save your widget settings.
Step 3 Open Skype on your computer and sign in with your Skype ID. Go Tool Options and click on the Privacy tab. Under Allow instant messages from option, check anyone so that people who are not in your contact list can chat with you. After that check the option. 'Allow my online status to show on the web'
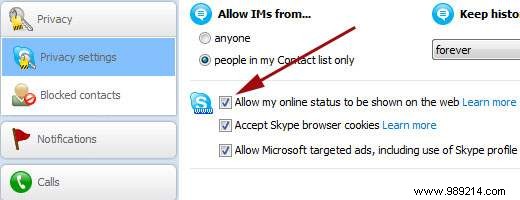
If you're using the full-screen Skype desktop app in Windows 8, move your mouse to the right corner of the screen, and then click Settings »Options .
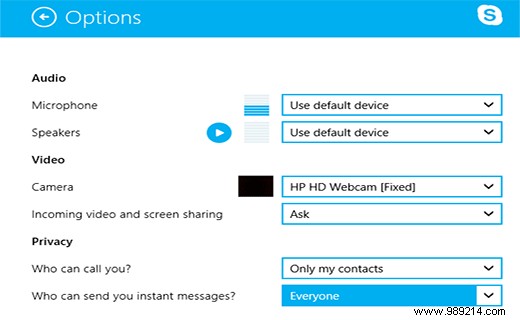
That's all users can see now online on your website and click the button to start chatting with you on Skype.

We recently showed you how to display selective tweets in WordPress and how to add the official Twitter follow button in WordPress. Just like the official Twitter follow button, Twitter also offers a Tweet to me button. By adding a tweet button, your website visitors will be able to tweet you directly from your website.
Step 1. Go to the official Twitter buttons website. Click the mention button. This will open the configuration settings for the button.
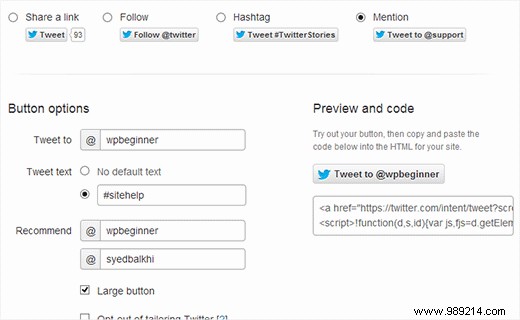
Step 2 Enter your twitter account. In the text field you can set a default text, we recommend that you use a hashtag like #sitehelp or something like that. This will help you sort the tweets later if you need to. In the recommended fields you can enter two Twitter handles that you would recommend users to follow. You can enter your personal and sit twitter handles here.
Step 3. Copy the button code, go to your WordPress site Appearance »Widgets Screen. Drag and drop a text widget onto the sidebar and paste the code it contains.
That's it, your website will now have a tweet me button that users can use to reach you on Twitter.
We hope you found this article helpful and that one of these solutions helped you add a live chat system in WordPress. We recommend that you try each of them and evaluate their advantages and disadvantages for yourself. For comments and questions, you can leave us a comment below or find us on Twitter.