Many desktop gadgets for Windows are available on the Internet. Gadgets specifically for CPU usage, RAM information, and graphics memory information. We have previously covered how to get these desktop gadgets on Windows 10. But there are not many options available with hardware-related gadgets. Also, there are separate gadgets for each hardware-related information.
ContentsSidebar DiagnosticsHardware Information DisplayedCustomization and SettingsGraphicsIt's One of a Kind
Now, what if you get a simple app that stays on the screen and shows you ALL hardware info, usage, and stats? I would like to share with you a simple application for Windows that stays in the sidebar and provides you with all the information about the hardware and its use in real time.
We shared a really cool hardware monitoring software for Windows before. Among the list, Open Hardware Monitor is the most widely used hardware monitoring software. It gives detailed details about CPU, RAM, GPU and other hardware. Now you can get all this information in a sidebar.
Sidebar Diagnostics provides all the necessary information about a particular hardware in a side view of your screen so you can quickly view it and act on it. I won't call it a desktop gadget, but it can be used as such. It is open source and completely free. It works smoothly on Windows 10. You must have .NET Framework 4.5.2 or higher. The links to download it are provided in the above link itself.
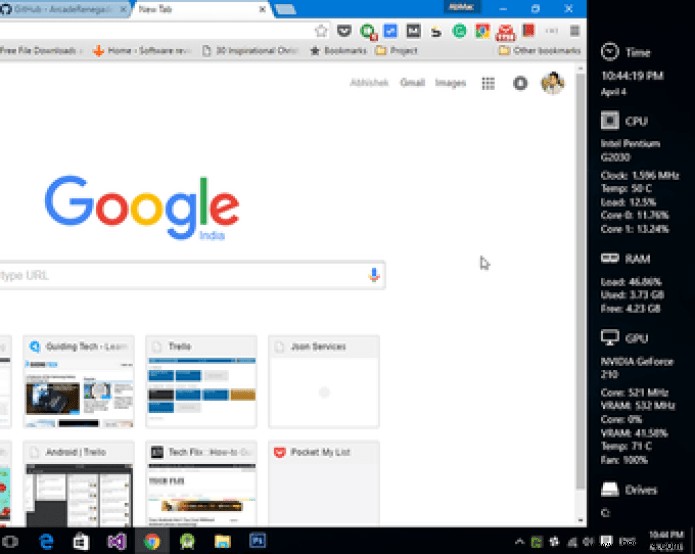
As you can see in the screenshot above, it is placed on the right side of the screen. You can choose which side you want. Let's first see what it displays right after you install it.
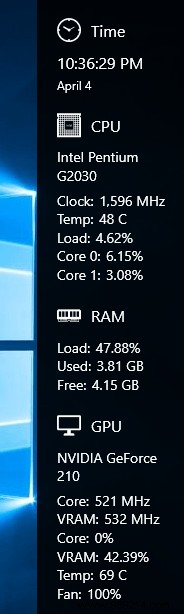
Starting with the processor, it displays temperatures and clock speeds as well as the total load on the processor and specific cores. It would be great if it could show the times of specific cores available in Open Hardware Monitor. Not much information is available in the RAM section. Then there is a GPU monitor with enough information.
When you scroll down, you can see information about all drives and the network. You can further customize this sidebar by clicking the settings icon at the top or selecting the option from the system tray icon.
You can customize the appearance of the sidebar. It can be displayed on the left or right of the screen, change the background color, font color and also adjust the width. If you have 2 or more monitors, you have settings for that as well.
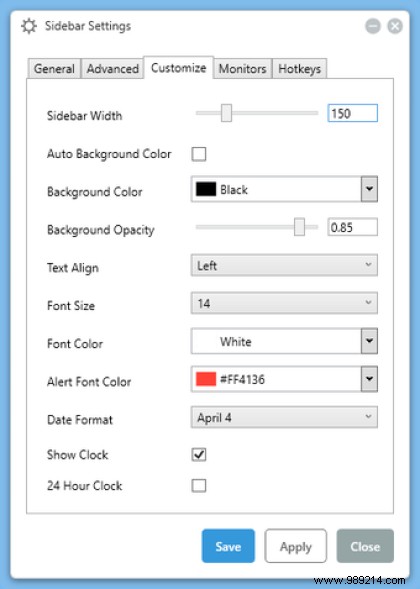
Using the horizontal and vertical offsets, you can place the sidebar wherever you want on the screen. Yes, the widget is not freely movable. This will be a great feature to add.
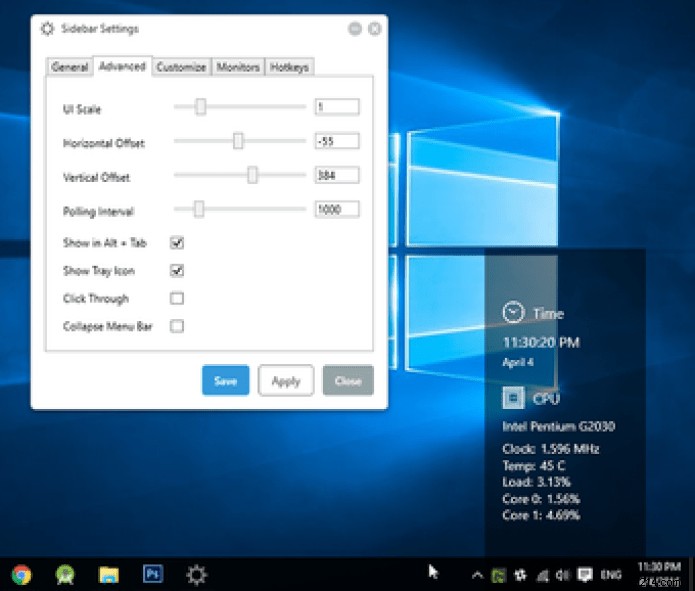
Hotkeys are a great addition to this software. Using keyboard shortcuts, you can quickly toggle to show/hide the sidebar. Also, you get a keyboard shortcut to switch the sidebar between multiple screens.
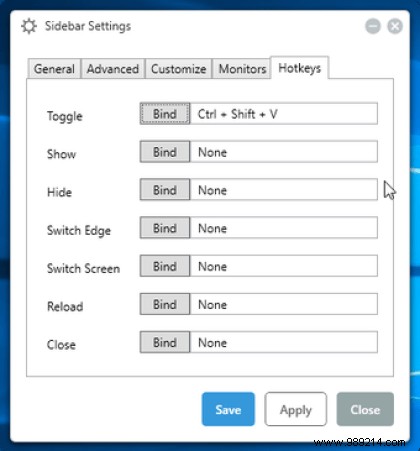
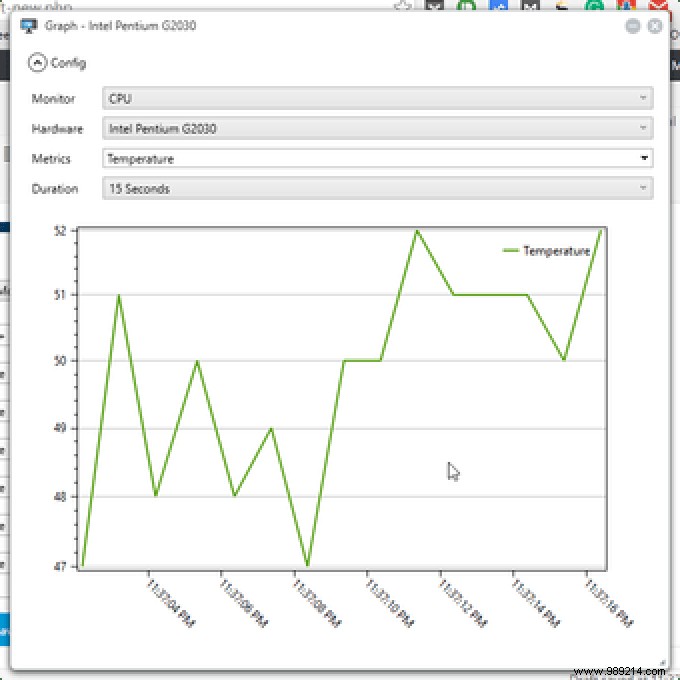
If you want a graphical representation of a hardware metric, you have that too. You can access the charts from the options in the system tray icon or the top of the sidebar. It displays the graph of a particular metric at the duration you set.
This is the only widget-style hardware monitoring software available for Windows 10 that provides enough information for an average PC user. In the future, I'd like to see a movable sidebar and probably more hardware information in monitors.
ALSO SEE: Kiwi is a cool app monitoring and automation tool