To force users to use portrait view on Zoom, follow these steps:
To learn more about these steps, keep reading.
At first, you need to open the Local Group Policy Editor. To do this, press Win + R to display the Run prompt, type gpedit.msc, and hit the Enter button. After that navigate to this path:
Computer Configuration> Administrative Templates> Classic Administrative Templates> Zoom Meetings> General Zoom Settings
Here you can find a setting called Set to use portrait view . You need to double click on this setting and select the Allowed optional.
Click the OK button to save the change.
However, if you want to give users the ability to switch between different modes, you need to open the same setting and choose the Disabled optional.
To force users to use portrait view on Zoom using Registration Follow these steps:
Let's see these steps in detail.
At first, you need to open Registry Editor on your computer. To do this, press Win + R> type regedit> press the Enter button> click the Yes option. Then navigate to this path:
HKEY_LOCAL_MACHINE\SOFTWARE\Policies
Here you need to create a key. To do this, right click on Policies>New>Key and name it Zoom . Next, right-click on the Zoom key, select New>Key and name it Zoom Meetings . After that right click on Zoom Meetings> New> Key and name it General .
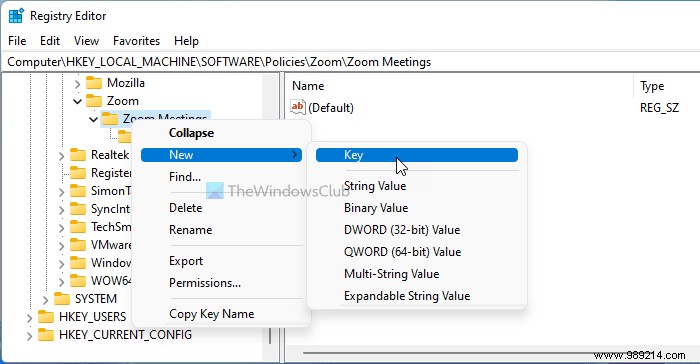
In the General key, you must create a REG_DWORD value. To do this, right click on the General key, select New> DWORD (32-bit) Value and set the name as DefaultUsePortraitView .
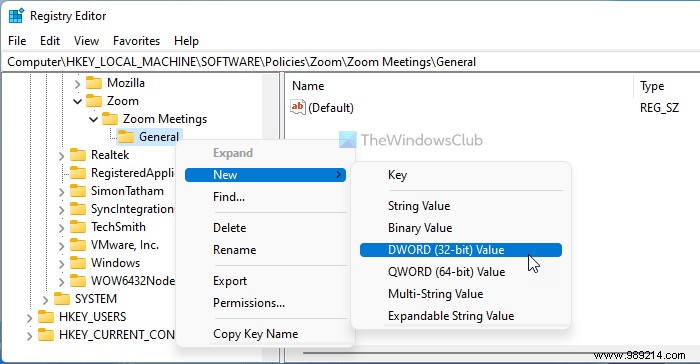
Double-click this REG_DWORD value to set the value data as 1 and click on the agree button to save the change.
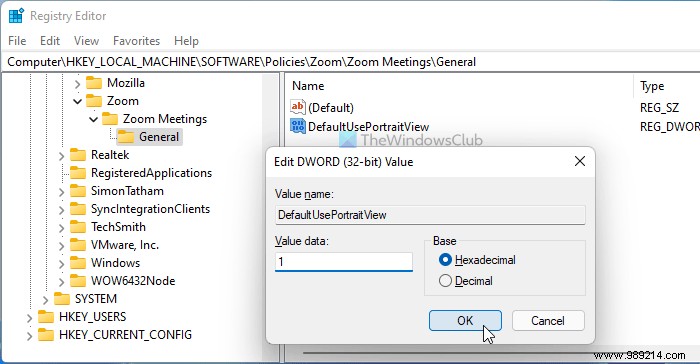
Finally, you must restart your computer to save it.
However, if you want to allow users to switch between modes, you must open the same REG_DWORD value and set the value data to . You can also remove the DefaultUsePortraitView REG_DOWRD value.
You can force Gallery View in Zoom only if you have more than two participants. Otherwise, it is not possible to opt for the gallery view while you are on a Zoom call. To activate the gallery view, you can click the corresponding button to switch between views. For your information, you can find the corresponding option in the upper right corner while you are on a Zoom call.
To put Zoom in portrait mode, you can use the built-in options. However, if you want to force users to use portrait mode, you should use the aforementioned guides. FYI, you can use Local Group Policy Editor or Registry Editor to do this. If you are using GPEDIT, you need to open the Set to use portrait view setting and choose the Allowed optional.
That's all! I hope this guide has helped.