If you want to force Chrome users to sign in to use the browser, here's how to do it. Although Google Chrome does not include such an option in the Settings panel, you can do so using the Local Group Policy Editor and Registry Editor .
ContentsHow to force Chrome users to sign in to use the browser using Group PolicyHow to force Chrome users to sign in to use the browser using the registryWhy is Chrome forcing me to sign in ?How to disable forced login to Chrome?Google Chrome allows users to sign in to a Google account so they can store and sync data, including bookmarks, passwords, and more. It is not mandatory to sign in to a Google account to use the Google Chrome browser. However, if you want to prevent other people from using the Chrome browser without signing in to a Google account, here's how to do it.
As mentioned earlier, there are two ways to apply this setting – using the Registry Editor and the Local Group Policy Editor. If you want to use the GPEDIT method, you need to download and install the Group Policy Template for Google Chrome.
To force Chrome users to sign in to use the browser using Group Policy, follow these steps:
To learn more about these steps, keep reading.
First, you need to open the Local Group Policy Editor. To do this, press Win + R to display the Run prompt, type gpedit.msc and hit the Enter button.
Then navigate to the following path:
Computer Configuration> Administrative Templates> Google Chrome
Here you need to find the Browser Connection Settings on the right side. Double click on this setting and choose the Allowed optional.
Next, expand the dropdown and choose the Force users to sign in to use the browser optional.
Click the OK button to save the change. Once you have done this, you need to restart the Google Chrome browser. Then you will find the login page every time you open the Chrome browser on your computer.
In case you want to undo the change; you have to open the same setting and choose the Not Configured optional.
To force Chrome users to sign in to use the browser using the registry, follow these steps:
Let's break down these steps.
To get started, you need to open Registry Editor. To do this, press Win + R to open the Run dialog, type regedit and press the Enter button. Once the UAC prompt appears, click the Yes optional.
After opening Registry Editor, navigate to this path:
HKEY_LOCAL_MACHINE\SOFTWARE\Policies
Here you need to create subkeys. To do this, right-click on the Policies key, select New> Key and name it Google .
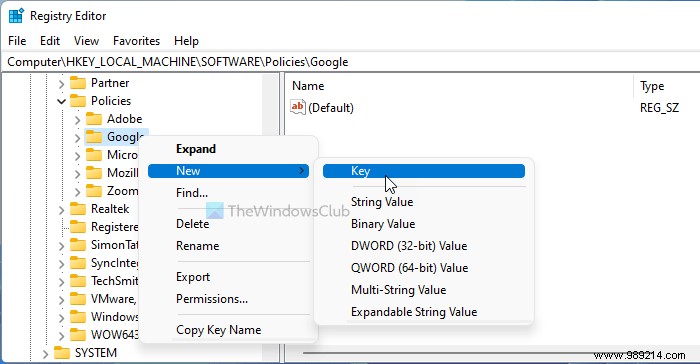
Then right click on the Google key, select New> Key and set the name as Chrome . Next, you need to create a REG_DWORD value. To do this, right click on the Chrome key, select New> DWORD (32-bit) Value and name it as BrowserConnection .
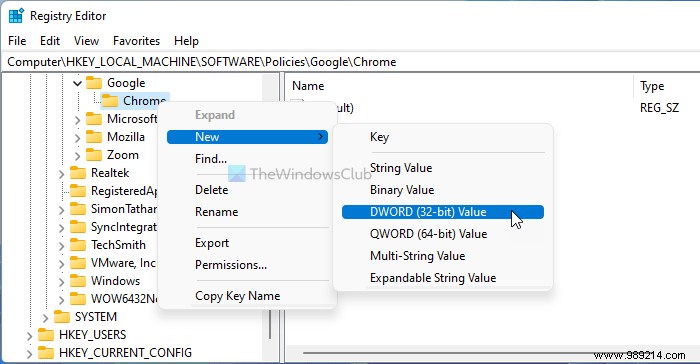
Double-click this REG_DWORD value to set the value data as 2 .
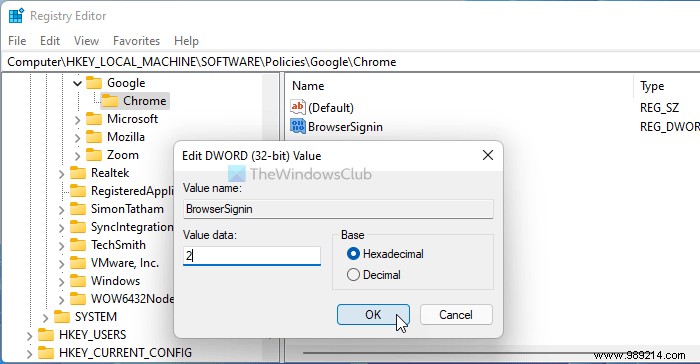
Click the OK button to save the change. Finally, you need to restart your computer. However, if you want to restore the normal setting, you must remove the BrowserConnection REG_DWORD value. To do this, right click on it, select the Delete option and click the Yes button. Alternatively, you can remove the Chrome or Google subkey also.
If Google Chrome requires you to sign in to use the browser, chances are your administrator has applied the aforementioned setting. If you do not have the administrator privilege, it is mandatory to log in to your Google account to use the browser. However, if you have permission to modify the GPEDIT setting, you can access Google Chrome in The configuration of a computer double-click the Browser Connection Settings and choose the Not Configured optional.
To disable forced login to Chrome on Windows 11/10 PC, you can open Registry Editor first. Then navigate to Chrome in HKCM . Right click on the BrowserConnection REG_DWORD value and select the Delete option. To confirm, click the Yes optional.
That's all! I hope this guide has helped.