Windows 10's Continue on PC feature is all about convenience. The ability to instantly switch from mobile to PC without messing around with bookmarks and the like is pretty nifty.
SummaryInstall EdgeDeflectorContinue on default browserIf you can't select the URL handlerBonus tip:Cortana with EdgeDeflectorTake controlBut there is a caveat. Any links you send through your iOS or Android mobile device only open on Microsoft Edge. And it stays that way regardless of your default browser.
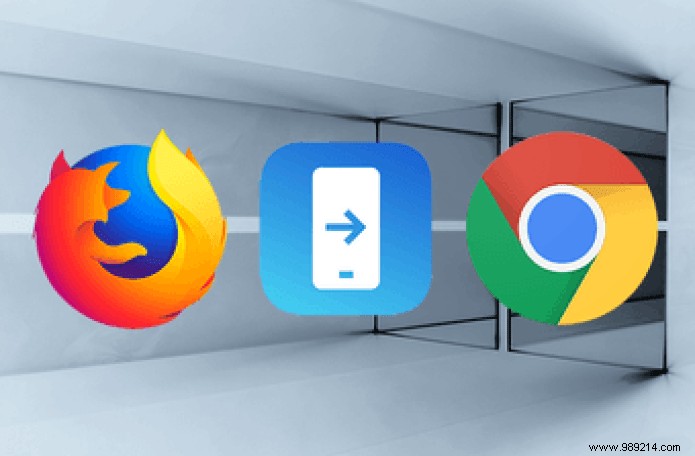
If you think this is happening because Continue on PC is somehow built into Microsoft Edge, make no mistake. In fact, this is just another of Microsoft's pathetic attempts to force Edge down our throats. Not cool!
Fortunately, there is a workaround to circumvent this restriction. If you don't want to use two separate browsers, which is just dumb, let's see how you can open Continue on PC links in your default web browser.
EdgeDeflector is an open-source utility on GitHub that does a wonderful job of intercepting the hard-coded URL protocol directing Continue on PC links to Microsoft Edge. Not only that, but it also hijacks the links to your default web browser, be it Chrome, Firefox or otherwise. And all this happens seamlessly, without any delays.
Start by downloading the EdgeDeflector executable file from GitHub. Its size is around 50 KB, but be sure to grab the latest version available.
Download Edge Deflector
After downloading, run the file to start installing EdgeDeflector.
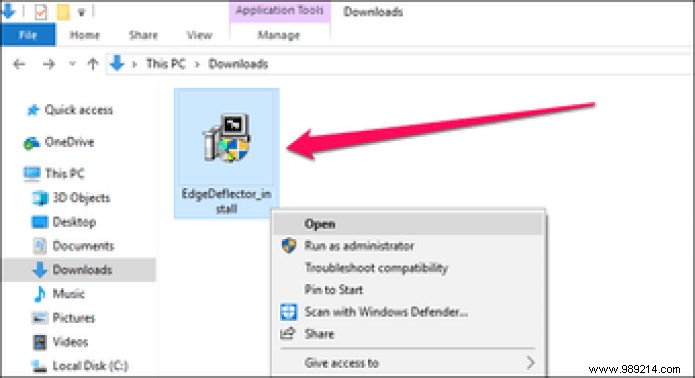
During the installation process, you should be prompted to select a default application to handle URL links. Select EdgeDeflector, then click OK.
Note: Make sure the box next to Always use this app is checked.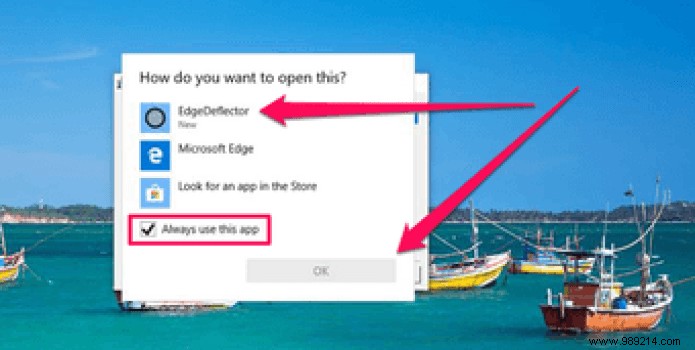 Note: If you don't see the option, scroll down to the "If you can't select the URL handler" section below.
Note: If you don't see the option, scroll down to the "If you can't select the URL handler" section below. Click Finish when prompted to complete the installation.
Now you are ready to go. As before, use the Continue to PC option while browsing on your Android or iOS mobile device to share the web page on a PC.
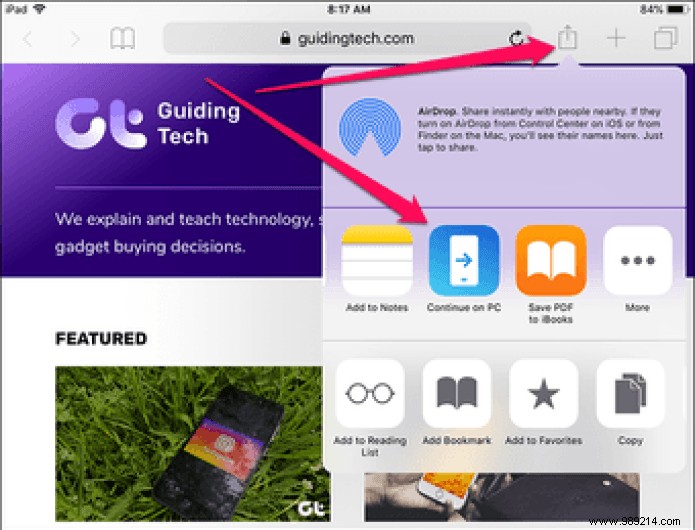
And There you go ! You should see it open immediately in your default browser on PC.
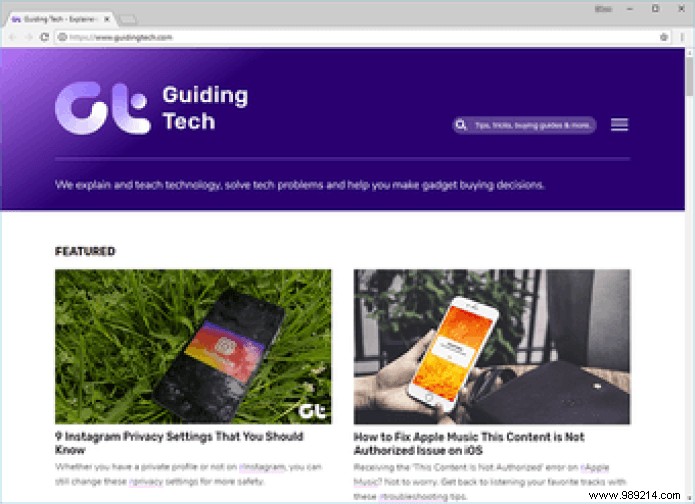 Note: Whenever you change your default browser, you don't need to do any manual configuration on EdgeDeflector – it's smart enough to pick your preferences on its own.
Note: Whenever you change your default browser, you don't need to do any manual configuration on EdgeDeflector – it's smart enough to pick your preferences on its own. Rarely, you might not see the option to select EdgeDeflector as URL handler during installation. However, there is nothing to worry about. After installing EdgeDeflector, just follow the next steps to set things up manually.
Step 1: Open the start menu, type applications , then select Apps &features.
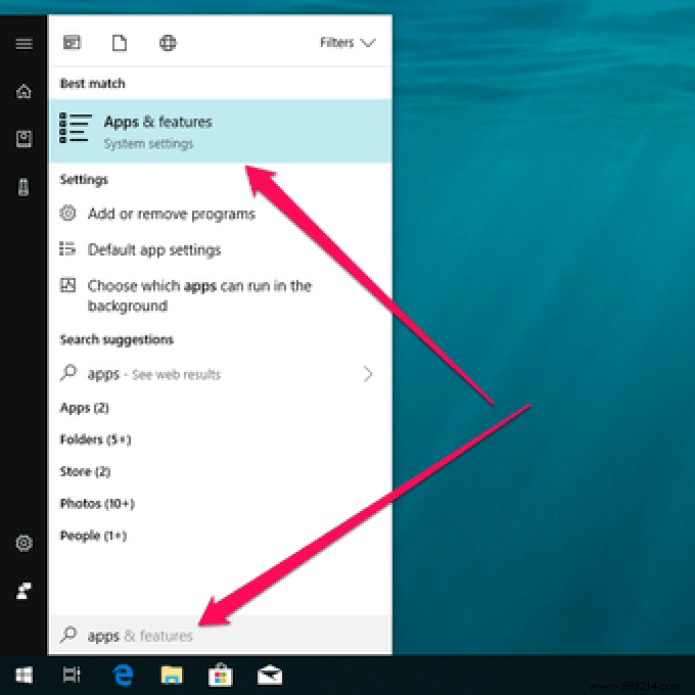
Step 2: Tap Default apps in the left pane. Next, scroll down the right side of the window and click Set defaults per application.
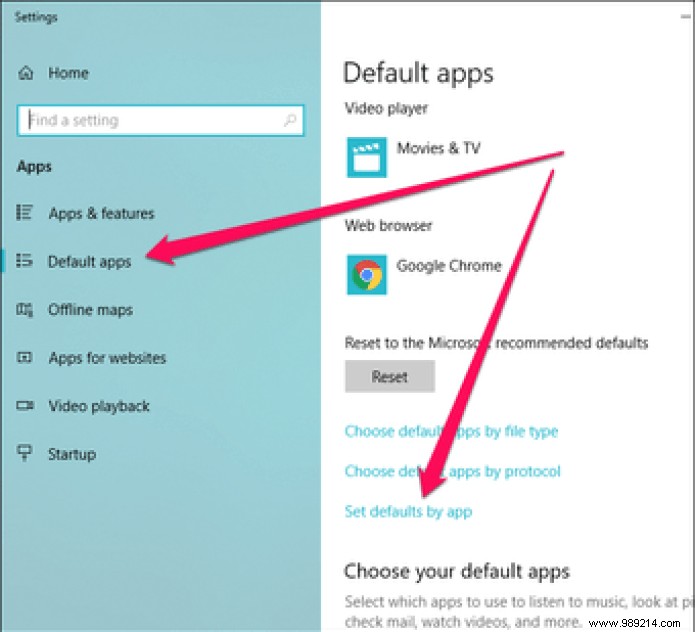
Step 3: On the Set Application Defaults screen, click EdgeDeflector, then click Manage.
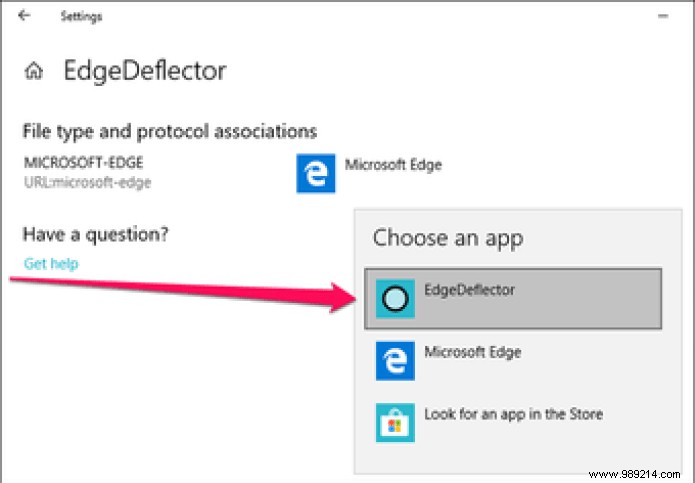
Step 4: Click on Microsoft Edge next to URL:microsoft-edge protocol. From the context menu that appears, select EdgeDeflector.
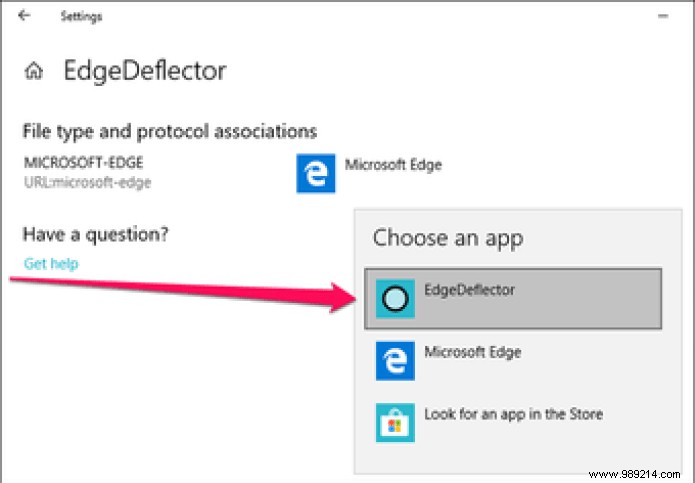
Step 5: Exit the window to save your changes.
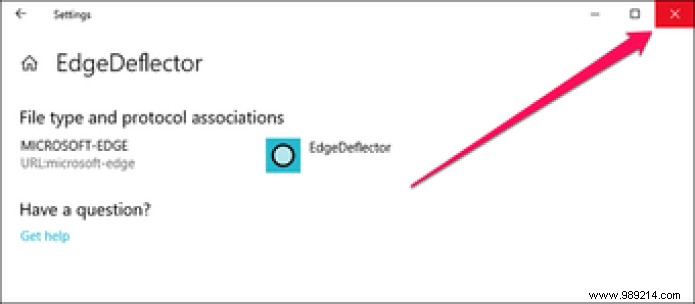
That's it. You have successfully changed the hardcoded URL protocol to EdgeDeflector. Any links you send through the Continue on PC option should now open in your default browser.
Note: Use the same procedure to revert to opening Continue on PC links in Microsoft Edge if you change your mind in the future.If you stopped using Cortana just because she uses Microsoft Edge to open your web searches, it's time to start using it again, because EdgeDeflector takes care of that problem too. Talk about killing two birds with one stone!
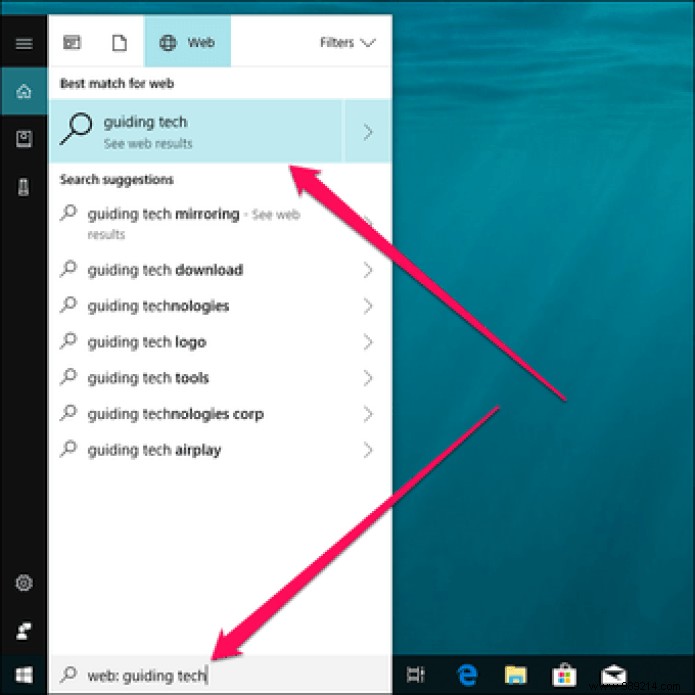
Search for something on Cortana and select a web result. It should launch your request directly in your default browser. Of course, it still displays results generated through Bing, but the convenience of opening them in Chrome or Firefox just makes up for that.
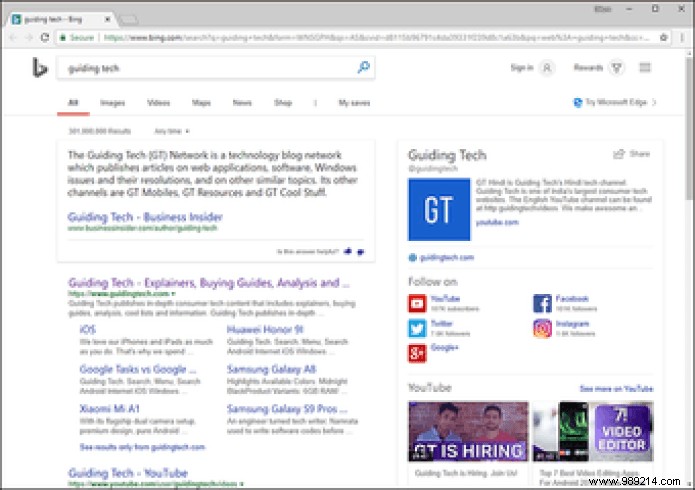 Note: If you've already disabled Cortana and can't remember how to bring her back, just right-click on the taskbar, point to Cortana, then select Show Cortana Icon or Show Search Box.
Note: If you've already disabled Cortana and can't remember how to bring her back, just right-click on the taskbar, point to Cortana, then select Show Cortana Icon or Show Search Box. Thanks to EdgeDeflector, you can now start using Continue on PC the way you want (not Microsoft). And the whole deal with Cortana only enhances the use of this nifty tool.
However, keep in mind that future Windows 10 updates may revert the default URL protocol to Microsoft Edge, in which case you must repeat the procedure above.
Also, it won't hurt to update EdgeDeflector to newer versions from time to time.