File extensions are crucial when it comes to determining certain file types. And particularly with OneDrive, where you can have an assortment of files from various programs and devices. However, file extensions aren't visible by default on OneDrive's desktop and mobile apps. Generic icons can often be misleading and you don't know what to do with them.
Contents On Desktop On Android On iOS What about the web app?
Fortunately, viewing file extensions on the desktop version of OneDrive is very easy, as well as on Android. While OneDrive for iOS doesn't make it easy, you should still be able to find file extensions with a bit of effort. So, without further ado, let's see how you can do it.
OneDrive doesn't offer any built-in way to enable file extensions on the desktop. But since it's fully integrated into Windows, you can use the native File Explorer feature to view extensions instead. However, this causes all files in other directories – not just OneDrive – to show file extensions as well, so that's something to keep in mind.
Step 1: Open File Explorer, then click File in the menu bar. In the drop-down menu, click Change folder and search options.

Step 2: In the Folder Options dialog box, switch to the View tab. In the Advanced Settings section, uncheck the box next to Hide extensions for known file types. Next, click Apply, then OK to save changes.

That's it. Go to the OneDrive folder and you should be able to see all file extensions. They also show up regardless of what view mode you're using:list, details, large icons, etc.
 Tip: If you want to hide file extensions later, just go back to the View tab of the Folder Options dialog box and check the Hide extensions for known file types option.
Tip: If you want to hide file extensions later, just go back to the View tab of the Folder Options dialog box and check the Hide extensions for known file types option. Alternatively, you can also choose to search for a file's extension only when you really need it. To do this, right-click the file, then select Properties from the context menu. The file extension should be clearly visible next to File Type under the General tab. But it is a cumbersome method if you need to check multiple files.
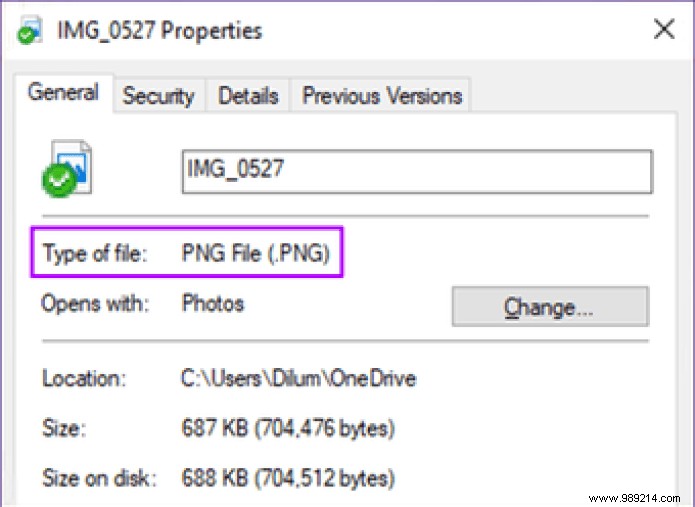
Another way to determine a file extension is to simply hover over the file - you should probably see the extension listed in the tooltip that follows. If not, you need to use the File Properties panel to find out.
Microsoft developers have been very considerate with the Android version of OneDrive. They give you a dedicated option that you can use to view file extensions at any time. However, you have to briefly dive into the Settings panel to turn the thing on.
Step 1: Launch the OneDrive app, tap the Me icon at the bottom of the screen, then tap Settings.
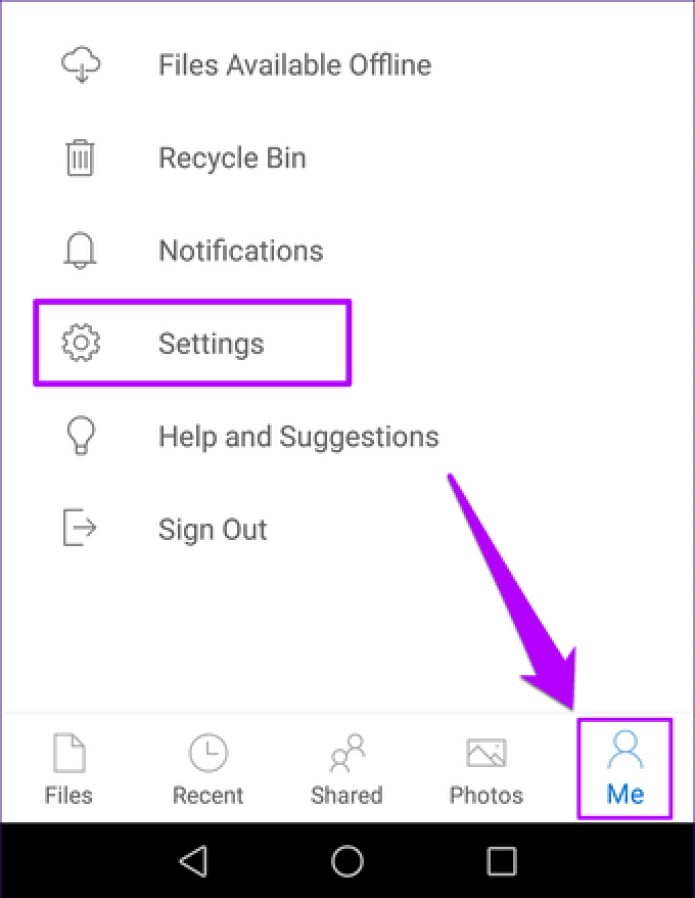
Step 2: On the next screen, turn on the switch next to Show file extensions, then go back.
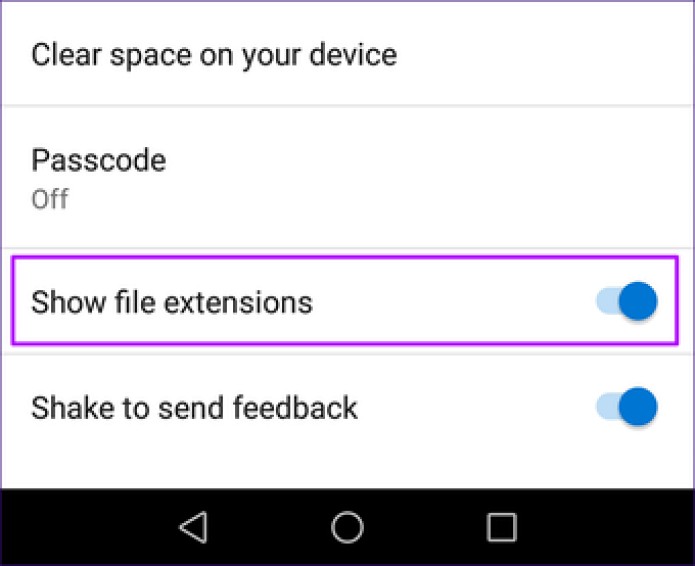
You should see extensions for all files listed immediately. If that doesn't happen, just force quit and restart the app, and you should be fine.
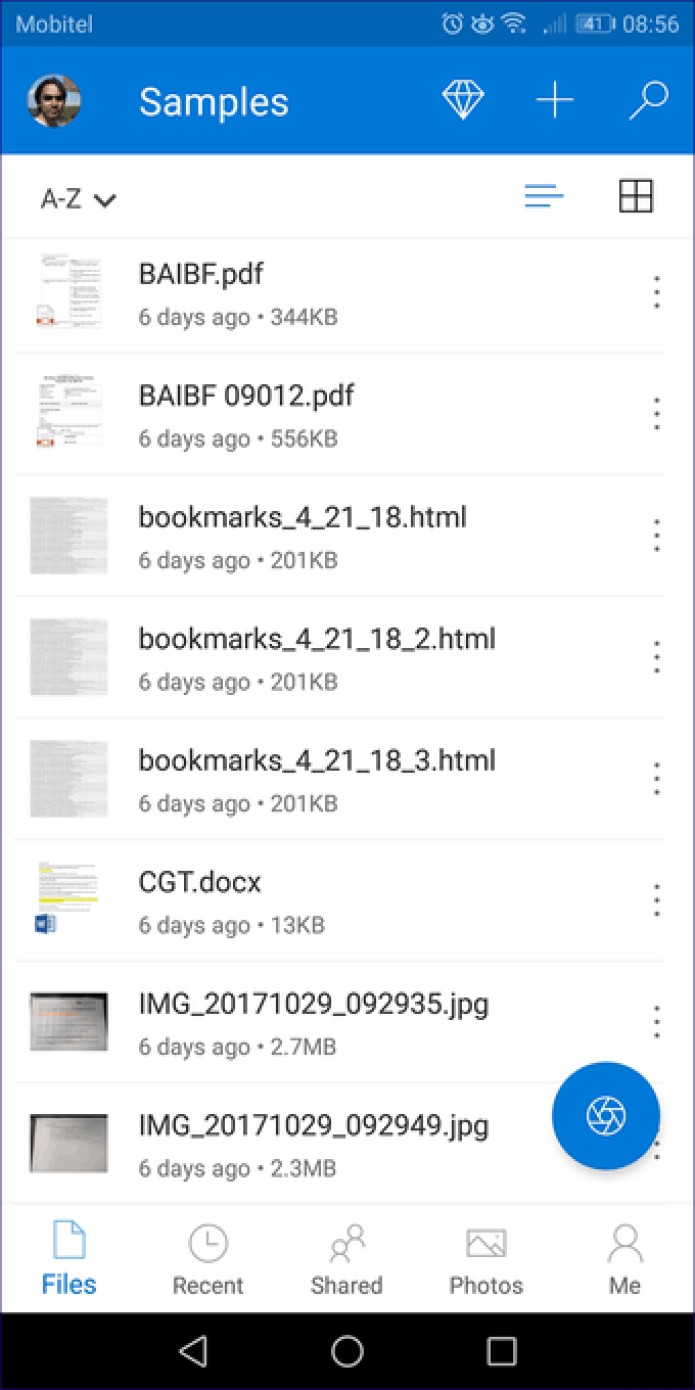 Note: To hide file extensions, return to the OneDrive Settings screen, then turn off the switch next to Show file extensions.
Note: To hide file extensions, return to the OneDrive Settings screen, then turn off the switch next to Show file extensions. Another way to check a file extension without turning on Show File Extensions is to tap the ellipsis (three dots) icon next to a file. In the menu that appears, tap the inverted exclamation point icon and you should be able to see the extension listed next to Type.
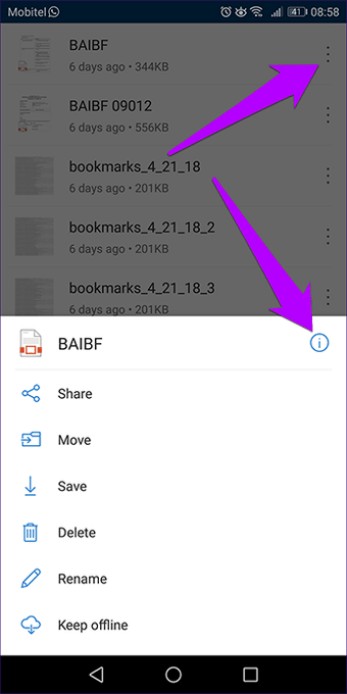
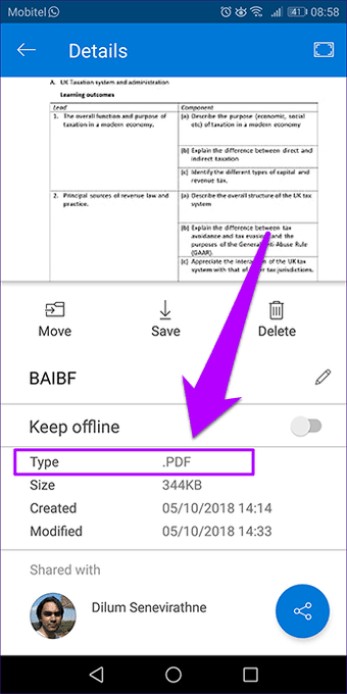
Quite complicated to do all the time, but useful enough for occasional cases.
While OneDrive on iOS is pretty awesome, unfortunately it doesn't have any built-in way to view file extensions by default like its Android counterpart. Therefore, you have to resort to manually searching for extensions when you need to, but it's easier than you think.
See that Ellipsis icon next to every file? Just press one and you should see the file extension listed with the file name at the top of the menu that follows.
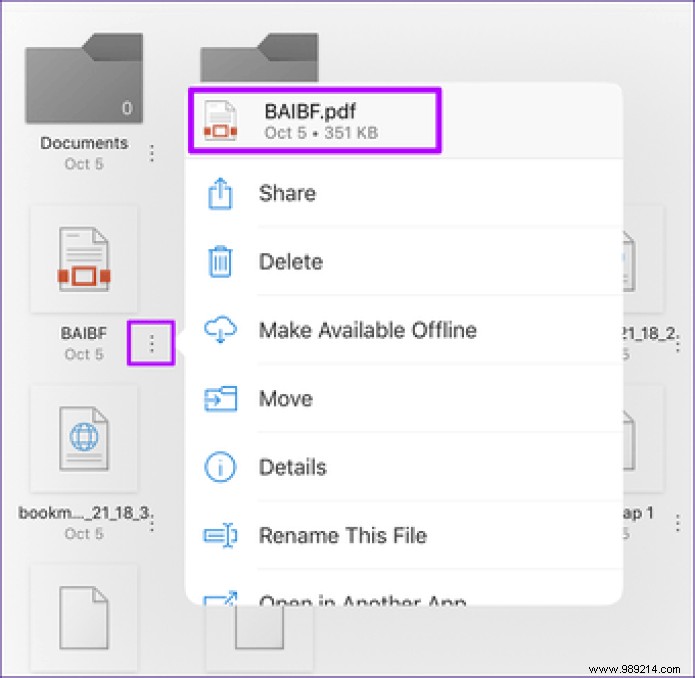
Additionally, you can also tap Details in the same menu to see additional file details – date modified, size, location, etc.
If you're relying on the Files app to work with OneDrive, just tap and hold a file briefly, then tap Info on the pop-up menu that appears.
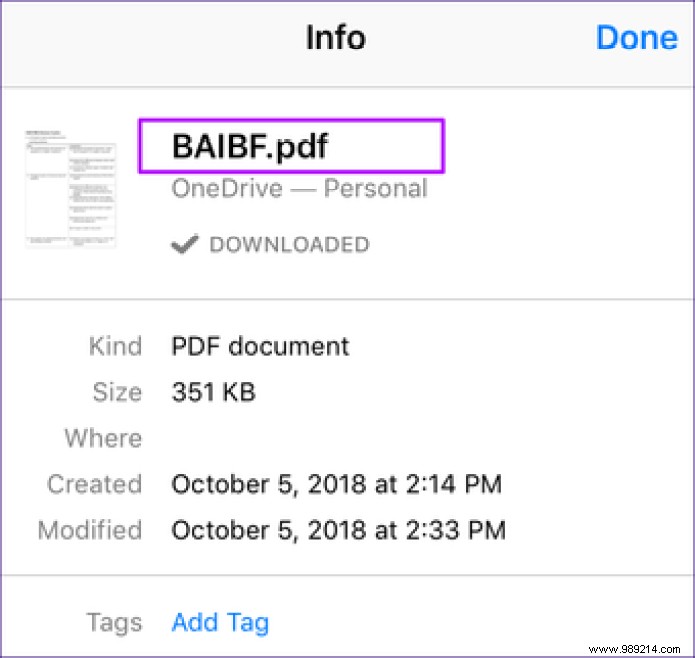
The file name and extension should be visible at the top of the Info pop-up window.
So that's how you'll view file extensions in OneDrive on desktop, Android, and iOS. It can be easy or slightly annoying depending on the platform, but now you know what type of file you are accessing without any confusion.
But what about the OneDrive web app? Well, file extensions are enabled by default, so that's one less thing you need to worry about.