Besides some user-friendly options, Google Chrome offers some experimental features called Chrome Flags . It helps you try out upcoming features in the stable version of Google Chrome. If you want to try some, check out this list of the most useful Google Chrome Flag settings for Windows 11/10 users. These Chrome flags help you customize the user interface and improve functionality.
ContentsHow to Access Chrome FlagsUseful Chrome Flag Settings1]Smooth Scrolling2]Auto Dark Mode for Web Content3]Parallel Download4]Password Import5]Enable Reader Mode6]Touch UI Layout7]Pull to Refresh Gesture8]Omnibox toggles to tab suggestions9]Side Panel10]Global media controls modern UIWhat are useful Chrome flags?What can I do with Chrome flags?How do I get flags on Google Chrome?
Google Chrome is one of the most popular browsers for Windows PC, and the credit goes to its diverse set of features. Only a few people know that Chrome has hidden experimental features that are mostly still in beta. You can try these features if you like to get your hands on the developments under the hood.
These empirical features include features developed by Google and implemented on Chrome for user feedback, but not yet released for general availability. These features, when used with caution, can effectively improve your browsing experience. There are many amazing features for consumers to try here. We are going to list the ten most useful and convenient features that you can enable using Chrome Flags. But before jumping to that front, let's see how to access Chrome Flags through its hidden configuration page.
Before you begin, it's important to note that these features are experimental and may behave differently at times. Quoting Google,
To overcome any sudden changes in browser behavior, you can disable all these experimental features by pressing the Clear All button button.
Now to access Chrome Flags you just need to put "chrome://flags" or “about://flags” in the address bar of your Chrome browser and press Enter.
This will open the Chrome Flags page, where you'll see several experimental features listed. You'll find a brief description under each experience, along with the supported platforms. When you scroll down you can see some of the features listed in a section called Tests Not Available which is most likely due to missing Windows OS support.
To activate a feature, you must click on the Allow button or select Allowed in the drop-down menu. Each time you activate a setting, you will need to restart your browser for the changes to take effect.
Some of the useful Chrome Flag settings are:
To learn more about these Chrome flags, keep reading.
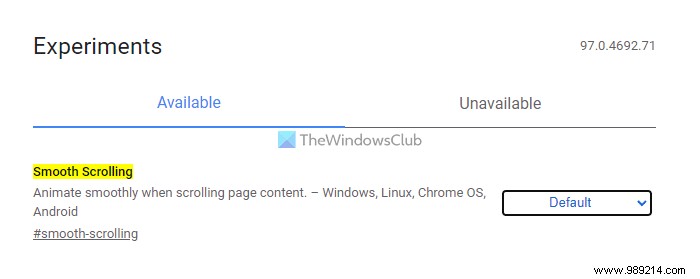
The Chrome Smooth Scrolling Indicator helps you enable better scrolling functionality in the browser. If you have multiple tabs open, you can definitely enable this Chrome flag to get a better scrolling experience. It reduces the lag up to a certain point so you can scroll windows without any problem.
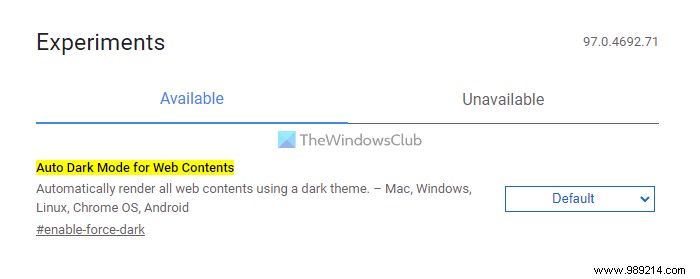
There are several ways to enable dark mode in Google Chrome, and the best one is to use an extension. However, this Chrome flag helps you enable dark mode for all web pages. No matter what website you are browsing, you can find dark mode on the web.
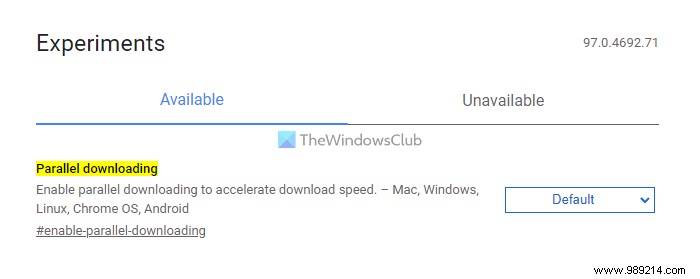
By default, Google Chrome prioritizes the download speed of the first file you started downloading. If you want to download multiple files simultaneously, this might be a problem for you. That's why you can enable this Chrome flag, which helps you download files in parallel.

By default, Google Chrome does not allow users to import passwords. However, if you enable this Chrome flag, you can do so without any problems. Although this is an experimental feature, you can use this feature without any lags or issues. However, you must have a valid password file to import it.

If you often read articles about the browser or start your day reading news from various sources, but are often distracted by pop-ups or annoying ads, this Chrome flag can help you. It activates reader mode so that you can read the original content of a webpage without any distractions.
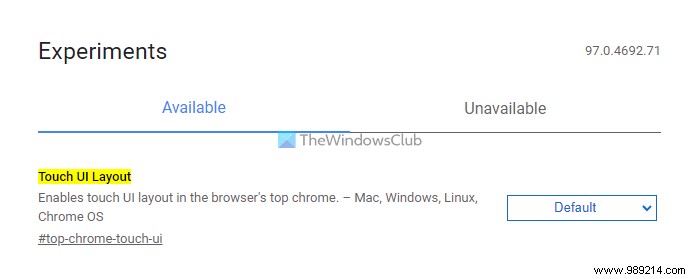
If you are using Google Chrome on a touchscreen device, this Chrome flag will help you a lot. It is primarily intended for touchscreen devices. In other words, you can find a space between two options; the user interface is much more optimized for Windows devices with touch screens etc.
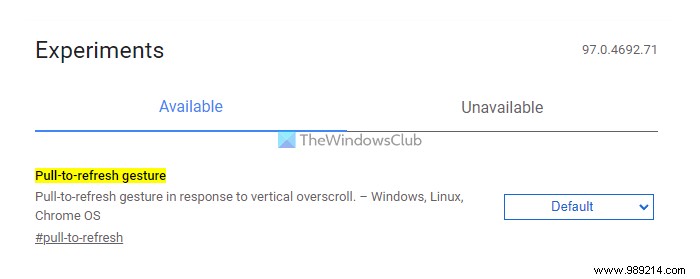
If you need to refresh a web page, you can use the F5 key or the dedicated Refresh button in the browser. However, if you enable this flag, you can refresh a web page by dragging the screen up and down. It will help you refresh the page in a few moments, although it is optimized for touchscreen devices.
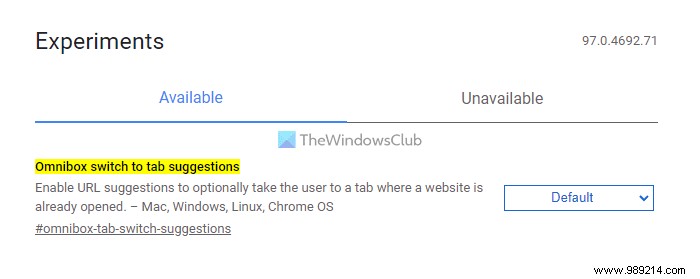
It helps you to enable URL suggestions so that you can search for a keyword on a particular website, which is already open on your browser. Instead of clicking on the search bar, you can turn on this Chrome flag to quickly search any keyword on this website.
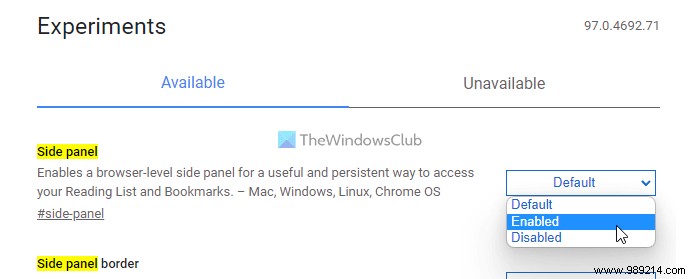
The side panel flag helps you get a sidebar panel on the right side so that you can manage your playlist. Instead of clicking the icon, you can use the sidebar panel to manage your reading list and bookmarks. It's quite practical when you have a large screen.

Google Chrome has an inbuilt global media control panel, which helps you play or pause the currently playing audio or video file. However, if you want to use the modern UI instead of the traditional UI, you can enable this Chrome flag. Also, if you don't like using the Modern UI, you can disable this Chrome flag.
Some of the most useful Chrome flags are mentioned in the article. For example, you can enable Password import , Parallel Download , Refresh gesture etc However, it is suggested to check almost all other Chrome flags mentioned in the article.
Chrome flags are basically the experimental features that Google includes in the browser. Any user, even after being the stable release user, can use these Chrome flags to test upcoming features. Google includes some beta features as flags that you can access from the chrome://flags window.
To get flags on Google Chrome, you need to open the browser and enter chrome://flags in the address bar. It opens a panel where you can find all the latest Chrome flags in a single window. Then you can turn on or off any flag as you need.
Read more :
Let us know your thoughts in the comments section below.