Google Chrome is by far the most popular web browser in the world and its fame is due to many reasons.
Contents1. Write emails directly2. Disable JavaScript and Flash3. Move multiple tabs at once4. Declutter RAM from Chrome5. Receive notifications even when Chrome is idle6. Open bookmarks while browsing7. Save bookmarks as desktop shortcutsLast but not leastIt's true that the browser benefits immensely from its association with Google, but there are a number of features that also speak to its reputation as the best browser in the world.
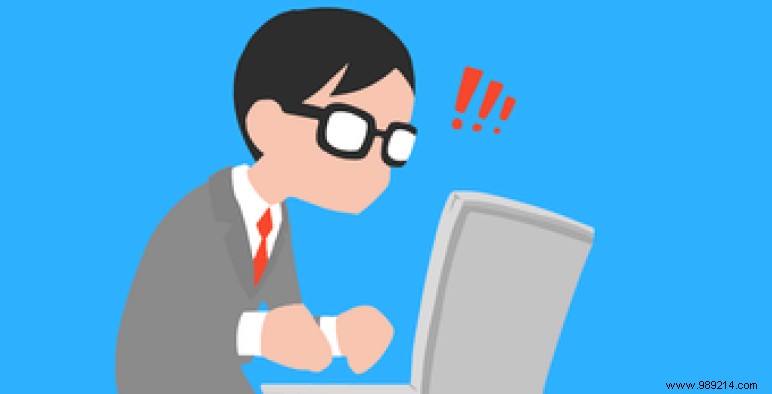
Chrome has unique features designed to increase productivity and there are also shortcuts to access them quickly.

Most of them are known to most users, however, there are some hidden features offered only by Google Chrome that only a few people know about.
Here I am going to share seven such awesome tricks you can perform on Google Chrome to maximize your productivity. Let's start.
Read also :7 Handy Android Tips and Tricks You Must UseGoogle Chrome has a nifty built-in feature that allows users to compose emails directly from the address bar. It completely removes the need to open Gmail in the browser.
To use it, all you have to do is go to the Chrome settings and locate the Manage search engines optional.

Once there, scroll down and tap the Add button. The following popup should have three text fields.
 If you see the popup window with three text fields, follow these steps. In the first field, write "Gmail Compose" or whatever cool name you want to give it. The second field will ask for the short key, write as per choice. I wrote me, short for mail composer.
If you see the popup window with three text fields, follow these steps. In the first field, write "Gmail Compose" or whatever cool name you want to give it. The second field will ask for the short key, write as per choice. I wrote me, short for mail composer. The third and final step is the most important. Here, write the following text in the colored box and press Save.
mailto:?to=%sNow all you have to do is write your keyboard shortcut (mc in my case) and press tab, followed by a space and the email address. The moment you press Enter, the "compose message" window will appear. Type your email and send it.
Sometimes, you come across a web page loaded with too heavy elements or prohibiting users from accessing the content of the page. In most cases, these elements are controlled by Javascript or Flash.
Chrome has a quick setting that can allow you to disable them temporarily or permanently depending on your choice.
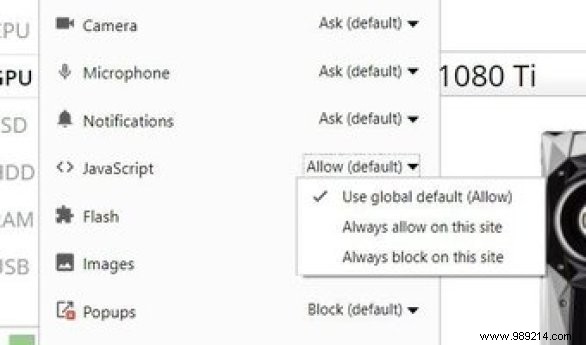 To do this, open any web page and go to the address bar. There, click on the padlock icon and a pop-up window will appear. Scroll down and locate Javascript or Flash. Right next to it are the options to turn it off, select the appropriate option.
To do this, open any web page and go to the address bar. There, click on the padlock icon and a pop-up window will appear. Scroll down and locate Javascript or Flash. Right next to it are the options to turn it off, select the appropriate option. Once all the steps have been completed, reload the page to see the changes.
Also Read:5 Fantastic Chrome Apps for Google DriveIf you are used to opening several tabs at once, it is always better to open the tabs in different windows. But moving one tab after another is quite taxing. Chrome has a neat little feature that allows users to move multiple tabs between windows at once.
 To use this feature, simply select the tabs you want to move and hold down the 'Ctrl' key. Once you have moved the tabs you want, just leave them on the desired window or off the current window.
To use this feature, simply select the tabs you want to move and hold down the 'Ctrl' key. Once you have moved the tabs you want, just leave them on the desired window or off the current window. If you've used Chrome, you might know that it can be very nasty at times and consumes a lot of RAM. Why is this a separate thing and we are not discussing it here today. For now, I'll tell you how you can release resources from the browser.
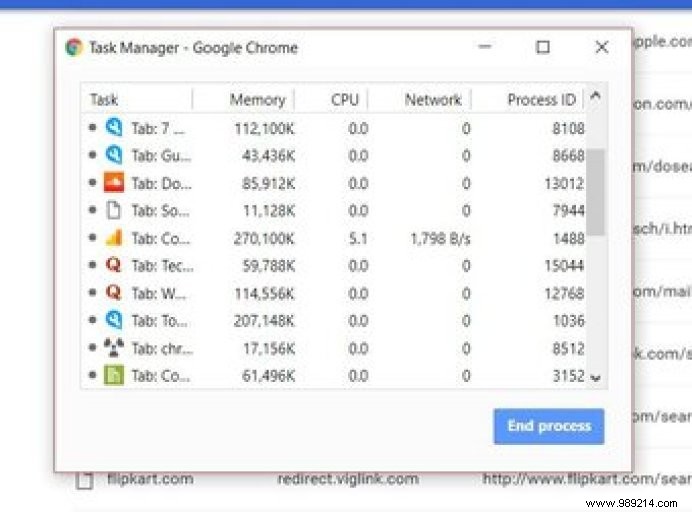 Next time you feel your system or Chrome is getting a little slow, just hit "Shift+Esc" ', this will bring the Chrome Task Manager at the top. From there, you can see which tabs are consuming the most resources and you can terminate those processes.
Next time you feel your system or Chrome is getting a little slow, just hit "Shift+Esc" ', this will bring the Chrome Task Manager at the top. From there, you can see which tabs are consuming the most resources and you can terminate those processes. This helps reduce Chrome's resource usage. However, make sure you don't have any unsaved work on your browser before completing the processes.
Also read:4 versions of Google Chrome and their differencesEven though Chrome is resource-intensive, some of its processes really make my job easier. For example, even when I don't open my Facebook or Twitter account on the browser, I still get all the notifications on my desktop. It's not magic, just a simple Chrome setting — all you have to do is turn it on.
 To use it, go to Chrome settings, locate the "manage content settings" option. Once there, scroll down and tap on the Notifications button. Activate the option if it is not already done.
To use it, go to Chrome settings, locate the "manage content settings" option. Once there, scroll down and tap on the Notifications button. Activate the option if it is not already done. Also, if you're annoyed by the constant notifications on your desktop, you can turn them off by deleting the apps or services you don't want to receive notifications from.

I know Chrome intentionally hid the bookmarks bar to make all browsing activity look a bit nicer, but sometimes we feel the need to access our bookmarks while browsing a certain page.
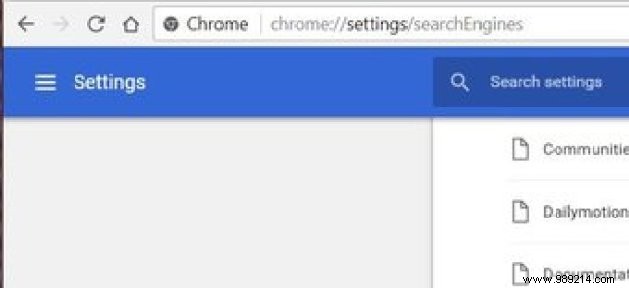 To see bookmarks, you can always go to Options, choose the bookmarks option then locate what you want or you can just do what i do. Press "Shift+Ctrl+B".
To see bookmarks, you can always go to Options, choose the bookmarks option then locate what you want or you can just do what i do. Press "Shift+Ctrl+B". With this neat shortcut, you can make the bookmarks bar visible below the address bar, or in other words, toggle its appearance. It's a simple solution that saves a lot of time.
Other stories :Artificial Intelligence:Types and Future for HumansWhy do we all love desktop shortcuts? Simple! This is because they make our life easier and we can access commonly used apps without having to go through all the apps.
Similarly, Google Chrome also allows users to access their favorite links by creating shortcuts on the desktop.
 To do this, simply highlight the content or the URL in the address bar. Drag and drop it on the desktop and a shortcut to this page will be created instantly. The next time you want to visit your favorite page or website, just double-click the desktop shortcut and Chrome will take you there.
To do this, simply highlight the content or the URL in the address bar. Drag and drop it on the desktop and a shortcut to this page will be created instantly. The next time you want to visit your favorite page or website, just double-click the desktop shortcut and Chrome will take you there. Personally, I love all of these smart tips and they help me complete my work in much less time. Google Chrome is a mine when it comes to these features and the more you know about them, the more you reap the benefits.
But, as always, we have other ideas to help you out, and we'll talk soon about how to use Google Chrome's experimental features to your advantage. Until next time, goodbye!
See Next :Top 21 Google Chrome Keyboard Shortcuts