As one of the most popular single board computers on the market, the Raspberry Pi is a mainstay for most Linux users. Whether it's for home server applications, children's computers, learning Linux, or any other skill, you can surely find a use for the Pi. Given its popularity as a home server, we'll show you how to install CentOS on your Raspberry Pi to create a rock-solid home server.
The specific Raspberry Pi images of the CentOS project are somewhat hidden in the download page. For a better experience, I recommend using CentOS 7. On the CentOS homepage, click “CentOS Linux”.
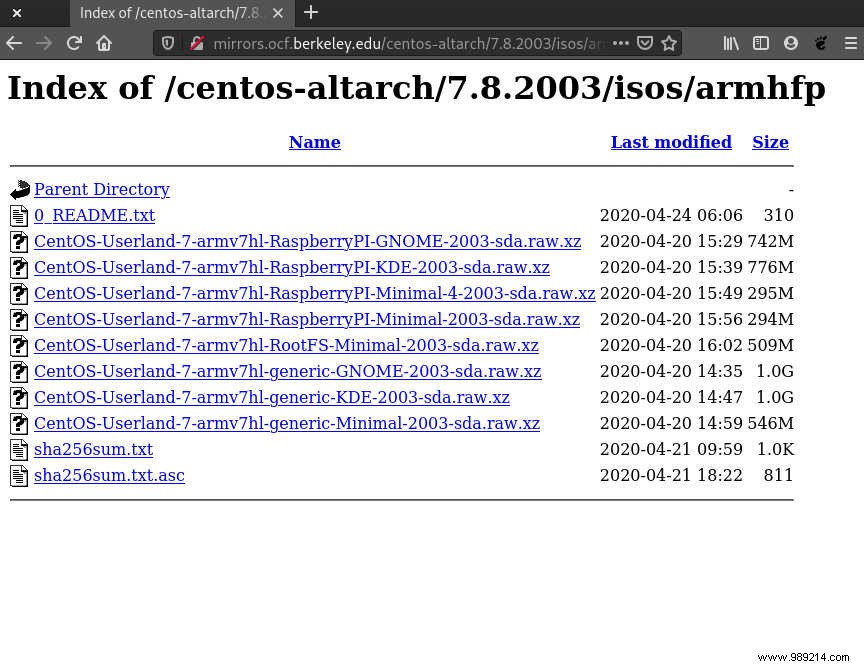
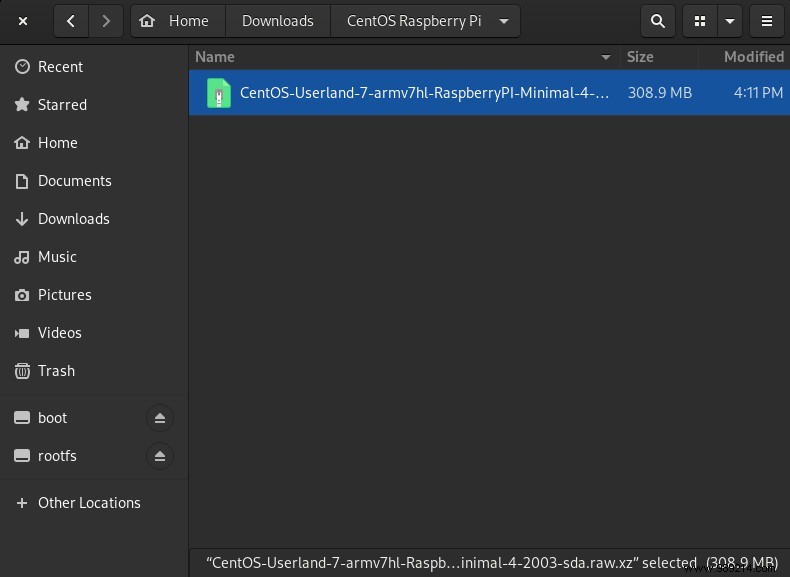
For most users, Balena Etcher is probably the best choice for flashing your Raspberry Pi SD cards. One key thing is that it will flash directly from the xzip archives you download for most Raspberry Pi images. /P>
The flashing process is easy. Launch the application, select the source file (CentOS archive in this case), SD card port and click “Start Flashing”.
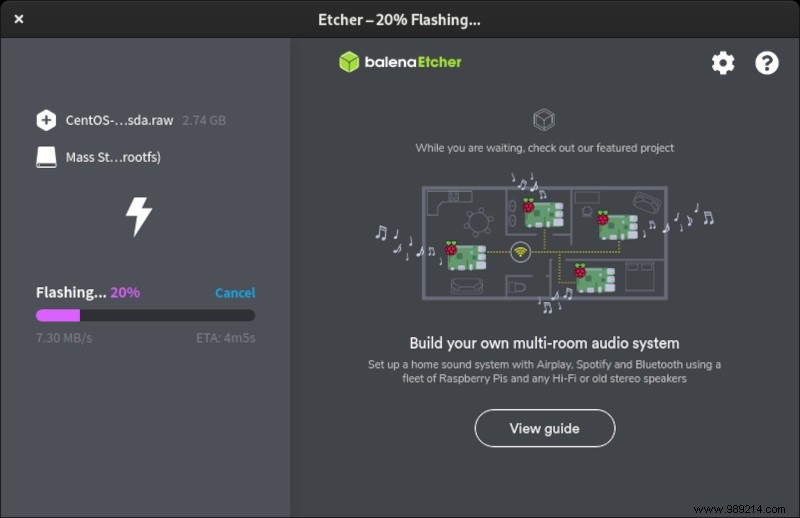
It won't be long before everything is done and you can boot from your SD card on your Pi.
With these images, it should be as simple as turning it on and waiting until you get to the command prompt. If you were able to install the KDE or GNOME version, you will be taken directly to the login screen.
The default login information is:
An important note :Change the root password and immediately create a non-root user for yourself. If you don't, there's a good chance that someone (aka hacker) knows about it and gets into your system with root access. It's not good. The commands to create a new user are:
Change your root password:passwd
Create a new user:
useradd USERNAME -G wheel -p PASSWORD
Replace your preferred username and password. This command will create a user in the wheel or else sudo group, allowing you to completely switch users and avoid logging in as root. Once you do that, be sure to use the su command to switch users to your newly created user like this:
su USERNAME
Substitute the username of the user you just created. From there, make sure your packages are up to date with the update:
commandsudo yum update -y
This is one of the simplest parts. You can see the available software groups with the following command:
yum grouplist
Choose the one you want to install. I install GNOME, but KDE Plasma is also available.
sudo yum groupinstall "GNOME Desktop"
It seems to depend on the Raspberry Pi you are using. On my Pi 4b, I couldn't systemd to jump into the GUI even though it said it was running. Your mileage may vary.
Now that you have learned how to install CentOS on your Raspberry Pi, you can now create an IRC server or configure a Tor proxy or Wi-Fi bridge. The easiest of all is to create a personal web server.