A talented Google intern has created software for the ChromeOS browser that allows Crouton to be run in a window. It's a fairly simple process made possible by two great tools – Xiwi and a Crouton Integration plugin. Note:For this to work, you must already have Crouton installed on your Chromebook.
Before anything in this guide can happen, your Chromebook needs to be put into development mode. It's really easy to do. Press the Esc key, the Power key, and the Refresh button (or the third button in your row of function keys if your third button is different).
This button combination will automatically put your Chrome device into a process that disables OS verification. You will receive a warning. Ignore it and press "Ctrl + D" on your keyboard to continue. Once this happens, your Chromebook will be converted to developer mode.
It may take a while and all your settings and files will be deleted, but once the process is complete you will have full administrative access to your Chromebook.
Note :Now that your device's OS check is disabled, you will need to press "Ctrl + D" before each boot.
Before you can install Crouton, you need to download it. You can download it by following this link. Once you have the file, it's time to open a Chrome shell window. Do this by pressing "Ctrl + Alt + T" on your keyboard.

sudo sh ~/Downloads/crouton -r trusty -t xiwi,xfce
The command above will guide you through the setup process. This involves installing Ubuntu completely in a Chroot, setting up a user account, etc. This may take some time. Please be patient.
Crouton is now fully installed with Xiwi (one of the tools we need to run Linux in a window). Only one piece of the puzzle remains. Soon you will be able to run ChromeOS and Linux on the same screen!
Go to the Chrome Store and install the Crouton extension integration. After that, open a Chrome shell window This is done by pressing "Ctrl + Alt + T" followed by typing the word shell and pressing the Enter key.
To run Linux, you will need to mount your Chroot. Please note that this must be done as root.

sudo enter-chroot
Once in the Chroot environment, you will need to start the xfce desktop environment.

startxfce4
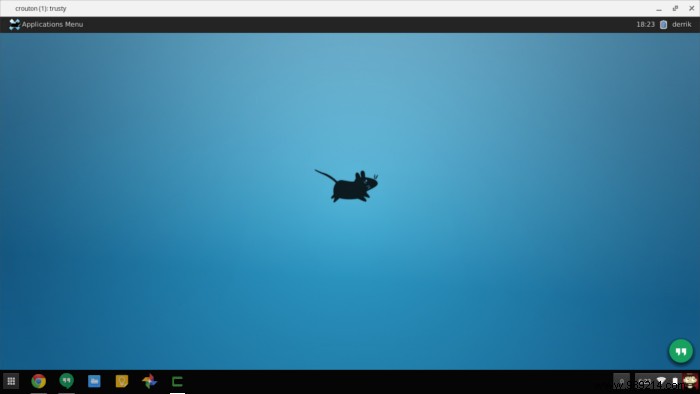
You should see commands informing you that the Chroot is communicating with the Crouton integration extension. If everything is done correctly, you will soon see Ubuntu Linux appear in a window! Enjoy!
On the surface, ChromeOS looks like a basic consumer-based operating system that only lets you browse the web, manage files, and other simple functions. Crouton and the Crouton extension change that.
With these two powerful components, it shows that this operating system is not to be reckoned with. It's actually quite technical. With the ability to have Linux in a window, Google's operating system has the opportunity to be a strong contender in the consumer space.