We here at I/O Means use benchmark utilities a lot to compare computers to each other and see which are more powerful. But that's not their only goal. You can also run them just to see how your own PC stacks up against the competition and make sure it performs as well as it's supposed to.
One of the easiest to use utilities for beginners is Cinebench R23. This program uses your processor to render a 3D image and evaluates how well it does. It's free and only takes 10 minutes to run.
Here's how to do it.
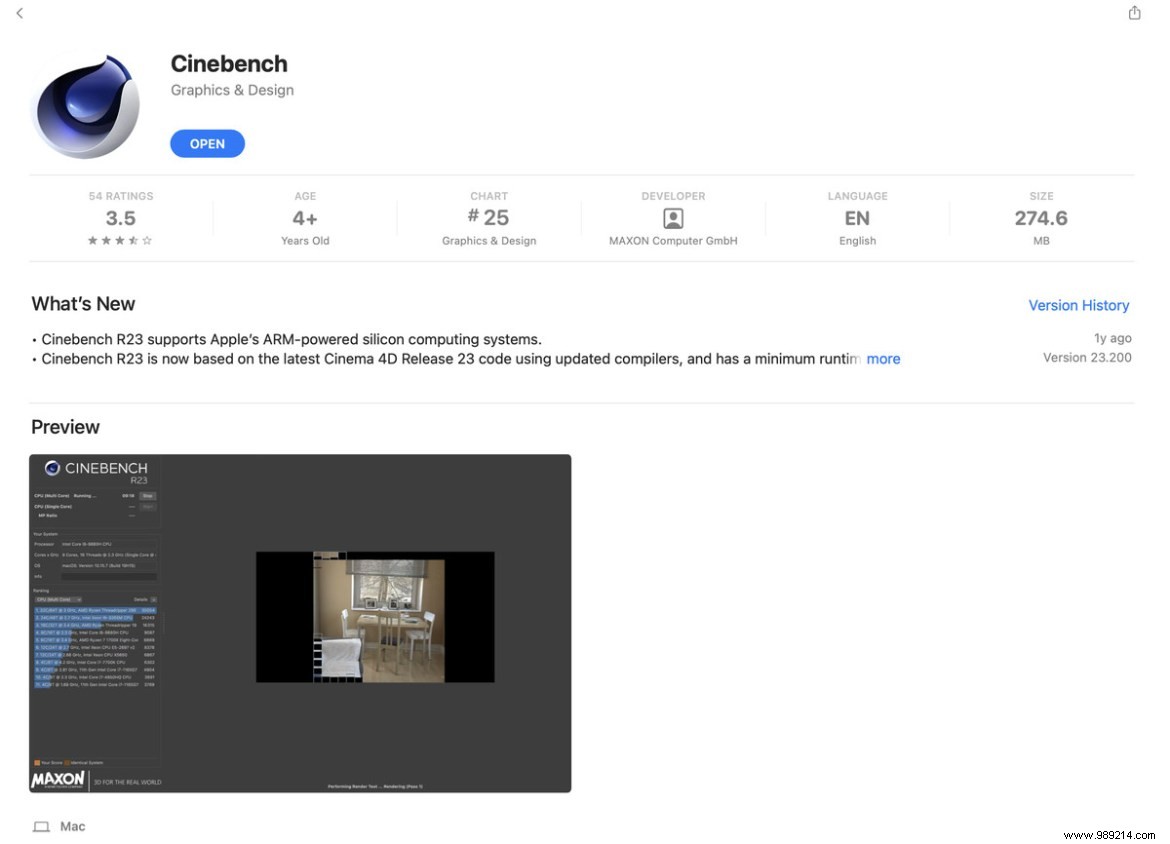
If you're using a Mac, search for Cinebench in the App Store. If you use Windows, you can find it in the Microsoft Store. Users of either platform can also download it from Maxon's website directly.
If you are using Windows 10 or 11, your system must have a 64-bit Intel or AMD processor with SSE3 support and at least 4 GB of RAM to run Cinebench. If you are a Mac user, you must be running macOS 10.13.16 or higher; you also need a 640-bit processor and at least 4 GB of RAM.
Note:You can find different versions of Cinebench, but as of today Cinebench R23 is the newest and best to use.

Once the program is downloaded, open it. You will see two Start buttons in the upper left corner. Click the one next to Processor (multi-core) to test your system's multi-core capabilities and Processor (single core) to test its single-core capabilities. Both of these tests will take approximately 10 minutes.
You can also run the tests for 30 minutes if you want to see if your system can maintain performance for a longer period of time. To set it up, go to File> Advanced Benchmark. A drop-down menu will appear on the left side titled Minimum Test Duration . In this menu, select 30 minutes . Then run the test of your choice.
To get the most accurate score, make sure no other background programs or processes are running while Cinebench is running and your device is plugged in. All your computer settings (power profiles, fan settings, etc.) should be maximized.

Once your device has completed the test (this may take a while, so be patient), a score will appear next to the start button you pressed previously. In the lower left corner, Cinebench will show you how your CPU compares to a list of similar chips.
Remember that Cinebench is just a test and a data point. Just because your computer receives a worse Cinebench score than another does not necessarily mean it is a worse or weaker computer. All sorts of factors influence the performance you, the user, can see from a computer, and raw processor power is just one of them.
Still, Cinebench is a free and easy way to check how your PC is running and see if there are any performance issues you might need to fix.