You've heard of Crouton, right? It's a really neat script written specifically for Chromebooks. It allows you to install many different versions of Linux. That's a good thing, because it opens up Chrome devices to more operating systems.
ContentsMap Crouton to an SD Card or USB KeyInstalling CroutonBacking up your Crouton ChrootConclusionYet Chromebooks are notoriously lacking in storage space. Most of them max out at around 32 gigabytes of internal memory. For those who want to use a lot of large programs in their Crouton installations, this can be a big problem.
Fortunately, this lack of storage can be easily solved. Using this guide, you will be able to easily configure your Crouton installations to reside directly on an external device.
Before you can begin the installation, you will need to set up your directories. Open the ChromeOS terminal by pressing "Ctrl + Alt + T" on your keyboard, type shell and press the Enter key.

cd /usr/local
While you're there, you'll need to do several things. However, you will first need to create a new chroot directory on your removable SD card or USB drive.
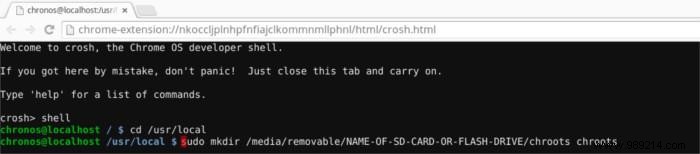
sudo mkdir /media/removable/NAME-OF-SD-CARD-OR-FLASH-DRIVE/chroots
Note :You must replace “NAME-OF-SD-CARD-OR-FLASH-DRIVE” with the actual name of your external device.
Once the directory is created, it's time to symbolically link it to /usr/local .
sudo ln -s /media/removable/NAME-OF-SD-CARD-OR-FLASH-DRIVE/chroots/ chroots
Now that the directory has been created and linked to the correct location, the Crouton installer will place all of your chroots on a USB stick or SD card.
Since you have set up a symbolic link from your USB key or SD card to the /usr/local directory, the Crouton Installer will find and follow your link instead of creating a chroot folder in the same location. Obviously, this will allow you to have much more space with your Crouton installation.
Note :This process will not work if your Chromebook is not configured in developer mode. On your keyboard, press Esc, Power, and Refresh. When this is done, your Chromebook will present a warning message and you need to press “Ctrl + D” each time before booting.
Enter the command below to install Crouton.

sudo sh ~/Downloads/crouton -r trusty -t xfce
Once your Crouton installation is complete, you can launch it by entering the commands below.
sudo enter-chrootstartxfce4
Having Crouton on an SD card or USB device is very handy. However, since it is a removable device, you should probably have a backup. To perform the backup, enter the command below in the shell.
Note:Remember that to access the ChromeOS shell, press "Ctrl + Alt + T" on your keyboard, then type shell .
To save your installation in your Downloads folder.
sudo edit-chroot -b trusty
To restore your installation from the Downloads folder.
sudo edit-chroot -r trusty
I love Crouton. This makes Linux even more convenient because you can switch to it at any time. The ability to move installs to larger storage devices makes Crouton installs even more useful. I hope that with the help of this guide, you will also find it useful.