We at Guiding Tech are big fans of IFTTT. It took something complicated like web automation and made it so simple that anyone could understand. The secret was in the name. IF that, then CE . If X happens, do Y. You set the rules and IFTTT took care of the rest.
SummaryWhat is the best use of Do Camera?How does the camera work?How to use the cameraThe best camera recipes to get started1. Scan receipts to Evernote2. Save images to Dropbox/Google Drive3. Posting photos to Slack4. Post photos to Facebook, Twitter or the Facebook5 page. Capture business cards6. Push a photo with PushbulletWhat are you going to use it for?Now IFTTT is spreading its wings and taking the IF part of the equation and putting YOU in charge. So now Y will only happen when you do X. This manifested in three awesome mobile apps for iOS and Android. Do Note for text-based automation, Do Button which simply acts as a buzzer to invoke recipes, and Do Camera (available for iOS and Android) – where you start by taking a photo and sending it to anyone web service of your choice.
We have already talked in detail about Do Note and Do Button before, and today it is the turn of Do Camera.
The best way to use Do Camera is to quickly record something and file it somewhere meaningful. An Evernote note or a Dropbox folder maybe. Something you'll come back to.
The most useful examples in my experience are taking a photo of a receipt and sending it to an Evernote notebook or Dropbox folder. But you can do it for almost anything. Suppose you are shopping for furniture for your new home. Or simply to send you a photo by e-mail.
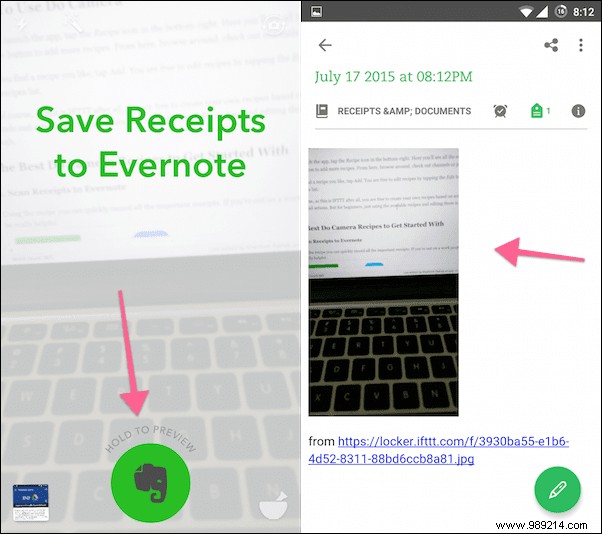
Besides collecting items, Do Camera is also useful for sharing photos. You can quickly share photos to Twitter or a dedicated Facebook album. Blogging networks like Tumblr and WordPress are also supported.
I think collecting and sharing photos, at lightning speed, are the two best use cases for Do Camera. To discover the awesome ready-to-use recipes, skip to the last section.
Much like IFTTT, you set up Do Camera using "recipes" that you'll find in the app. You will need to connect to the relevant "channels" for the respective services like Evernote, Dropbox and others. Once a recipe has been customized with the specific details, it will appear in the app.
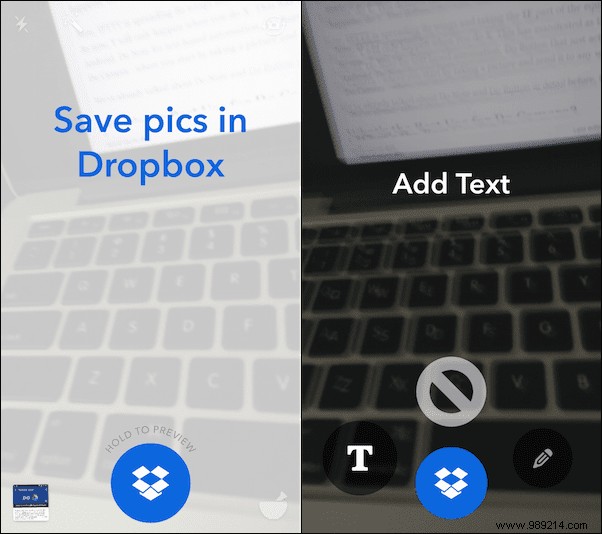
The Do Camera app, just like other Do apps, is incredibly minimal. It opens directly to the camera view, with the current recipe flashing for a second. You can swipe left/right to view other recipes in the list. You are free to add unlimited recipes but to keep things simple, although ideally you should stick to around 6 recipes.
There is also a handy widget for iOS and Android to quickly launch a particular recipe.
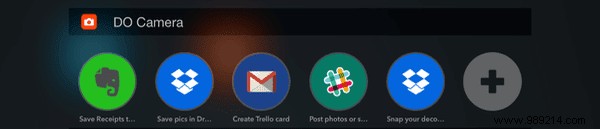
After launching the app, tap on the Recipe icon at bottom right. Here you will see all enabled recipes. Press the + button to add more recipes. From there, browse, view channels, or simply search.
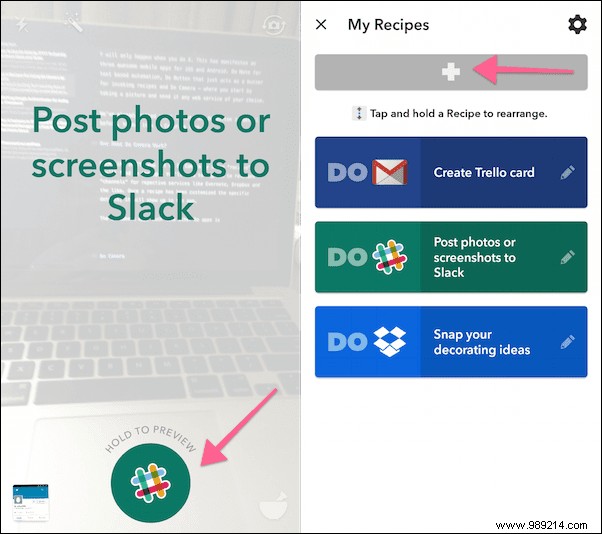
When you find a recipe you like, tap Add . You are free to modify the recipes by pressing the Edit active recipe list button.
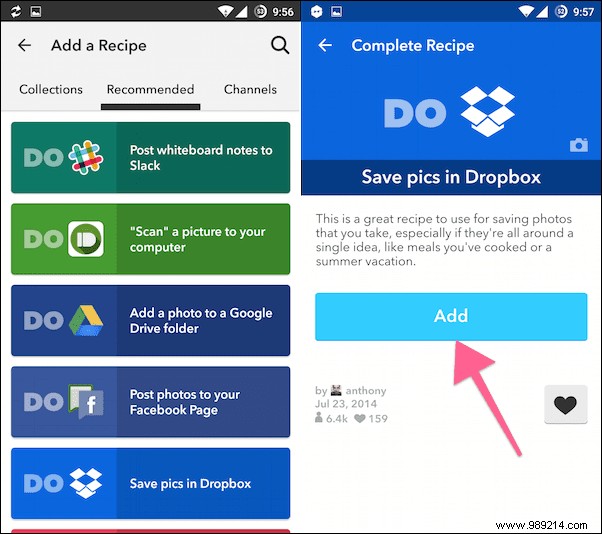
And, of course, since this is IFTTT after all, you are free to create your own recipes based on the channels and actions available. But for beginners, using the available recipes and editing them will be enough.
Using the recipe, you can quickly save all important recipes. If you are on a work project, this can be very useful. 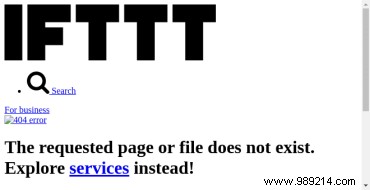
This is a very simple recipe where any image you take will be added to a Dropbox or Google Drive folder. The default is Camera folder but you are free to modify it to make something else. Also change the name of the recipe to something related to what you are capturing. 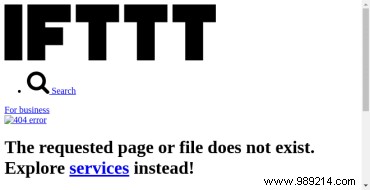
Quickly capture and post a photo to a Slack channel. 
Upload photos to a Facebook album or share one as a tweet. If you run a Facebook page, there is also a recipe for you. 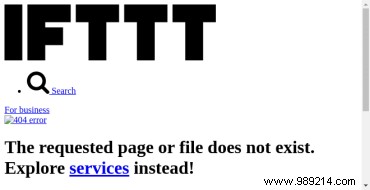
Using this recipe, you will be able to capture a business card with details such as where you were and when you received the card. 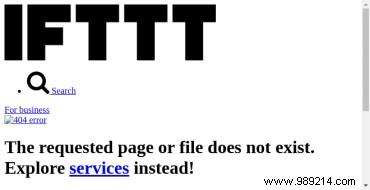
If you want to quickly take a photo and have it instantly appear on your computer, use this recipe. It works with Pushbullet, another essential utility for Android. 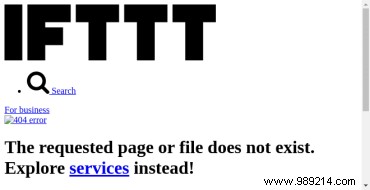
Pushbullet and Trello: I've already written about how to use Do Note to quickly send text to Pushbullet as a notification on all your devices. Plus how to use Do Apps to quickly create new cards in Trello.
What creative use did you imagine for Do Camera? Share with is in the comments below.