Some Android phones come with a native file explorer, some don't. File Explorer is a useful tool that allows you to browse the contents of your device by folder. A good file explorer will come with plenty of features to make browsing the web of files and folders a hassle-free experience.
Contents1. Change display mode2. Resize layout3. Select multiple files4. Enable alphabetical scrolling5. Change directory quickly6. Show clipboard content7. Compress and archive files8. Add a shortcut to the home screen9. View folder properties10. Change theme and icon set11. Hide files and folders12. Dual panel mode13. View and transfer files between Android and PC wirelessly14. Access cloud storage15. Quit the Wrap application
However, native file explorers do not support many features. And that is why users switch to third party explorers such as Solid Explorer, ES File Explorer, Amaze, etc. Although some users prefer to use ES File Explorer, I personally like Solid Explorer more because it is not bloated.
Apart from that, it is well bundled with cool features. Some of them are apparent while others are buried. However, don't worry because we've done the dirty work of digging them up.
In this article, we'll explore the top 15 Solid Explorer tips and tricks you can use.
Do you like to view your files as a list... or as a grid? No matter what you like, the app offers both. In addition to these two, you can also view files in Gallery and Compact mode.
To change the layout mode, tap the three-dot icon in the upper right corner of any Solid Explorer screen and click the View Options menu.


Then choose the display mode from the four available modes. Interestingly, you can set the view mode for a particular folder. This means that the mode will be applied only to the current folder.
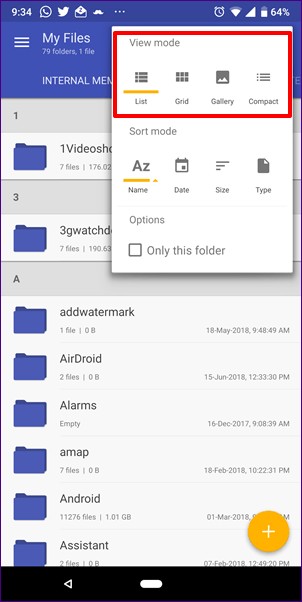
If you are not satisfied with the view mode size, you can resize the files or folders. This can be done using the zoom gesture. Just pinch inside and outside the screen to decrease or increase the size of the list.


To select multiple files, you usually hold the first file or folder, then tap other files. However, instead of keeping the first file, you can just tap the file or folder icons to select them.
Note: This feature only works in List and Compact View.Also, to select all files after selecting the first file, tap the Select All icon in the top right corner. To deselect files, tap on the Deselect All icon present next to Select All.

You know how in contacts you can directly access an alphabet using alphabetical scrolling. The same functionality is available in Solid Explorer for files and folders. However, it is disabled by default.

To turn it on, tap the three-dot icon in the top-right corner and select Folder Options. Then, in the menu, check Show sections.


When navigating through content in Solid Explorer, one typically presses the Back button to navigate to previous folders. If there are many folders and you want to go to the first folder, pressing the back button will be a tedious job.
To simplify the browsing process, you can tap on the folder names at the top. When you tap on the folder name, you will be taken directly to that particular folder.
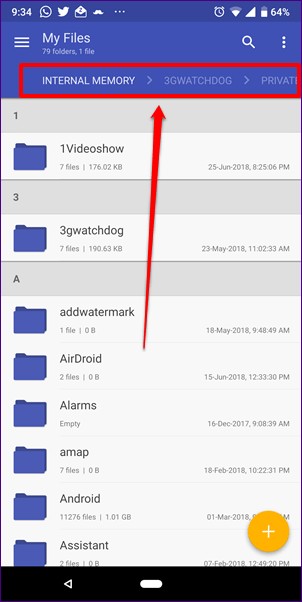
When copying or moving files, to ensure that you have copied the correct data, Solid Explorer allows you to view the contents of your clipboard.
To do this, first copy or cut the file, then tap the clipboard icon at the bottom. This will display all copied content.
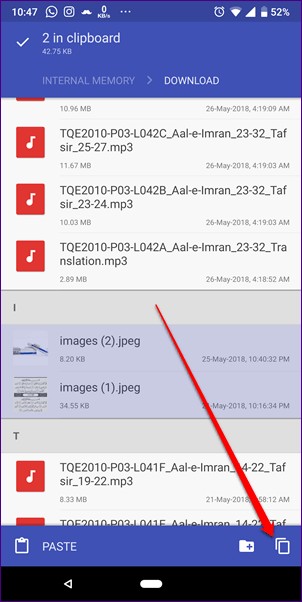

Solid Explorer comes with built-in ability to compress files and create archive. The feature is not directly visible but is only available when you select a file. You can create a ZIP file and choose the compression quality accordingly.
To create an archive, select the files or folders and tap the three-dot icon in the lower right corner. Then, from the menu, select the Archive option.
You will be asked to name the file and choose the compression mode and quality. You can even protect your file with a password.


There are files and folders that we use frequently. Instead of opening Solid Explorer, we can create their shortcuts on our device's home screen for faster access.
To create a shortcut to any file or folder, select the item and tap the three-dot icon in the lower right corner. Then tap on the Create Shortcut option from the menu.
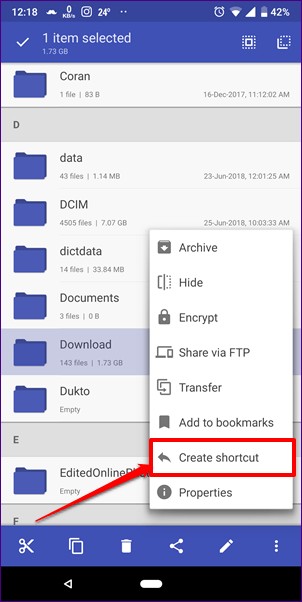
This explorer provides lots of useful information about each folder. You can check available file types in each folder, top 20 items occupying maximum storage, number of files, etc.
To do this, select the folder and click on the three-dot menu in the lower right corner. From the menu, select Properties.

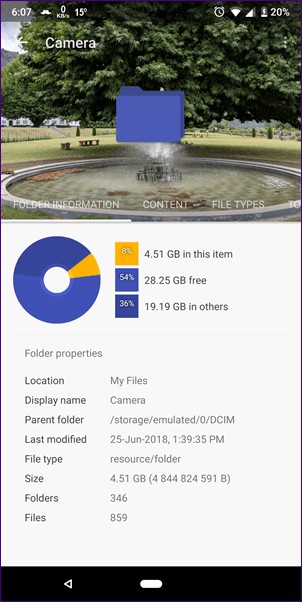
Each person has a different taste. While some prefer dark themes, others, like me, look for light themes. You don't have to worry about themes in Solid Explorer because the app offers plenty of options. You can set a white, light, dark or black theme. You can even set Auto Light + Dark and Auto Light + Black theme.
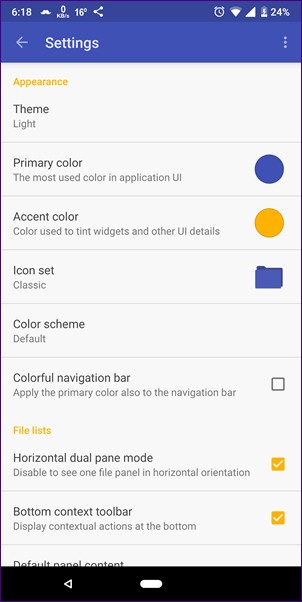
In addition to themes, you can choose to customize the overall color scheme. Additionally, the app also lets you select icon sets. If you are not satisfied with the choices provided, you can download new icon sets from the Play Store.

To change the theme and icon set, open the Solid Explorer navigation drawer and tap the Settings icon.

Similar to launchers, Solid Explorer offers the ability to hide files and folders. When you hide a file or folder, they will not be visible in Explorer. It seems that these files do not exist.
However, they will be present in the separate section called "hidden folders" in the navigation drawer. To hide a file, select the file and choose the Hide option from the three-dot menu in the lower right corner.

To view a file, open the navigation drawer and navigate to hidden folders. Then select the file and press the Cancel icon at the top.

If you're using a tablet or device with a large screen, you'll love Solid Explorer. To avoid wasting screen space, Solid Explorer comes with dual panel navigation. And what is it? Continue reading.
In landscape mode, Solid Explorer displays two independent explorer panels where you can simultaneously browse and view the contents of each of the panels. In case you were wondering, yes you can drag and drop files between these two panels.
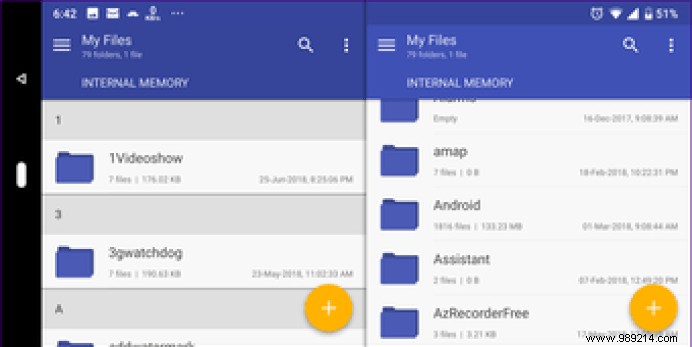
Although the feature is enabled by default (and can be disabled in settings), you will need to rotate your device to view it.
Pro tip: In portrait mode, swipe the screen to display the second explorer panel.Solid Explorer comes with two cool features using which you can transfer files from Android to PC and vice versa. The first is performed using an FTP connection. You will need to download a separate plugin to enable FTP server on Solid Explorer.
To view your Android files on PC, tap the Add icon and choose New Cloud Connection. Select FTP and download the FTP plugin from the link in the app. Then follow the onscreen instructions to set up an FTP server.
Similarly, you can access your shared files and folders from a PC on your Android device using a LAN/SMB connection.
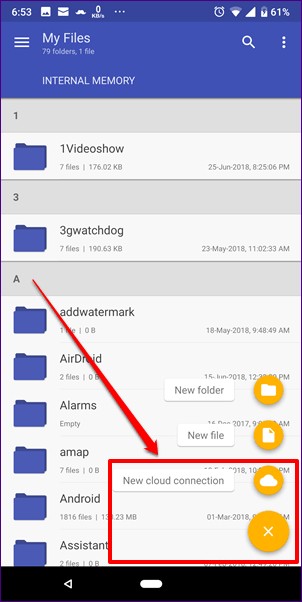

Besides PC files, you can also view files from other cloud storages directly in Solid Explorer. Thanks to this, you do not need to download their dedicated apps.
You can connect to services like Google Drive, Dropbox, etc. To do this, tap the Add icon and create a new cloud connection. Then choose the service you want to connect to.
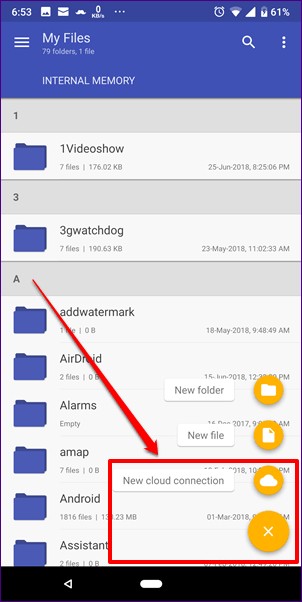
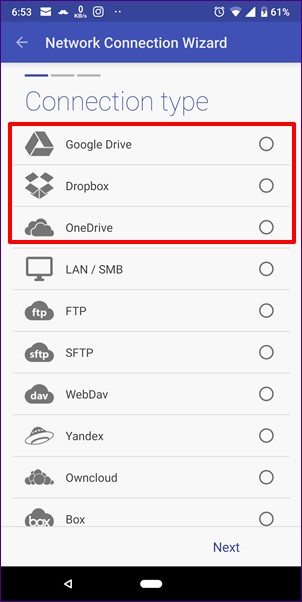
Instead of pressing the back button multiple times to exit the application, Solid Explorer provides a convenient shortcut to achieve the same thing. All you have to do is hold the back button on any screen to exit the app instantly.
These are some of the cool Solid Explorer tips and tricks that will enhance your experience. Let us know in case we miss an important one.