Let's fix that first:iTunes doesn't provide any way or built-in settings to change your default save location. And judging by the recently released iTunes Windows Store app, that probably won't happen in the near future either.
This is not good news if you are using a low capacity SSD for your operating system and a larger hard drive for other purposes. However, don't lose hope just yet.

If you're willing to deal with a few old-fashioned commands, it's more than possible to trick iTunes into backing up your iPhone or iPad to a different partition or drive. And even better, your archived saves can also be easily moved to the new save location.
So if you're ready to free up some space on your primary storage device, then let's get started!
Note: The following steps focus on the desktop and Windows Store versions of iTunes. Some steps differ slightly for each version, so be sure to pay close attention.To get iTunes to start backing up to a completely different location, you'll be using Windows 10's native symbolic link feature, so no third-party app is required. Symbolic links allow you to point to a specific location from another – think of it as a kind of wormhole, where all added files are actually copied directly to the linked location.
But before you do that, you need to create a new folder for your potential save location, then proceed to locate the existing save location — the desktop and Windows Store versions of iTunes use different locations, which adds an element of complexity to the procedure.
Note: You should have no problem using a removable hard drive as your new save location. However, using a flash drive is not recommended due to the unreliable nature and other compatibility issues associated with the storage medium.Step 1: Create a folder for your new save location. Although this step will show a folder titled New iTunes Backup created at the root of the d partition , you can practically create it anywhere you want.
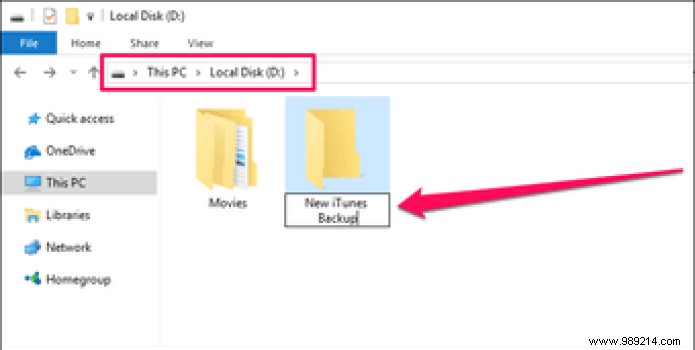
However, remember to change the file path accordingly when creating the symbolic link later.
Step 2: press Windows-R to open the Run box.
If you're using the desktop version of iTunes, type the following in the search box:
%APPDATA%Apple ComputerMobileSync
If you're using the Windows Store version of iTunes, type the following instead, but be sure to replace C with the correct drive letter of your primary Windows 10 partition, and [USERNAME] with your Windows username:
C:Users[USERNAME]AppleMobileSync

When you're done, click OK.
Step 3: A File Explorer window should now open iTunes Mobile Sync directory automatically, and you should see a folder titled Backup listed in — this is the default location that contains your savegame folder and other archived savegames.

But before proceeding with the symbolic link, you must rename this folder to avoid any conflict. To do this, press F2 – or FN-F2 – and name it Backup.old . You'll come back to this folder later to copy the existing saves to the new location, so don't worry.

Step 4: Hold the Shift , then right-click a vacant area in File Explorer. From the context menu that appears, select Open PowerShell window here. Windows 10 should now launch PowerShell.
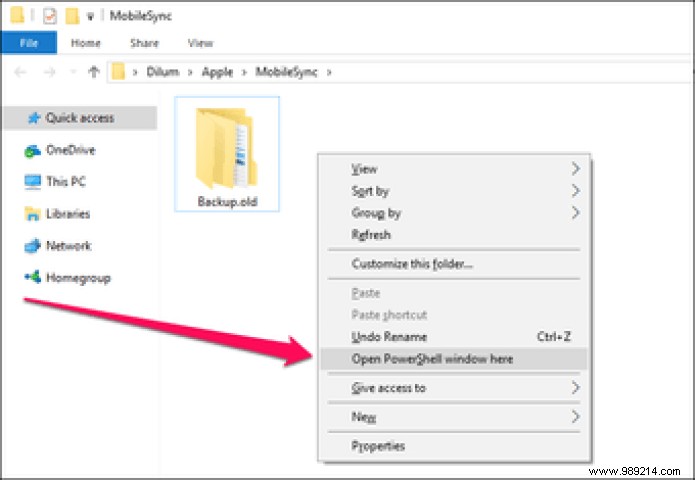
Step 5: Depending on your version of iTunes, enter the following command line in the PowerShell window. Note that it has the new save location included at the end of the line, so make any necessary adjustments to the file path if yours differs.
If you are using the desktop version of iTunes, type:
cmd /c mklink /J “%APPDATA%Apple ComputerMobileSyncBackup” “D:New iTunes Backup”
If you are using the Windows Store version of iTunes, type:
cmd /c mklink /J “C:Users[USERNAME]AppleMobileSyncBackup” “D:New iTunes Backup”
Again, be sure to replace C with the drive letter of your main partition, and [USERNAME] with your Windows username.
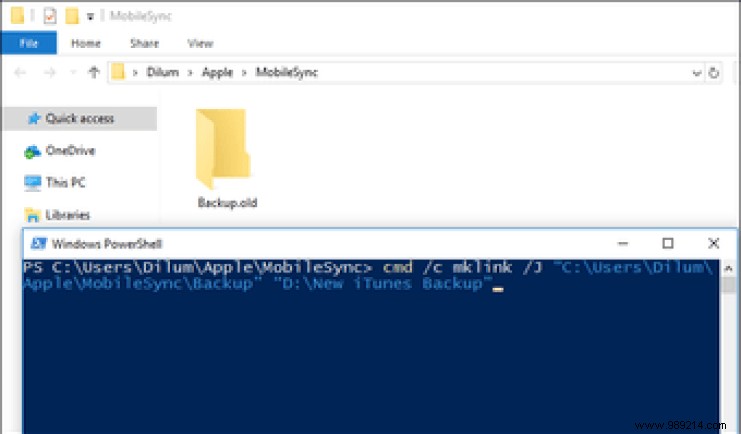 Note for advanced users: If you're wondering, the reason you start with cmd /c is because PowerShell doesn't support mklink /J commands. Therefore, cmd /c allows you to create the symlink through an old command shell.
Note for advanced users: If you're wondering, the reason you start with cmd /c is because PowerShell doesn't support mklink /J commands. Therefore, cmd /c allows you to create the symlink through an old command shell. Step 6: press Enter to execute the command. If you did everything correctly, a new folder named Backup should appear in the Mobile Sync folder.
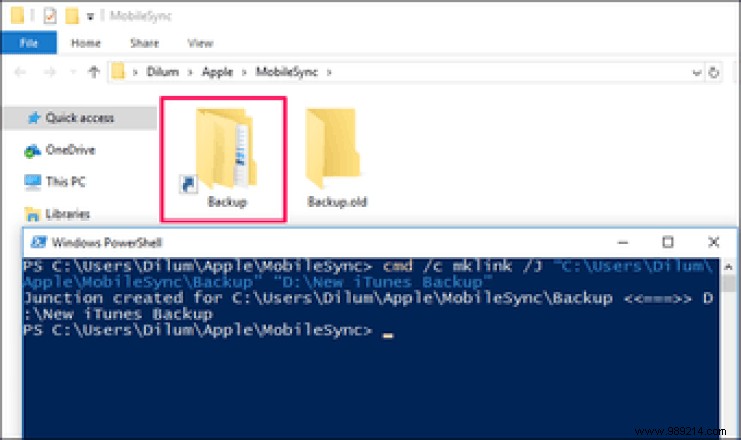
The folder looks like a shortcut, but unlike a normal shortcut, you can access it like you would a normal folder.
However, anything you paste into this folder should also appear in your new iTunes save location, and that's what we'll do next.
Note: You can now exit the PowerShell window.Step 7: Head to the Backup.old folder, and cut and paste the contents in it into the auto-generated Backup file folder.

Note that this will take a long time because your files are actually copied to the linked location.
 Note: It looks like your files are present in both the backup folder and your new backup location, but in reality the files are only stored in the latter – hence no disk space is taken up on your partition main.
Note: It looks like your files are present in both the backup folder and your new backup location, but in reality the files are only stored in the latter – hence no disk space is taken up on your partition main. Step 8: You have your old backups in place, and now it's time to create a new one from scratch to find out if iTunes is handling things correctly.
Simply connect your iPhone or iPad to your PC, launch iTunes, and navigate to your device's Summary tab. Now select the radio button labeled This Computer and click Back Up Now.
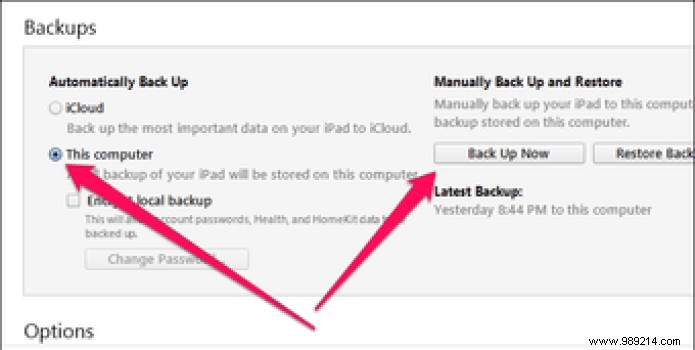
Once complete, visit your new save location and you should see your updated main save folder – check the timestamp.
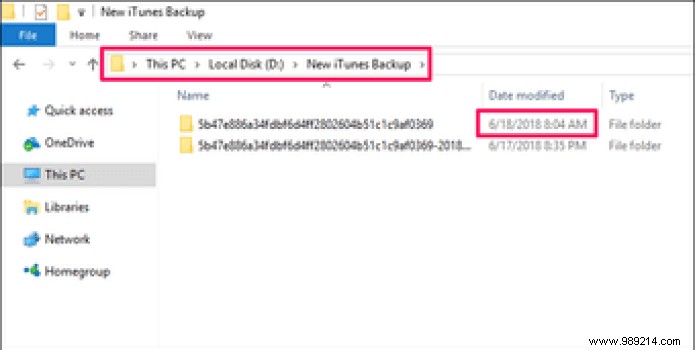
When you seek to restore your iPhone or iPad, iTunes detects your backup, including all archived backups, without any problems.
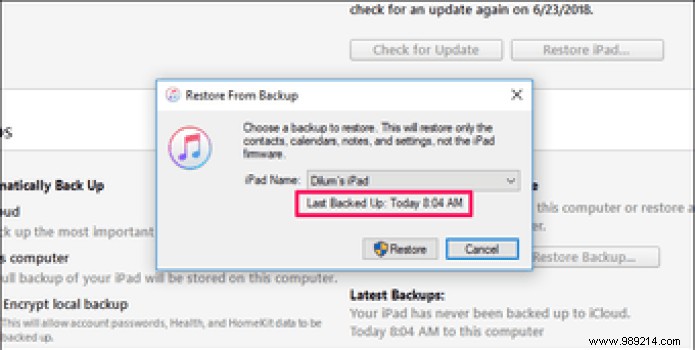
Cool, right?
Note: If you used a removable hard drive for the new save location, remember to connect it whenever you want to back up or restore your iOS device. And if you use multiple removable devices on your PC, make sure to connect the drive in an order where it represents the correct drive letter used for the symbolic link.If you want to remove the symlink for some reason, you need to run another command through PowerShell. This process deletes the Backup "shortcut" folder that was auto-generated previously, but your saves in the new save location are safe and won't be deleted.
Depending on your version of iTunes, go to Mobile Sync directory and launch PowerShell with the Shift button pressed. Once inside, run the following command:
cmd /c rmdir D:New iTunes Backups
Change the file path at the end of the command line as needed to point to your new iTunes backup location.
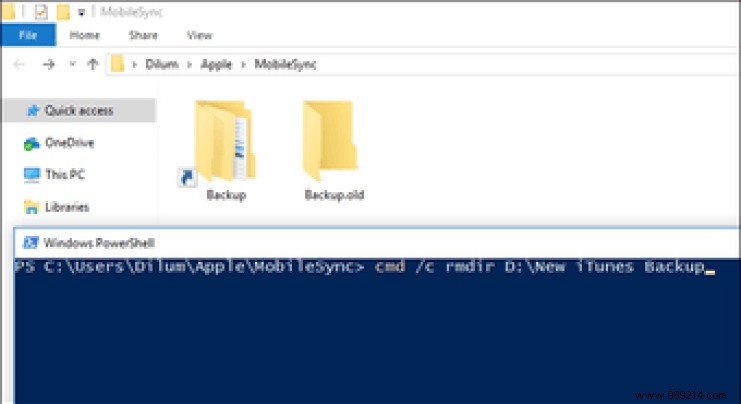
press Enter to remove the symbolic link. Then manually create a new folder in the Mobile Sync directory, name it Backup , then copy your old saves from the previous save location. Things should go back to how they were supposed to from now on.
iTunes really should have given us the option to change the default save location. Given that newer iOS devices have well over 50GB of storage, it only makes sense to provide users with such convenience.
Although Apple may eventually release an updated version of iTunes that provides this functionality, symlinks should help you for now.
So how did it go? Did you have any problems? Let us know in the comments.