iOS 12 is arguably one of the best updates ever to Apple's mobile operating system. The Cupertino-based tech giant simply opted for optimizations over iOS 11 and avoided implementing unnecessary visual gimmicks or unnecessary features just for fun. The result has been improved performance and functionality across the board.
Contents1. Monitor battery usage2. Disable background refresh3. Turn off location services4. Lower brightness levels5. Enable Wi-Fi Support6. Enable airplane mode7. Reduce the duration of automatic locking8. Send discreet notifications9. Disable unwanted widgets10. Decrease the frequency of data retrieval11. Switch to dark mode12. Use Native Smart Invert13. Disable Hey Siri14. Reduce movement15. Enable Low Power ModeMake That Charging Count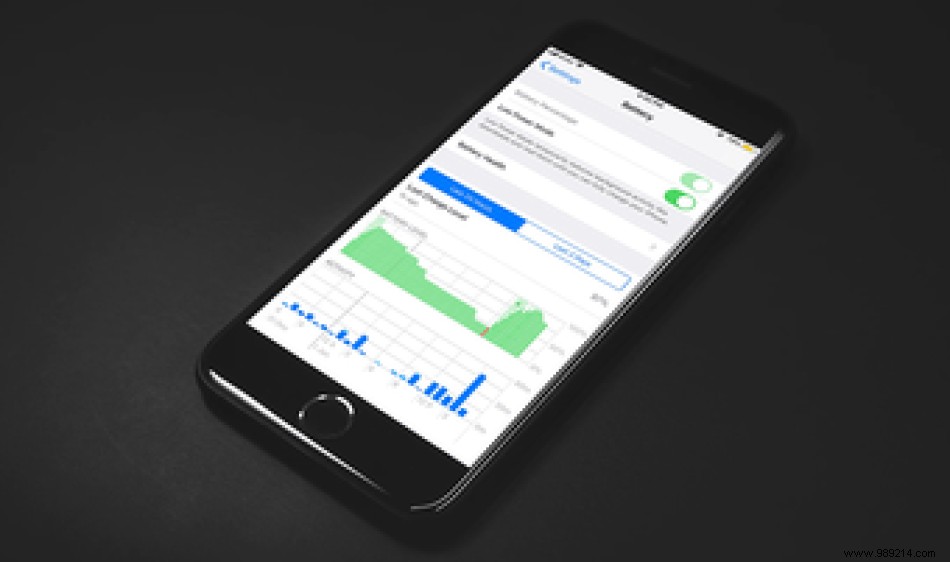
All of the efficiency improvements that iOS 12 brings should also ideally translate to better battery life. However, there's still plenty more you can do on your own to squeeze even more juice out of your iPhone and iPad. Here are the tips that will help you do that.
iOS 12 features a revamped battery usage panel on your iPhone and iPad, which now provides detailed graphs that visually depict how the iPhone or iPad has consumed battery over the past 24 hours or 2 days (or 10 days on the iPad). Tap Battery in the Settings app to access it.
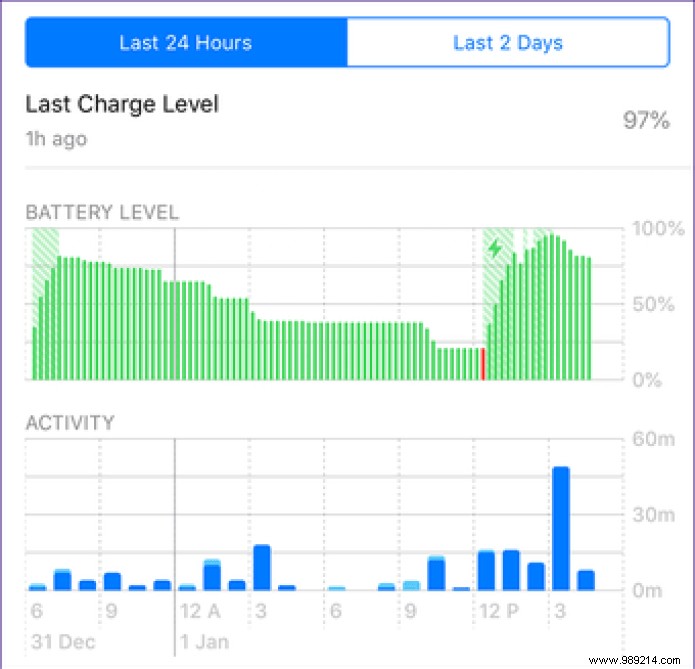
Just tap any area of the graph and you should see which apps were used during that time, along with consumption levels per app.
Further down, you can monitor all apps for battery usage and activity since the last charge. Apps that are running in the background are also listed accordingly.
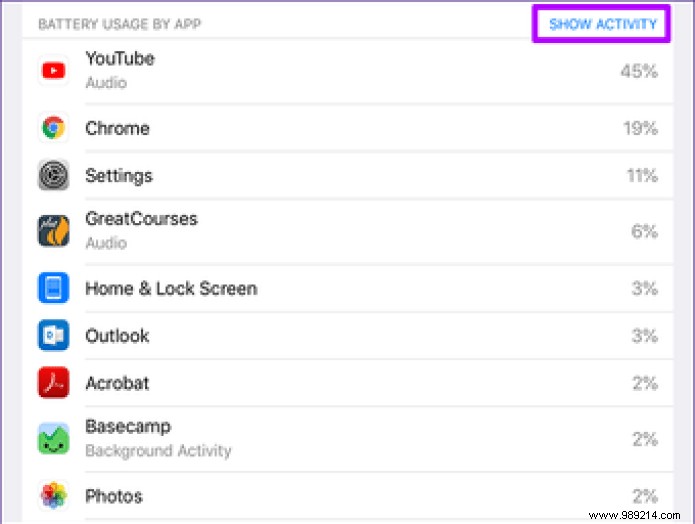
Remember to check the Battery Usage panel regularly so you can narrow down which apps are using the most battery life. Also use the iOS 12 Screen Time feature to place limits on the access you have to certain power-hungry apps.
Note: Use the battery usage panel as a way to identify power-consuming apps when reviewing the other tips that follow.By default, some apps are set to run in the background so they're up to date as soon as you load them. However, apps that use background refresh can eat up battery life quite aggressively – photo management and backup tools like Google Photos fall into this category.
If you don't want an app to run when it's not actively in use, you can always turn off background refresh for that app.
Tip: Use the Battery Usage panel to easily identify apps that are consuming a lot of power when running in the background.In the Settings app, tap an app, then turn off the switch next to Background app refresh. Apps that are not running in the background will not exhibit this toggle.
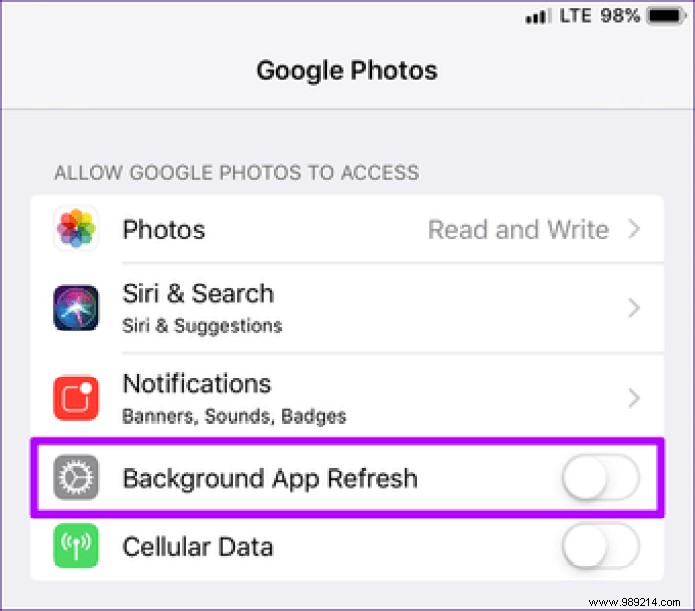
Some apps like to use your location to provide a better online experience. However, this feature takes a significant toll on battery life due to the extra workload. Therefore, consider disabling location services for apps you might be without.
To manage location services, tap Privacy in the Settings app, then tap Location. From this screen, you can disable location services for all apps on your device or manage them individually per app.
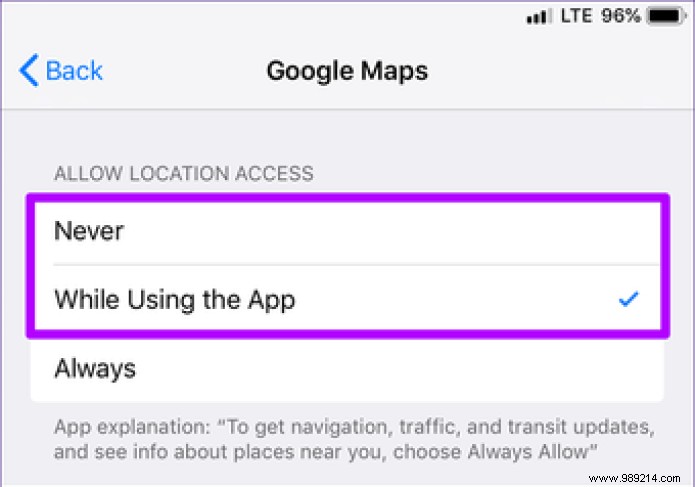
When managing apps individually, you can further specify whether an app can use location services using the Never, When using, or Always options. If location services are important to the app in question (like Google Maps or Apple Maps), you can select the During Use option rather than disabling location services altogether.
You may have heard this many times, but again, too much screen brightness drains your iPhone or iPad's battery pretty quickly. If you think you can do with a little less brightness on your iOS device, go ahead and turn it down.
Swipe down from the top-right corner of the screen to reveal Control Center, then use the nifty brightness controller to do so easily.

Even with auto-brightness enabled, iOS 12 automatically adjusts the brightness only with the manually set level.
Tip: If you want to keep the brightness level locked, you need to disable auto-brightness. To do this, tap Settings> General> Accessibility> Show accommodations> turn off auto-brightness.If you reside in an area where the signal strength is very fluctuating, this alone can cause serious drops in battery life. This is because your iOS device's cellular radio is working overtime to establish connectivity.
To prevent this from happening, iOS 12 offers the Wi-Fi Assist option, which, as the name suggests, automatically connects to known Wi-Fi hotspots in cases where cellular connectivity drops significantly. random.
To enable Wi-Fi support, tap Cellular data in the Settings panel, scroll all the way to the bottom, then turn on the toggle next to Wi-Fi support.
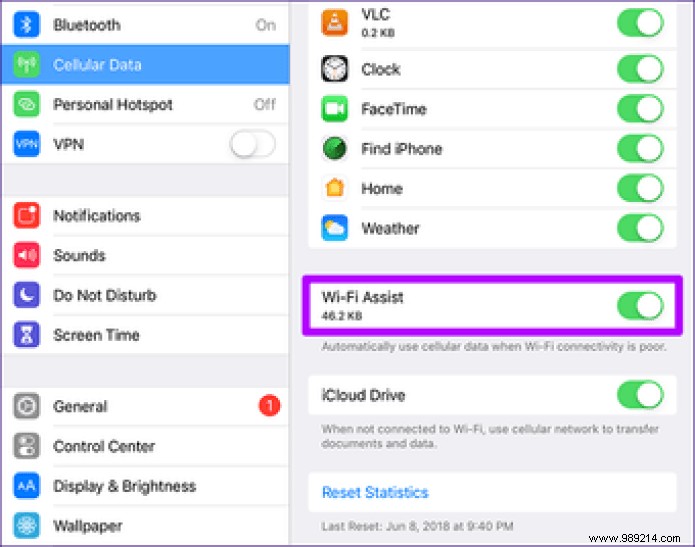
Again, in areas with weak signals, your iOS device's cellular radio will drain the battery just to keep you connected to the nearest cell tower. If connectivity is poor, consider temporarily switching to airplane mode until you reach an area with better signal strength.
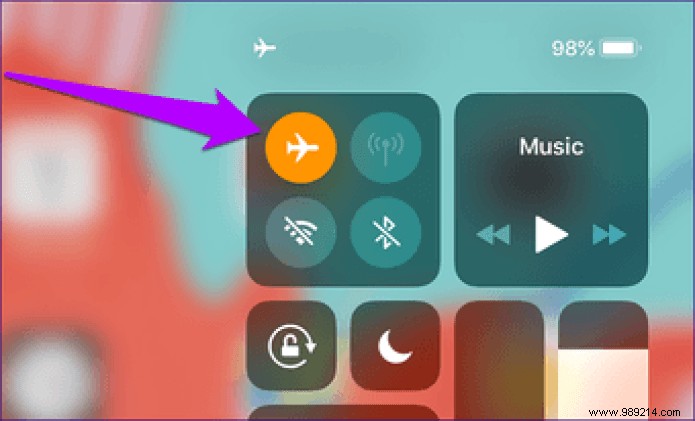
While not a feasible option for most, consider it a way to conserve battery life if your iOS device is really low on juice.
Is your iPhone or iPad screen taking a long time to turn off on its own? That's a waste of battery life, right?
To reduce the duration, tap Display &Brightness in the Settings app, then tap Auto-lock. On the next screen, select a period much shorter than the one already in use. The 30 second or 1 minute options should do you a lot of good.
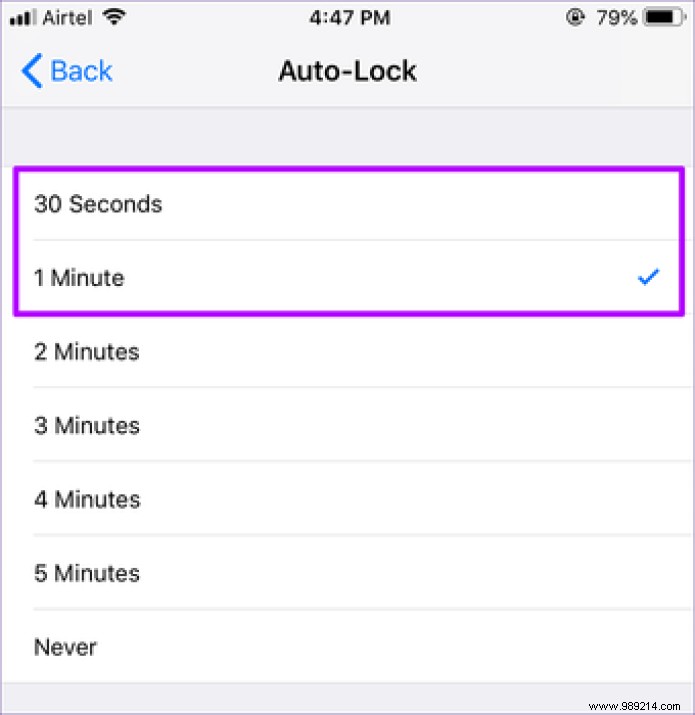
Notifications are big and pretty cool to deal with, thanks to the reintroduction of stacking in iOS 12. However, they also light up the screen whenever you receive them. If you regularly receive many notifications and you lose a ton of juice in no time.
However, rather than disabling notifications altogether, consider instead sending them discreetly to Notification Center, which prevents the screen from automatically turning on with incoming notifications.
To do this, swipe left on any notification (from Notification Center or lock screen), tap Manage, then tap Silently Send — all app-related notifications should now be sent directly to Notification Center.
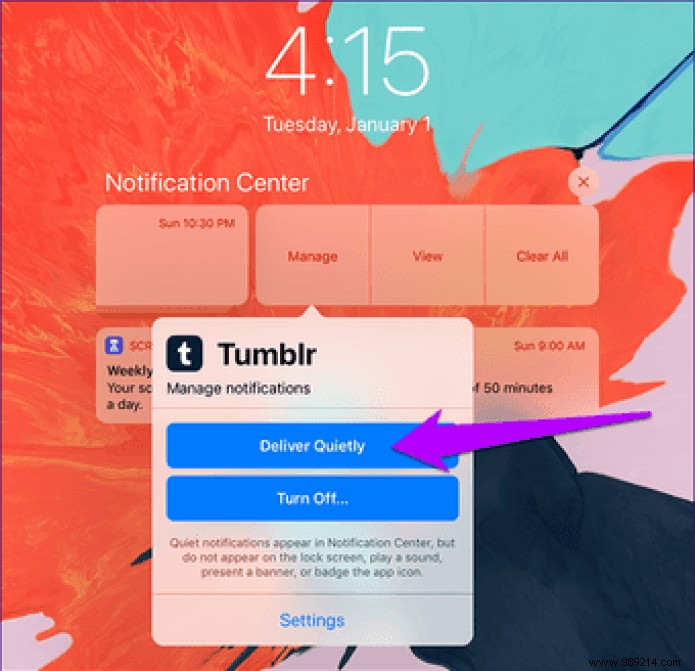
When using an iPhone, you can also choose to keep it face down to prevent notifications from turning on the screen. Pay attention to the surface, otherwise the screen may be scratched.
Tip: You can also enable the camera LED to flash whenever notifications are ready for you – head into the Settings app> General> Accessibility> LED flash for alerts to do that.Yes, widgets offer a very useful way to stay up to date with the latest happenings on your favorite apps, but by providing relevant information at all times (especially if the widget needs to go online) it drains the life of the battery.
To disable a widget, tap the Edit option in the leftmost corner of the Home screen, then tap the red-colored Delete option listed next to the widget.
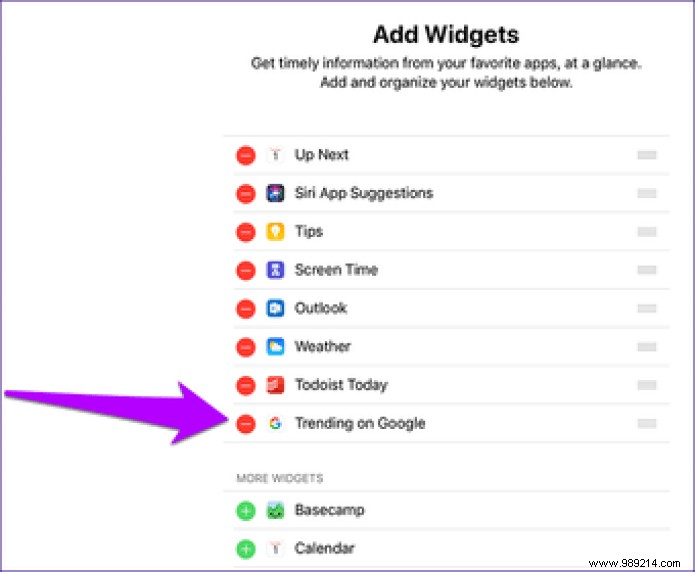
You can always re-add deleted widgets directly from this screen.
When you add email accounts that fetch data from online servers to stay updated, your device ends up consuming more battery. However, you can mitigate the frequency of the recovery schedule that iOS 12 uses – to do this, tap the Passwords &Accounts option in the Settings app, then tap Recover New Data.
Under the section titled Recover, select a longer duration (preferably hourly). You can also use the Manually option to retrieve data only when you are actively using the app, or Automatically to have it happen when connected to a power source.
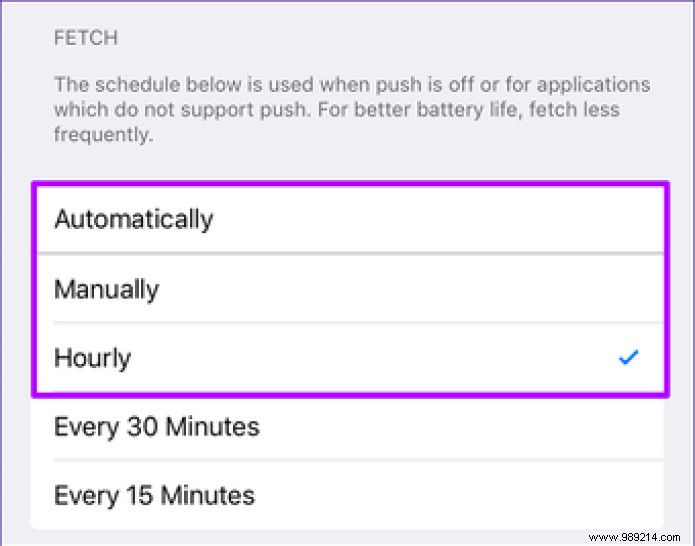
Whenever possible, use dark mode on apps that support it – YouTube, Firefox for iOS, etc., all offer dedicated dark modes. On iOS devices with OLED screens, such as the iPhone X and XS, darker pixels consume significantly less power.
A quick dive into an app's Settings panel should let you figure out if it's sporting a dark mode or not. And if you're using the revamped Books app on iOS 12, dark mode automatically turns on in low-light conditions.
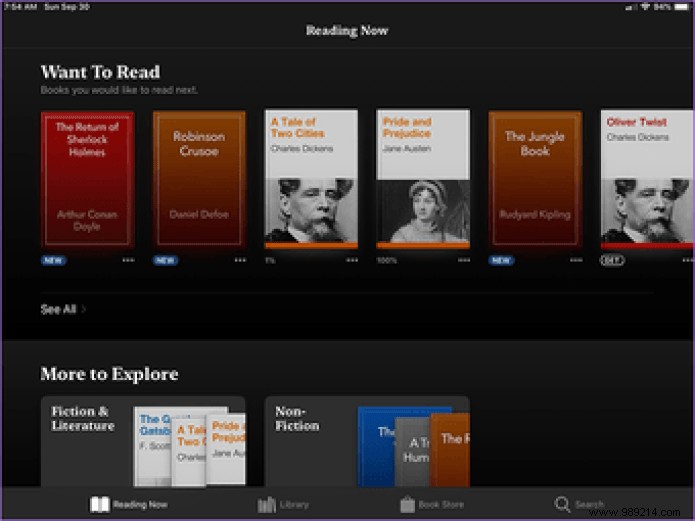
Admittedly, most apps don't offer dedicated dark modes, but it's not like there's nothing you can do about it. Instead, use the Smart Invert mode built into iOS 12 and you should be good to go. Although the feature uses a color inversion scheme to generate the "dark mode" effect, it's smart enough (as the name suggests) to leave the images alone, so you'll have a more than decent experience on the most applications.
To turn it on, tap General in the Settings app, tap Show Accommodations, tap Invert Colors, then tap the toggle next to Smart Invert.
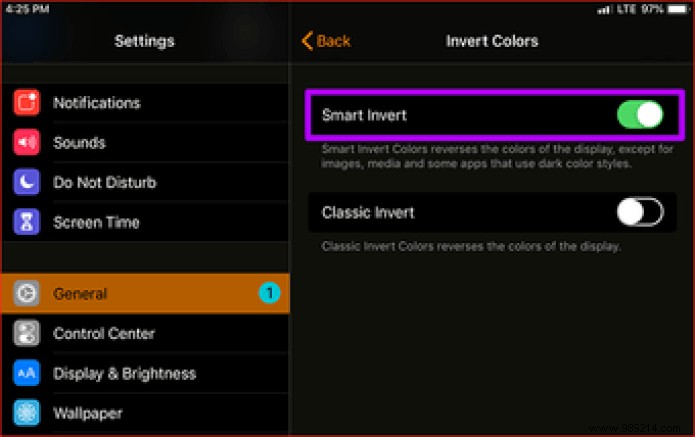
Don't like Siri appearing randomly? Why not turn it off and save your iOS device from being on guard to hear your voice all the time?
In the Settings app, tap Siri &search, then turn off the toggle next to Hey Siri. You can still view and use Siri whenever you want by holding down the Home or Power buttons.
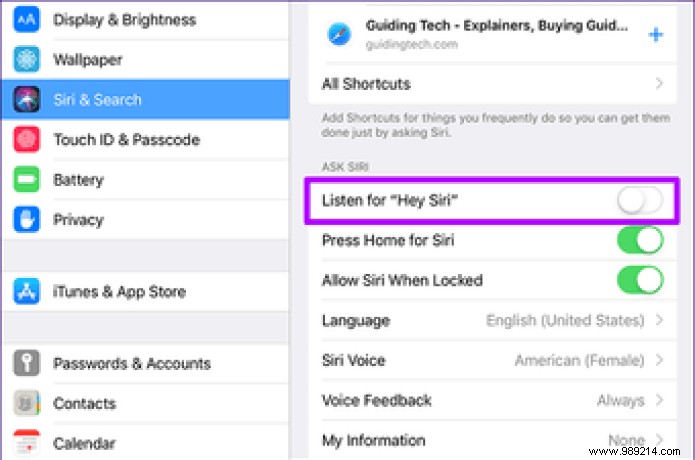
iOS 12 brings its fair share of cool visual effects, but they come at a price:battery life. If you don't mind missing the extra eye candy when performing common tasks like bringing up the home screen or app switcher, consider turning them off.
To do this, tap General in the Settings app, tap Accessibility, tap Reduce Motion, then turn on the switch next to Reduce Motion.
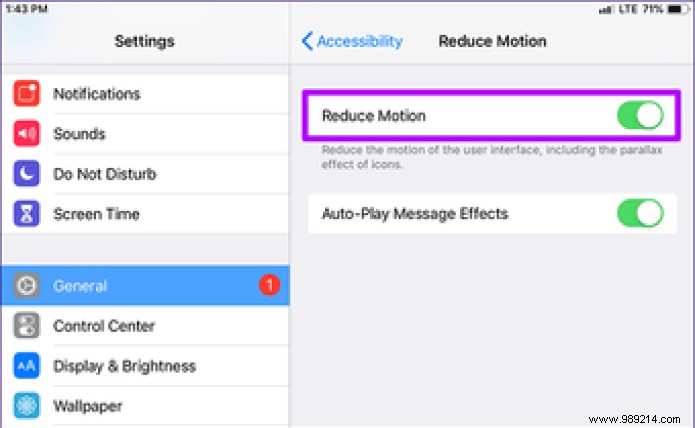
iPhones have a power consumption setting that you can turn on so that your device uses very little power to operate – Low Power Mode. You may have encountered it before as your device reminds you to turn it on whenever you drop into the last 20% of charge. However, you can also choose to manually activate the thing whenever you want.
To turn it on, tap Battery in the Settings app (yes, the same option that brings up the battery usage panel), then turn on the toggle next to Low Power Mode. The battery indicator should turn yellow to indicate that you have turned it on.
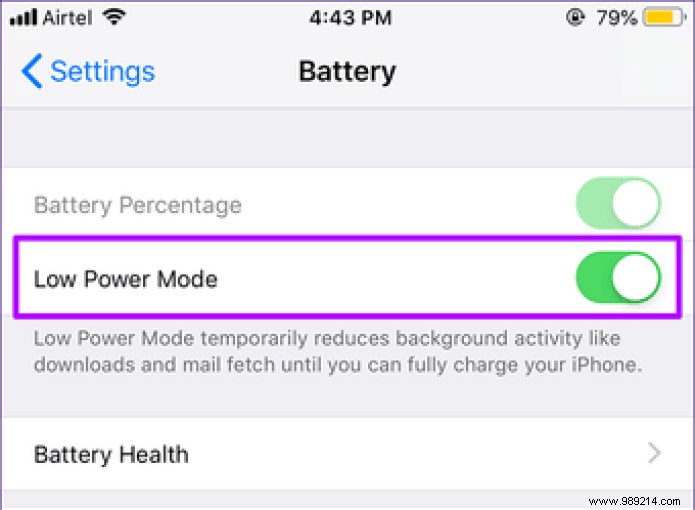
When Low Power Mode is enabled, you can expect your device to last much longer on a single charge. In fact, it automatically takes care of many pointers you've already walked through – background activity, email fetching, and excessive visual effects are all disabled.
Now you know what to do if you're not sure when you'll be able to charge your iPhone again.
Charging your iPhone or iPad all the time is never fun, and with the tips mentioned above, it should last a lot longer than before. Of course, don't forget to apply incremental iOS 12 updates as they become available – they're bound to bring more optimizations that result in more efficiency and better battery life. /P>