Windows 10 from Microsoft is quite customizable to your usage and needs. There are over 1.3 billion Windows 10 users, including those from macOS or Chrome OS. However, these users will struggle to adapt with the taskbar, search box, and app icons placed on the left side. Fortunately, Windows 10 allows several ways to move these app icons to the middle of the taskbar.
Contents1. Native option of Windows 102. Use a third-party appHide Cortana in Windows 10 taskbarCenter app icons in Windows 10
Many GT members also keep app icons in the middle of the Windows 10 taskbar. It's all about symmetry, right? Microsoft is certainly aware of the trend and has placed application icons and the Windows home button in the middle of the taskbar in the upcoming Windows 11 operating system.
Don't get your hopes up, though. Microsoft hasn't finalized much about Windows 11 yet, and it will launch on compatible devices later this year. For now, you will have to use the mentioned tricks to place app icons in the middle of the task in Windows 10.
Using this trick, you can manually move app icons to the middle of the taskbar. Here's what you need to do.
Using the native taskbar settings, one can easily move application icons to the middle. You need to make sure that the taskbar is not locked in your system.
Follow the steps below.
Step 1: Hover the mouse pointer over the taskbar and right-click on it.
Step 2: Disable the Lock taskbar option.
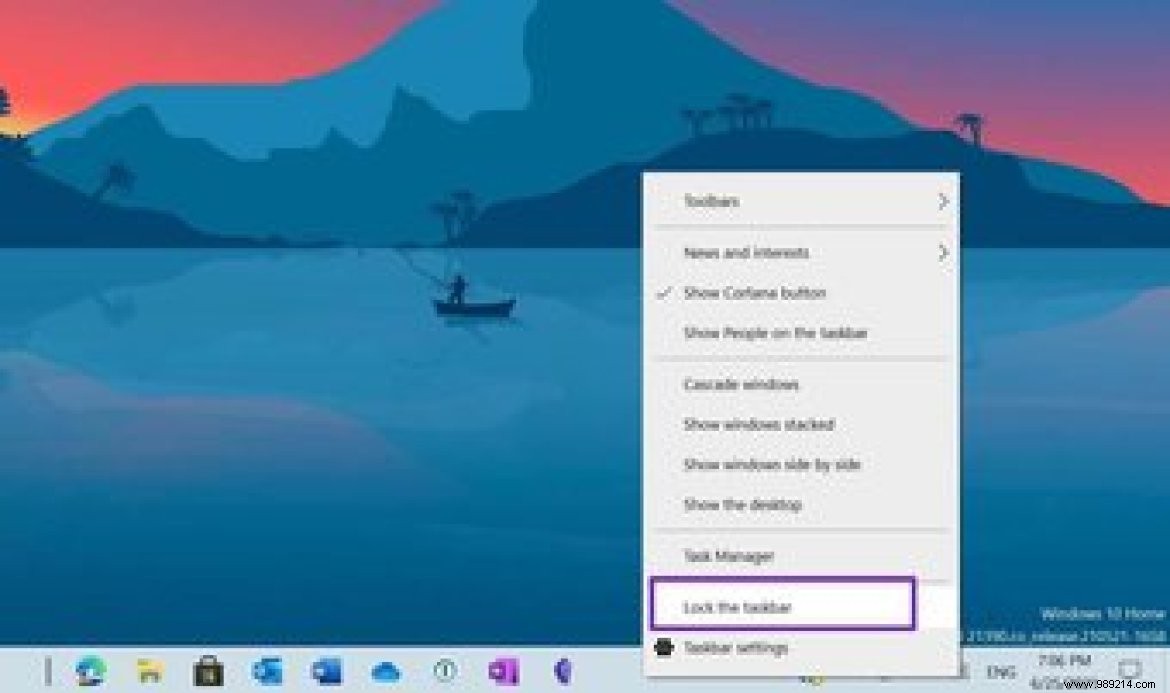
Step 3: Right-click the taskbar again and open the same menu.
Step 4: Go to Toolbars and enable Links in the following menu.
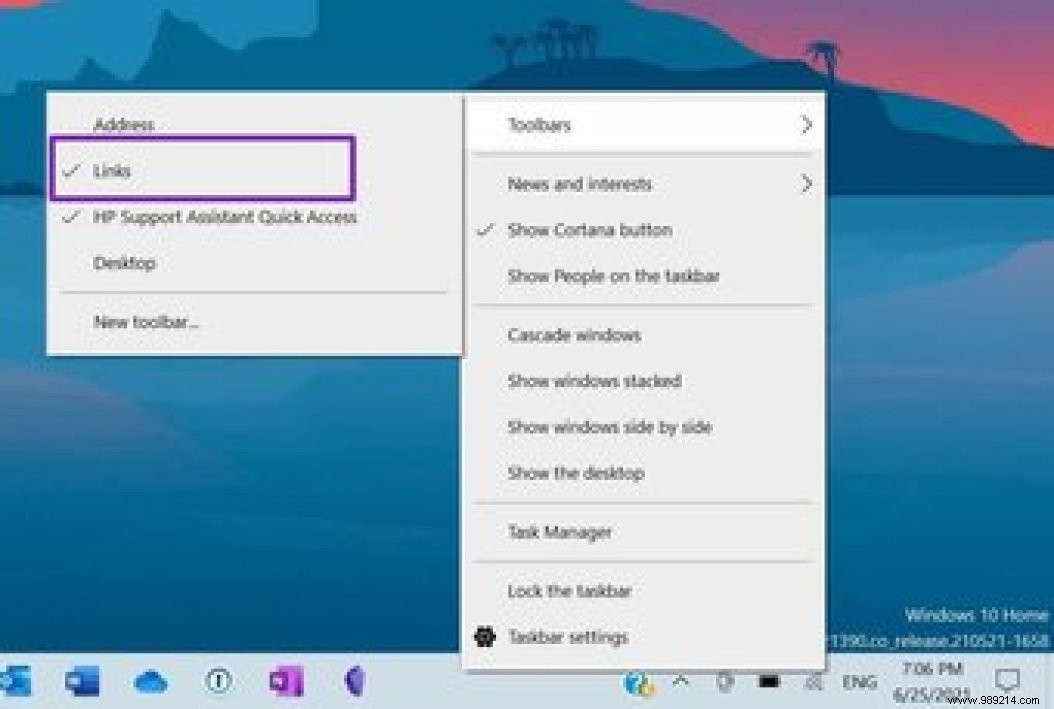
Step 5: You will see the Links option appear at the bottom.
Step 6: Drag it to the left side of the taskbar and you'll notice the app icons slide to the right side.
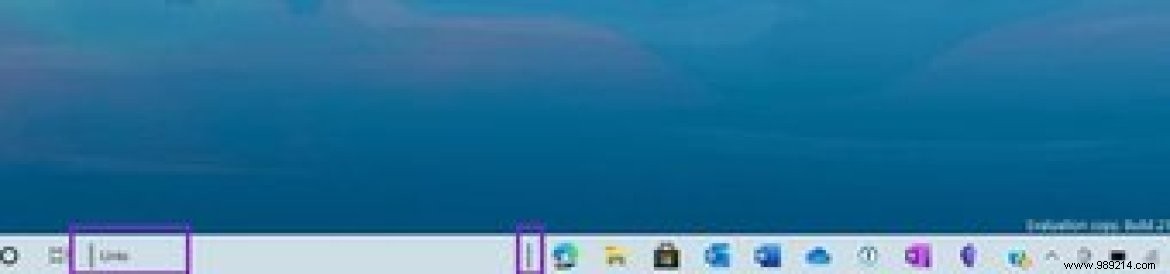
Step 7: Use the three-line indicator next to app icons and drag them to the middle.
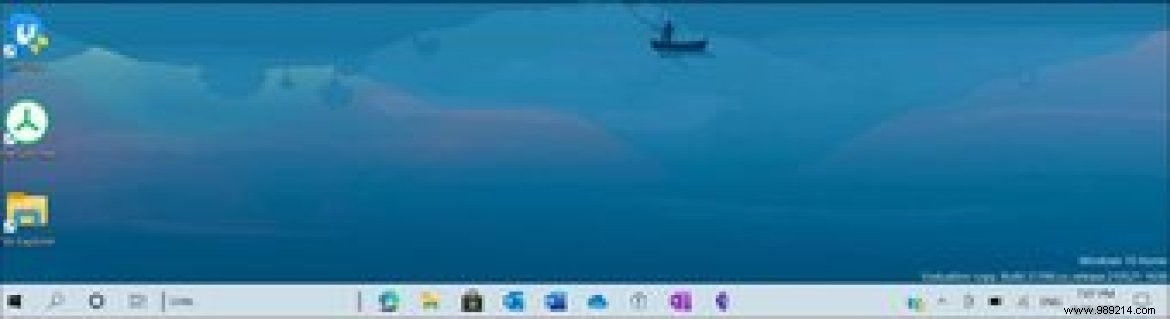
That's it. You have successfully moved app icons to the center of the Windows 10 taskbar. From now on, you can simply drag and drop new apps from the desktop to the taskbar.
Now go ahead and lock the taskbar from the taskbar settings menu.
By using a third-party application, one can have more control over the position of application icons in Windows 10.
There are many taskbar config apps for Windows 10. Among them, we found TaskbarX to be the best value for money.
The application will allow you to control the position of taskbar icons. Users will get an original Windows dock feeling. That's not all. Icons will move to the center or user-given position when an icon is added or removed from the taskbar.
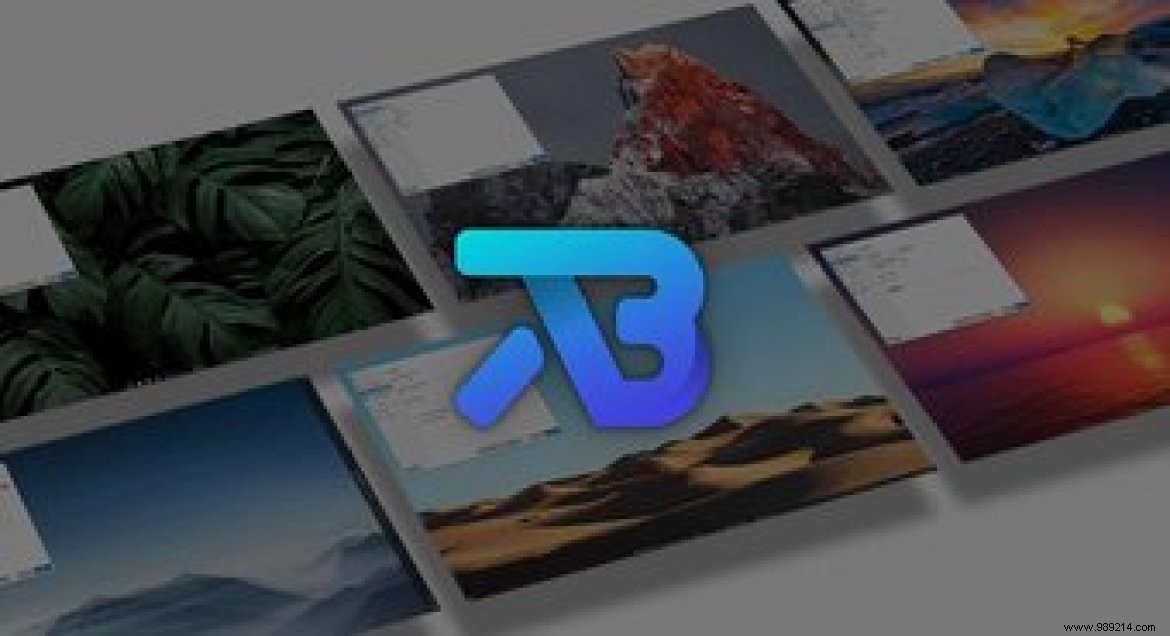
The app also offers the ability to play with a variety of animations different and change their speed. Animations can also be turned off entirely for instant response.
TaskbarX will cost you $1.49 and is available from the Microsoft Store.
Download TaskbarX for Windows 10
If you want something lightweight and free, check out TaskDock from the link below. This is a lite version of TaskbarX without any cost.
Download TaskDock for Windows 10
With the recent reveal of Windows 11, it's pretty obvious that Microsoft is removing the digital assistant from the future version of the operating system. It was a cool concept, but it never caught on with consumers due to a lack of language support and slow search results.
We're sure many of our readers aren't actively using Cortana on Windows 10. There's a quick way to remove the Cortana icon from the Windows 10 taskbar. Here's how.
Step 1: Hover the mouse pointer over the taskbar.
Step 2: Right-click on it and disable the Show Cortana button.
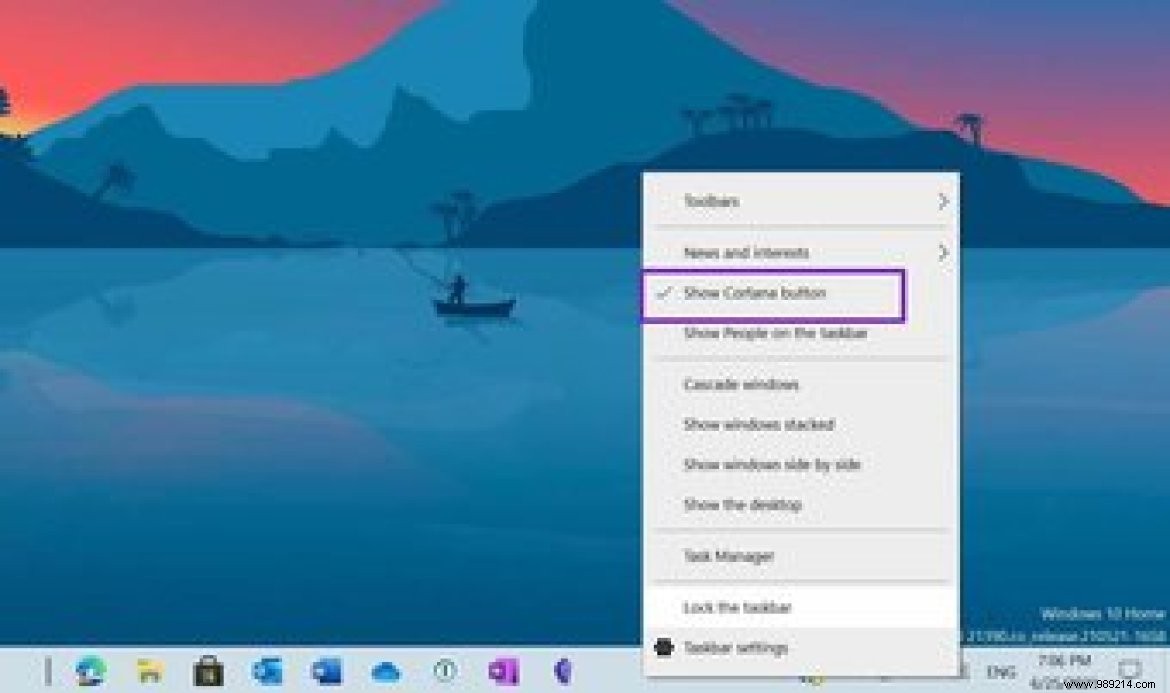
You will no longer see the Cortana icon in Windows 10. same menu, one can hide the News &Interests widget and the People menu in the taskbar.
For more options and customization of the taskbar, you can access the taskbar settings in the main Windows Settings app (Windows + I).
You don't have to wait for October 2021 to enjoy the new taskbar in Windows 11. Check out the tips we mentioned above and you can easily place taskbar icons. apps in the middle of Windows 10 taskbar.
Then:
Do you see blurry text in random places in Windows 10? Read the article below to learn how to fix blurry text issue in Windows 10.