If you have a very slow computer, chances are you'll be tempted to buy a new one to replace it. But before you're too happy with the trigger, we've put together this guide to help you speed up your computer and breathe new life into it. We also have advice on when you should just bite the bullet and buy a new one.
Contents1. Uninstall any leftover/unwanted programs 2. Disable startup programs 3. Run a full scan for Malwarebytes4. Enable High Performance Power Plan5. Use lightweight alternatives for your favorite apps6. Optimize Windows7 performance options. Disable unused Windows features8. Run a Windows9 repair. Use built-in reset options10. Switch to a lightweight operating system11. Upgrade your hardwareWhen to buy a new computerFirst, the most obvious step:Get rid of any leftover or unwanted programs left on your system! We do not recommend doing this manually through Windows. Instead, use IOBitUninstaller or another third-party uninstaller. The advantage of using a method like this over Windows is that you don't have to uninstall programs one by one. You can simply check them off a list and all trace files and folders are effectively deleted.
Have you ever noticed that your computer is slowest when you just turn it on? If that sounds right, chances are you have too many startup programs enabled. You should disable unnecessary startup programs so they don't bog down the system.
To disable startup programs, right-click on your taskbar and select "Task Manager".
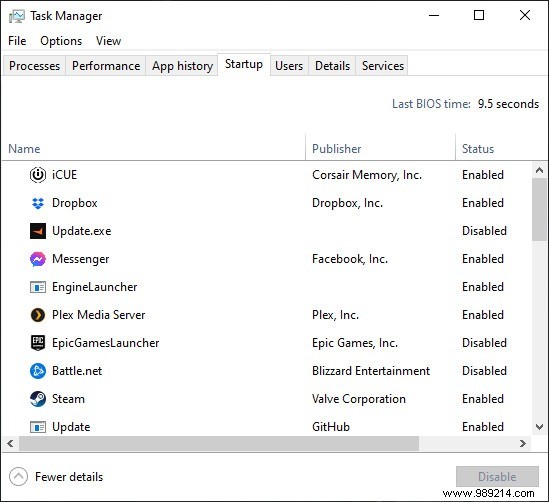
Think your computer might be bogged down by malware? Even if you don't, we recommend running a Malwarebytes scan at least once every one to two weeks, depending on your level of online activity. Malwarebytes is an advanced free tool for protection against viruses, ransomware, malware, etc.
For best results, consider running Malwarebytes in Safe Mode.
By default, Windows is not configured to make full use of your hardware. You can take a look at the power options to confirm this. To do this, type "Choose a power plan" in your Start menu and click on the corresponding result to open it.
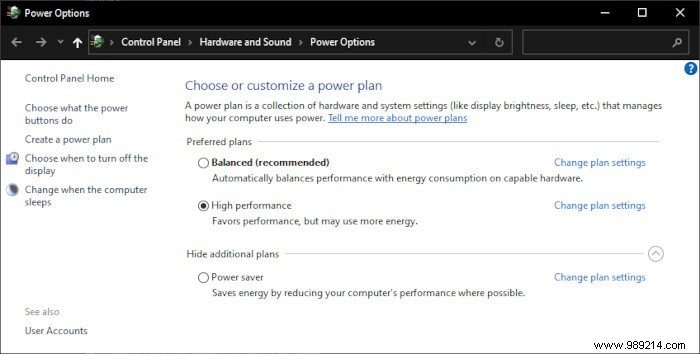
By default, "Balanced" will be selected. To improve performance, select "High Performance" - your power consumption may be slightly higher, but if you're reading this article, you probably need all the power you have.
This one does not necessarily speed up your PC, but speeds up your experience by opting for lighter applications. You can find a lite version of just about any type of app you're looking for, but as a starting point, we highly recommend looking for a lightweight web browser – click here to see our recommendations!
Windows actually takes quite a significant amount of power to run on its own, especially modern versions of Windows with more extra features and nicer graphics. Here are some visual tweaks that can improve your experience.
The first and most important visual feature to turn off is transparency. You can find this one by right-clicking on your desktop and left-clicking "Personalize".
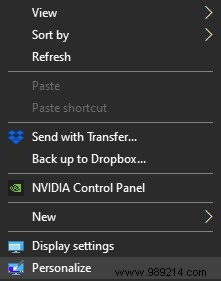
In the customization window, choose the "Colors" tab, then turn off transparency effects.
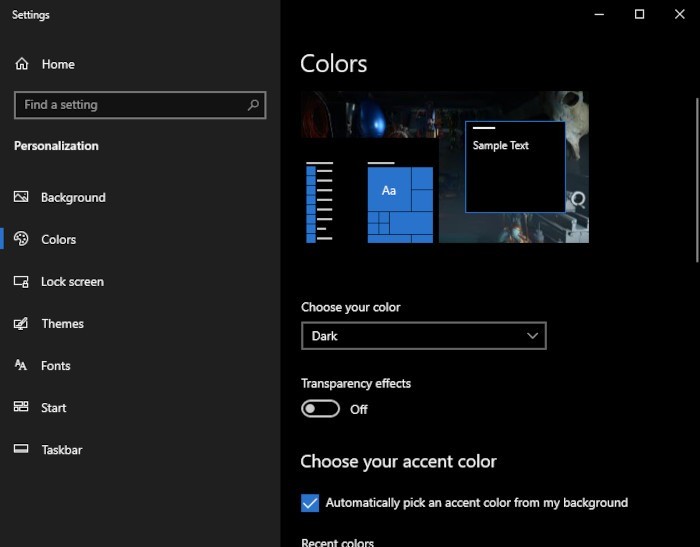
Open Start and type "Adjust Windows appearance and performance". To maximize the performance gain, select the "Adjust for best performance" entry and click "Apply". If you are missing visuals, you can always come back right away and activate them here.
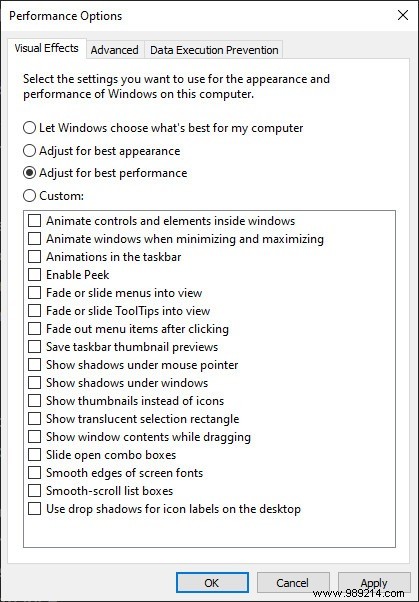
There are a wide variety of Windows features that consume a lot of performance but may not even be used by the end user. To fix this, we recommend disabling Cortana and using W10Privacy to reduce unnecessary extras as much as possible.
Using Tweaking.com Free Windows Repair is an easy way to fix registry errors and other issues that arise in a Windows installation over time. The app will also help you run a disk check and system file scan to make sure your hard drive is working properly and that you have all the required system files before you start running the heavier repairs. P>
It will work best if you run it in safe mode.
In Windows 10, it is quite easy to perform a reset. In this context, a reset means a complete reinstallation of your operating system.
To perform this reset, simply type "Reset this PC" in your Start menu and select the corresponding entry. After that, click "Get Started" on the pop-up window that appears and Windows will guide you through the process.

If all of the above fails, another way to speed up your computer is to replace Windows with a lightweight operating system, like Linux.
Of course, the user interface will be different and your favorite apps might not be available, but there are many Linux distros that are well suited for Windows users, and many popular apps are also available for Linux. It just takes a little time and effort to get used to, and who knows, maybe you'll like it so much that you'll make the switch permanently.
If you're already on Linux, learn how to speed up a Linux PC.
If your computer is really old and slow, instead of having a brand new PC, you can just upgrade some hardware.
The biggest improvement you can make to speed up an old computer is adding a solid state drive (SSD). This will significantly improve operating system and application loading times.
Adding more RAM should improve performance across the board, but finding the right RAM for your old motherboard may be difficult, and there may be a limit on the maximum RAM it can have. can support. Refer to your motherboard manual and check the things to consider before upgrading the RAM.
If you can't speed up your computer with the tips above to get the results you want, it might be time to buy a new computer. Newer applications often require newer hardware – no matter how you optimize your old machine, running at peak efficiency won't be able to compete with modern hardware. Not everything is wasted, because even if you have a new computer, there are still plenty of uses for your old PC.