There is no doubt that the Raspberry Pi 4 is significantly more powerful than its predecessors. It's based on the faster ARM Cortex-A72 microarchitecture and has four cores pegged at slightly higher clock speeds. The graphics subsystem is also significantly beefed up, running at twice the maximum stock clocks than the outgoing model. Everything in it makes it a viable desktop replacement. But is it really good enough to replace your trusty old desktop? I spent three weeks with the 8GB version of the Pi 4 to answer this million dollar question.
To use it as a desktop, you will need external devices like monitor, keyboard, mouse, etc. official desktop kit you can get, but avoid it at all costs. The sizable premium it commands doesn't justify the non-ergonomic keyboard and lackluster mouse that comes with the kit. Except for the official 15.3 watt power supply, none of the included accessories are good.
The official Pi 4 case has almost zero ventilation and causes the SoC to heat up under moderate desktop usage. We have a great guide showing how to modify it to avoid this, but it's better to buy an actively cooled aluminum case instead. It was the best out of half a dozen different cases I tested during that time. The thermal graph below shows how well this particular case cools an overclocked Pi 4 8GB at 2.0GHz, even when running at full tilt.

The two micro HDMI outputs let you run a dual-display setup, which is a boon to productivity. The upgraded GPU can handle a 4K display, but I wouldn't recommend two of them. Limited display bandwidth forces both monitors to run at 30Hz. This can be quite confusing. I tried two 1080p monitors as well as 1080p and 768p monitors with success at 60Hz. There were no problems. The built-in dual monitor management utility allows you to configure and configure monitors and desktop options with a high degree of granularity.
It goes without saying that you better opt for at least a 4GB version of the Pi 4 for this exercise. The extra RAM lets you run multiple apps and browser tabs simultaneously, which is unavoidable in a typical work setup.
I had absolutely no problem playing a YouTube video while running an instance of the vital terminal monitoring system and productivity applications such as word processing (Google Docs), spreadsheet (LibreOffice) and software. image editing (GIMP).
The latest stable version of the Raspberry Pi operating system is still 32-bit, which limits each system process to a maximum of 3 GB of RAM. In theory, a single app can't use all of the 4GB or 8GB memory of the high-end variants, but has no practical consequence for the typical use case. Additionally, each Chromium browser tab is treated as a separate process, so the 3GB limit has no real impact on performance or access to system memory.

Now that we've figured out the optimal way to use the Raspberry Pi 4 as a desktop computer, it's time to look at how it performs in this role after being equipped to perform at its best. It completely depends on where you come from and what you want from this small single board computer.
If you've abruptly stopped using a powerful gaming PC, like me, you're going to feel the general sluggishness associated with a relatively weak mobile SoC, like this one. While launching apps and switching between browser pages is faster on an SSD, that can't compensate for the Pi 4's weaker mobile processing hardware. add up quickly and are pretty boring for someone coming out of a decent laptop or desktop.
YouTube videos, by the way, are only acceptable enough up to 1080p resolution. Acceptable because playing the video still noticeably diminishes the frames and reveals occasional screen tearing. The lack of proper implementation of OpenGL video hardware acceleration in the operating system is partly to blame. However, this is more of a deficiency of the software engineering department of the Raspberry Pi Foundation, so things may improve in the future after the OS matures. Don't hold your breath.
The Raspberry Pi 4 does most things a regular desktop computer can do. Even seemingly resource-intensive tasks like video editing can be done in a pinch with free apps like Kdenlive. While it's relatively easy to find a Linux version of popular software, you're bound to come across something that's available on Linux but isn't quite compatible with the ARM version whose operating system Raspberry Pi needs. This means you'll have a hard time trying to install Dropbox or a Twitter client and instead have to learn to make peace with browser versions.
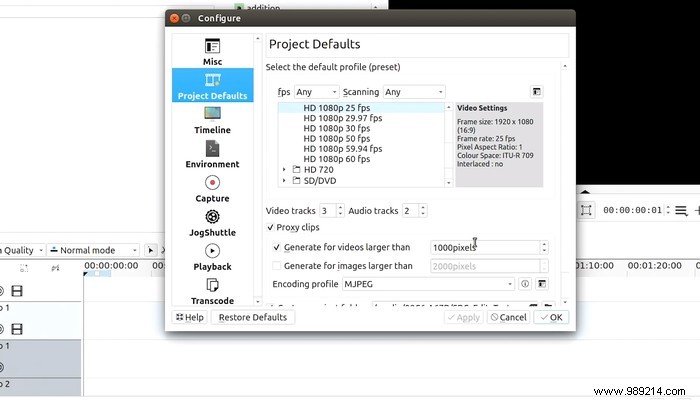
Things, however, get worse when you start experiencing hardware issues. The video feed from my old Logitech webcam worked perfectly out of the box, but Zoom absolutely couldn't use the audio feed. I had to give up conducting a Zoom video call.
While most mainstream hardware is compatible, you might hit a brick wall when something isn't. And then you wish you had a PC or Mac to do the job.
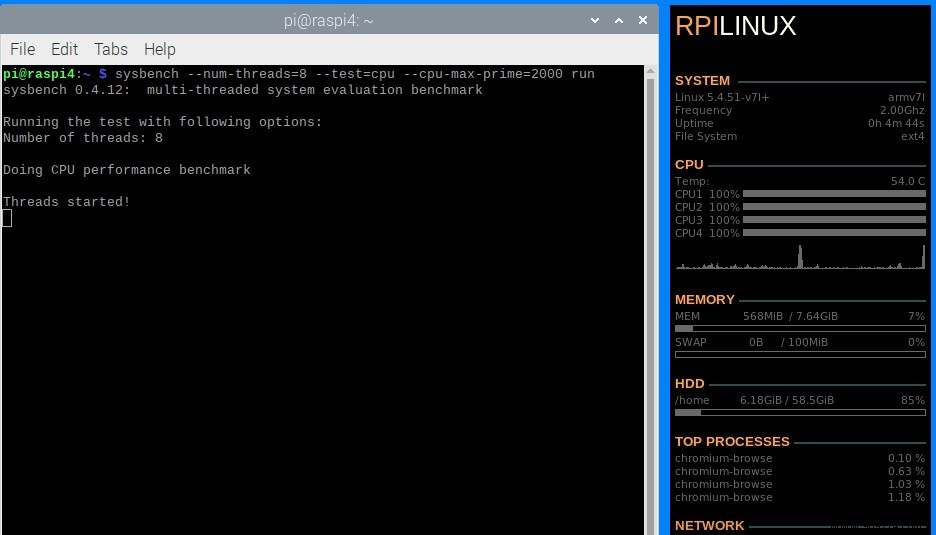
The Raspberry Pi 4 can perform basic computing tasks with reasonable skill, but honestly, you can't expect the liveliness and speed associated with a proper desktop or laptop computer. The Raspberry Pi 4 still has some way to go until it can match these devices in terms of third-party software support. This SBC is nonetheless a viable low-cost, low-power computing alternative for those who don't mind limiting themselves to basic web browsing and productivity tasks. This is true as long as you don't mind putting in the effort to find (or even compile) ARM Linux alternatives for your favorite applications.
I won't recommend ditching your primary desktop/laptop in favor of a Raspberry Pi 4 just yet. You can, however, use Raspberry Pi as a NAS, music server, or personal web server.
SummarySet up for desktop useDitch the official case and microSD storageOptimized hardware for multitaskingDon't expect it to replace your desktopLinux + ARM =compatibility issuesTemper your expectations