Using a Chromebook, Chromebox, or Chrometop and want to check out the latest Chrome OS features? The good news is you can. With Google's operating system, it is very possible to switch between different software channels.
What are software channels, you ask? Well, they are basically different versions of Chrome OS that you can apply to your device. When you switch your device to them, you are telling your Chrome device to only accept updates from that particular area. Each serves a different purpose.
There are 3 channels:stable, beta and developer. The first channel, stable, is what almost all Chrome OS users stick to. When you use it, everything runs smoothly. There are no bugs and everything is released as it should be. It's good for most people, of course, but not for everyone. If you want the latest features, you'll have to check out the other channels.
The first of the unstable channels available for Chrome OS is the beta. Switch to that and you'll get beta-quality updates that are newer than the stable ones. This channel is perfect for seasoned Chrome OS enthusiasts looking to get the latest from Google while maintaining some kind of stability.
The second unstable channel is the developer channel. Use it and you'll get the most advanced software updates straight from Google. This particular software channel is great if you're a Chrome OS expert and looking to tinker with all the new software ASAP.
Enough about chains. How do you switch between them? It's quite simple. In the Chrome browser, click on the hamburger menu, then click on the Settings button. This will bring up a settings window.
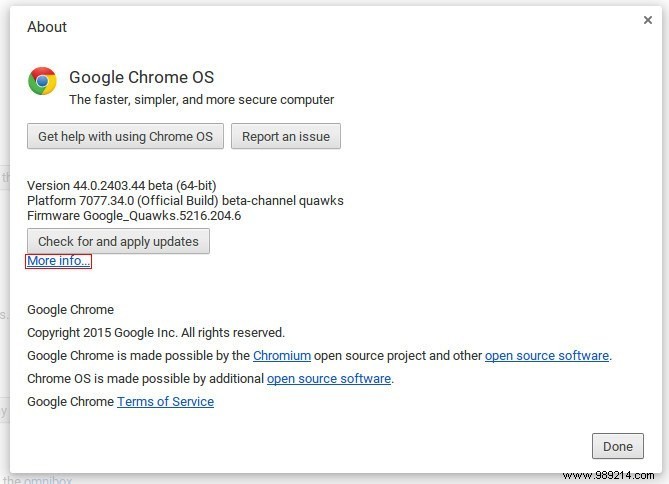
Head over to the “Check for and apply updates” button and click on “More info…” just below. This reveals all the advanced options (as far as updates are concerned) that you can change.
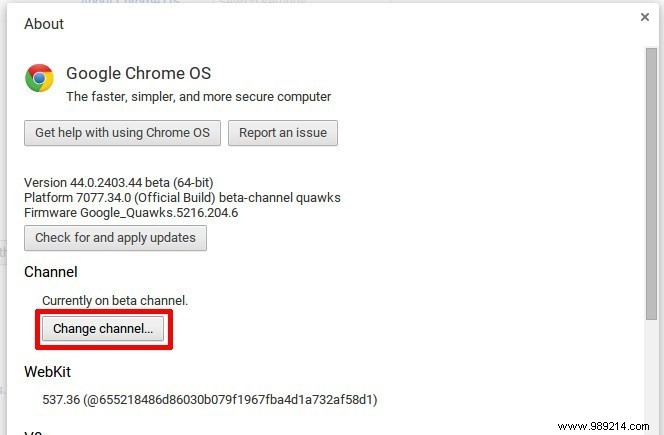
Click the “Change Channel” button. This will bring up a window with three different options. Change your channel from stable to one of the other options listed by clicking the option and then the 'change channel' button (although it is strongly suggested that you choose the beta version).
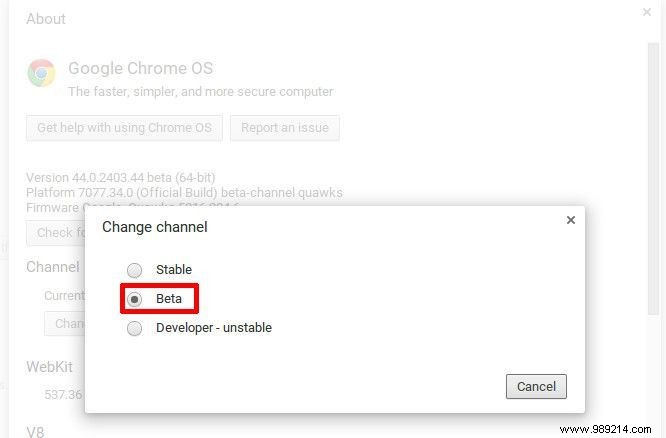
Once you've made your change, Chrome OS will automatically download the latest updates for the newly selected channel.
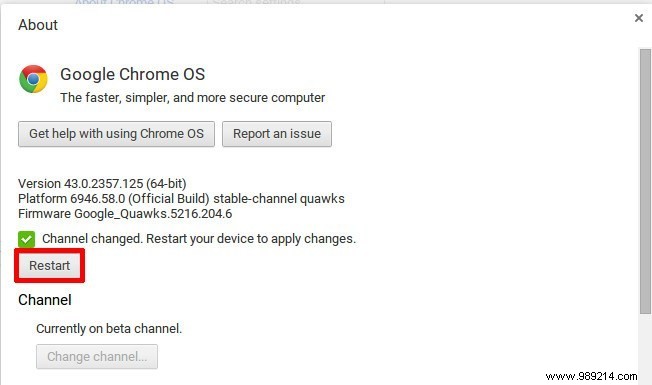
Just click on the restart button and the updates will be applied to your device.
So you checked out the Chrome OS beta (and the developers, if you're brave) and decided it wasn't for you. It's understandable. Here's how you modify it. Just follow the instructions above, except this time click on the stable channel option.
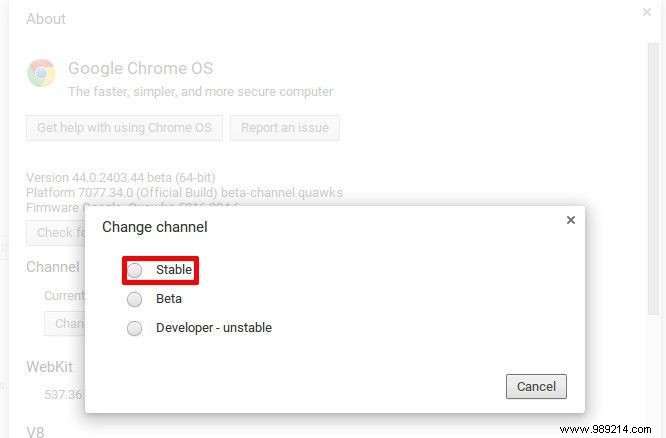
As before, Chrome OS will automatically download and install the latest updates available on the channel you choose. Just wait for it to finish. Once the updates are applied to your machine, click on the restart button. When your computer restarts, you will be on the stable channel and everything will be back to normal.
Update channels exist for a reason. They allow us to test disk updates while knowing what we're getting into. Sure, update channels have been around on classic Linux for a very long time, but Chrome OS stands out for its simplicity.
Anyone with a Chrome device and a sense of adventure can try new things. This guide proves it! Just go to settings and click a few buttons, and you're good to go.
Are you using beta or developer channels on Chrome OS? Tell us below in the comments!