Chrome for Android is pretty good right out of the box. It syncs with your desktop, remembers your history, login passwords, and if you're using a newer device, the experience is pretty smooth. But just like Chrome on the desktop, there's a lot more here than meets the eye. Read on to learn more about the not-so-obvious settings and experimental features you can enable to improve your overall browsing performance.
ContentsExperimental Features1. Reader mode2. Give it more RAM3. Enable FPS counterThe not-so-obvious settings4. Reduce data consumption5. Gesture for menu6. Force pinch to zoom on each site7. Automatically scale text for all websitesHow do you chrome?Chrome on Windows/Mac has a separate section dedicated to experimental features. Now there's one for Chrome on Android as well. To check these settings, enter Chrome://flags in the omnibar.
Caution: As noted at the top of the flags page, these experimental features are not completely stable and may cause issues. Additionally, you will need to reroll after enabling a feature for it to activate.
Both iOS and Windows Phone have reading modes. The feature that strips a page of all its formatting and presents only text and a few images in a beautiful way. Now in version 39.0.2171.59 and higher for KitKat and Lollipop, this feature is available for experimentation.


Use the Find in page option in the menu, find Enable reader mode toolbar and activate it. After relaunch, when browsing a compatible page, a new Reader Mode icon with the letter A will appear.
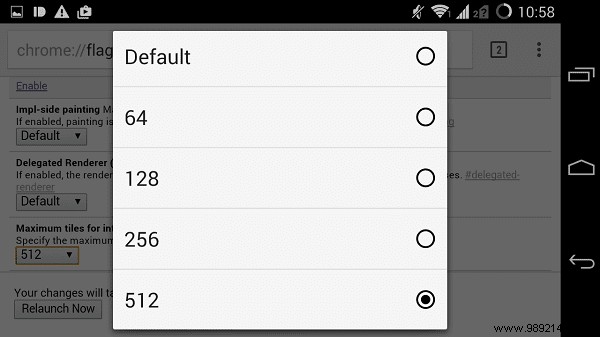
If you think Chrome is getting slow, you can try adding more RAM to it. Find Maximum tiles for area of interest and Default , go to something higher. You can go up to 512 MB.
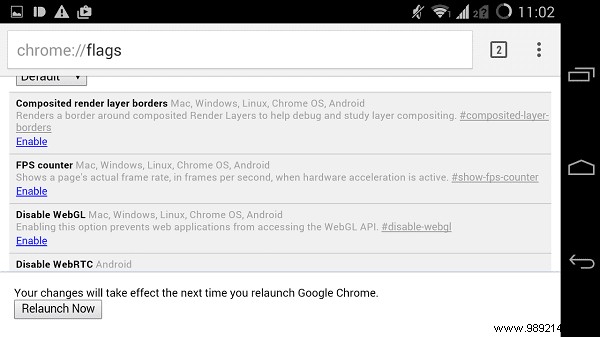
Do you remember FPS counters from Windows Gaming Days? Who would tell you how well the game works so you can brag about it to your friends? You can also do the same in Chrome. Enable FPS Counter and when hardware acceleration is active, you can view the animation speed in a tab.
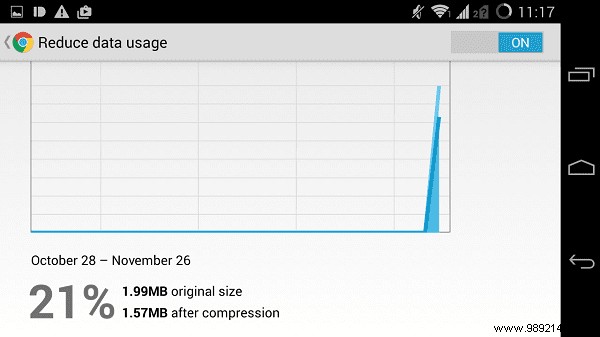
If you have a small data plan, you might want to enable Reduce data usage from Settings . This will first push the content to Google's servers where it will be compressed. After activating this mode, you will be able to save between 25% and 75%.
The three-dot menu button hides many useful shortcuts like page reload, back/forward, bookmark, page search, and more. If you're a heavy Chrome user, you find yourself clicking the menu button too much.
To speed up this process, the new version of Chrome has implemented a gesture. Press the menu button and without lifting your finger, swipe to the option you need and release your finger. This will activate the option. It sounds simple, but those extra milliseconds add up.
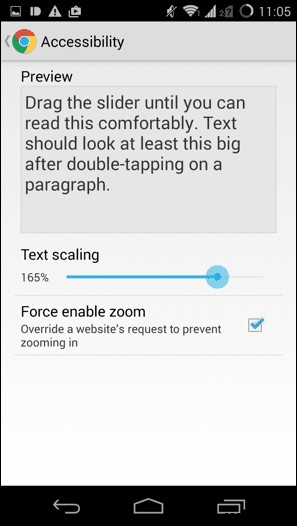
Isn't it annoying to find a website that is not mobile friendly? What is 2008? Worse still, websites have fixed elements, so you can't even double tap to zoom in on text. Go to Settings -> Accessibility and turn on Force Enable Zoom .
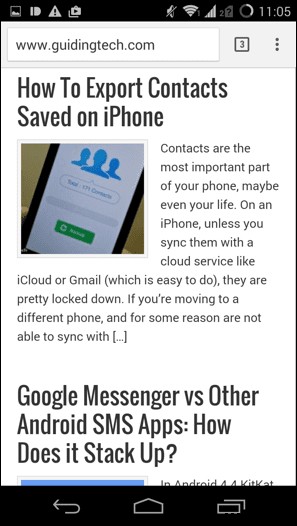

If your eyes get tired, you can tell Chrome to increase the text size for any website you visit. From Accessibility, grab the slider and drag it to the right. The preview above will show how the text will look.
Which of the tips above is likely to help you the most?