the Opera Web Browser is one of the most popular browsers on the market today. The company behind this tool has moved from its own rendering engine to Chrome , which is both a good and a bad thing. Now, if you are a long-time Opera user, you should now know the values of backing up your files before upgrading to a newer version. Now, doing this isn't easy because Opera doesn't provide a way to save your file, but the company recommends it.
ContentsHow to backup Opera bookmarks, data, passwords, history and extensions1]Open Opera browser2]Go to About Opera page3]Go to Opera profiles directory4]Select and copy all relevant folders and files5]Paste the copied files into a OneDrive folderWhy back up your Opera Browser files?What kind of Opera files can we back up?
OK, so when it comes to manually backing up your Opera browser files, the information below will help you a lot.
The first thing to do here is to launch the Opera web browser. You can do this by clicking on the icon located on your Desktop, or find it through the Start menu.

After loading Opera browser, you should now go to About Opera . To complete this task, please click in the address bar and enter the following URL :
opera:about/
Hit the Enter key and you should see a list of things. From there, copy the Profile directory under Path and go to the next step.
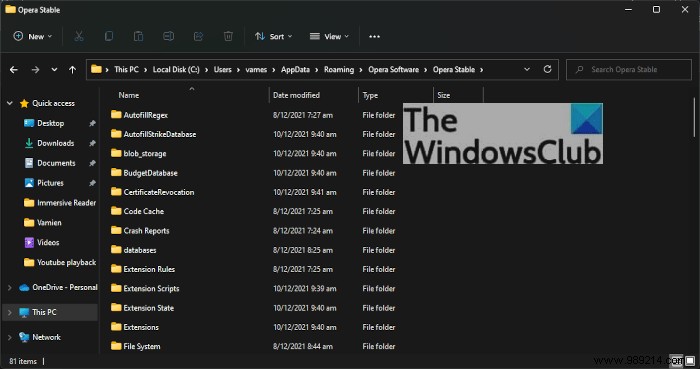
The next thing to do here is go to Profile phone book. You can do this by launching File Explorer , then from the address bar, paste the recently copied address. Hit the Enter button on your keyboard and you should now be inside the Profile folder.
We now suggest that you select and copy each relevant file located in the Profile Folder . This is very important because you will have to paste them later.
Here you will need to open OneDrive , create a folder for those particular files, then paste them into it. You can create a new folder by right-click then select New> Folder and that's it.
All of your Opera browser's important files should now be stored in a safe space for whenever you need them again. Now keep in mind that you cannot backup your passwords with this method, you have to use Opera sync for that.
Your browser files are very important, and depending on what you've saved, you may not have certain files somewhere else, and as such, if you lose them, you probably won't find them again. .
Here is a list of files and folders that Opera browser will allow you to save manually wherever you want: