You start your day at work by opening your inbox, then check the news, some social media, and click on links based on your intrigue on the subject. In no time, your Chrome browser is full with tabs that outnumber the embarrassing moments the Kardashians have had on reality TV. So how do you keep a tab on tabs?
Contents1. Tab manager2. TooManyTabs for Chrome3. Quick TabsAvoid ClutterTab Manager is a good extension that does exactly what it sounds like. The default view gives you an overview of the icons of all open tabs in the currently open window as well as in other windows. There is also a search bar from which you can quickly access a tab that you cannot find otherwise. To its right are options to Add Window , Pin tabs, unpin tabs and Change Layout .
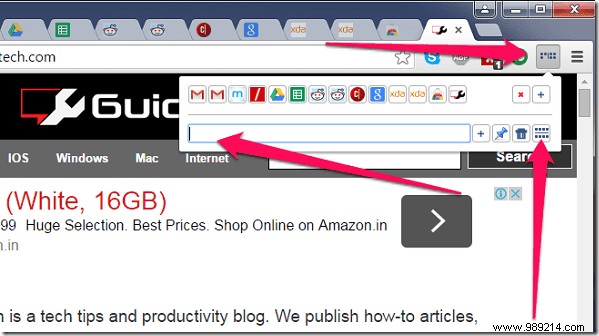
If you don't like the icon view layout, just click the layout icon on the bottom right to get a different view. This view contains more detail on each tab with the search bar still present and the options to its right (like pinning and unpinning tabs) also present. Just above there are also options to close the current tab and open a new one.
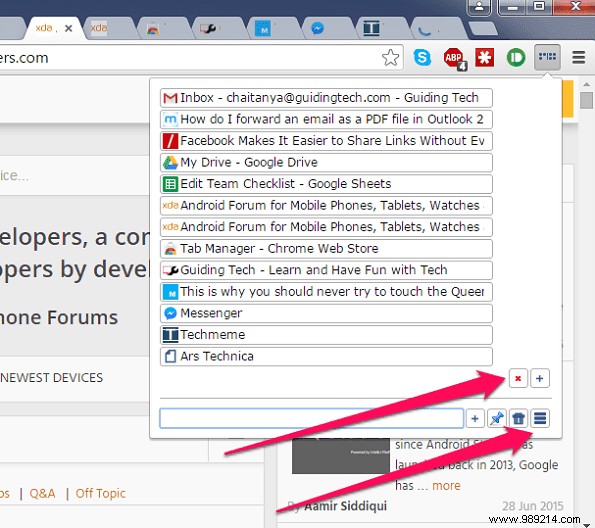
Where this extension excels, however, is in the ability to search and display tabs from multiple Chrome windows. Whether you have 2 (or more) Chrome windows open, it will show you the list of all open tabs and all you have to do is click on the tab you want to access and it will take you there effortlessly.
I generally like to keep 2 Chrome windows open, one for work-related tabs and the other for social media and personal email. With Tab Manager, you can see all the tabs of all your open Chrome windows, all in one place.
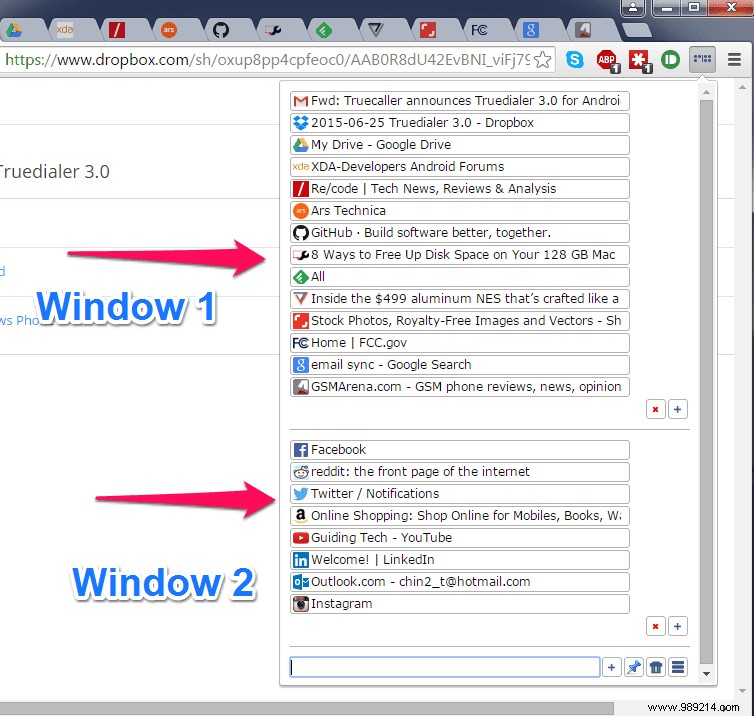
Another great extension to try is TooManyTabs, which we talked about a while ago. The advantage of this extension is that visually it is much nicer than the previous one and gives a map-like view that makes it easy to identify which tab is which. The whole look can also be customized, and there are nice options for sorting different tabs like Sort by Name, Sort by Web Address and Sort by creation time.
There is also a tab counter on the icon itself which will always give you a quick idea of the number of open tabs.
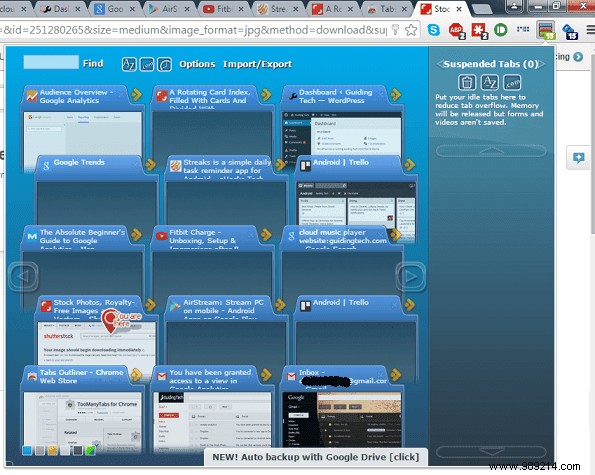
It also gives a You are there identifier so you know where your current tab is, among the myriad of all other open tabs in Chrome. Additionally, pressing the yellow arrow next to the top of the tab moves it to the empty Suspended Tabs part on the right. This feature is similar to pinning a tab, which temporarily closes that tab for later access.
While this extension won't work to show you all open tabs across multiple Chrome windows, it does provide a nice option to export tabs to Firefox, if desired. This can be found in the Choice the extension menu and your existing tabs in Firefox are not affected when you do this.
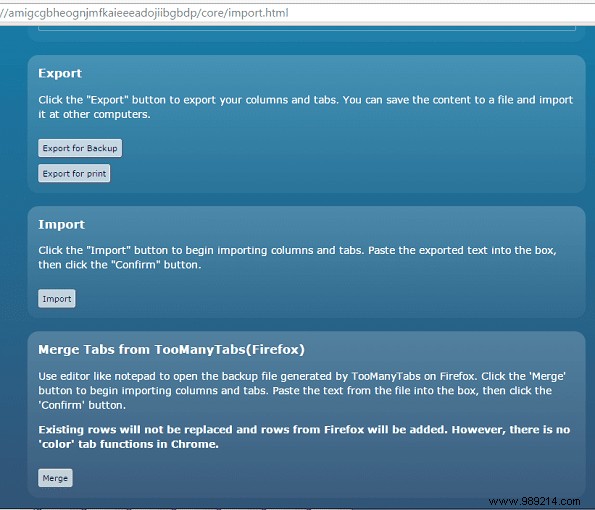
There's also an option to save your tabs as a simple text file to Google Drive, something I've personally never really found useful, to be honest.
Note: We also did a review of Tabs Outliner which might be more suitable for experienced users
Quick Tabs is very similar to Tab Manager in its appearance and tab management. You get all your open tabs lined up in neat rows with a search box at the top and a nice addition of Recently Closed section at the bottom, showing tabs you've recently closed. This is the same feature that Google Chrome also offers by default, but you don't need to find it in Chrome's menu.
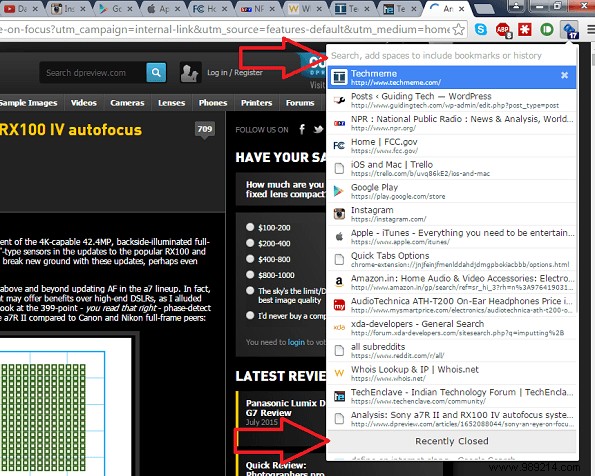
Although this extension displays the number of tabs across multiple Chrome windows, it does not display it in a separate section like the tab manager. However, it displays a tab count on the icon itself, reflecting the number of open tabs in all Chrome windows. Right click on the icon and press Choice and you will notice some interesting choices that the developer has included.
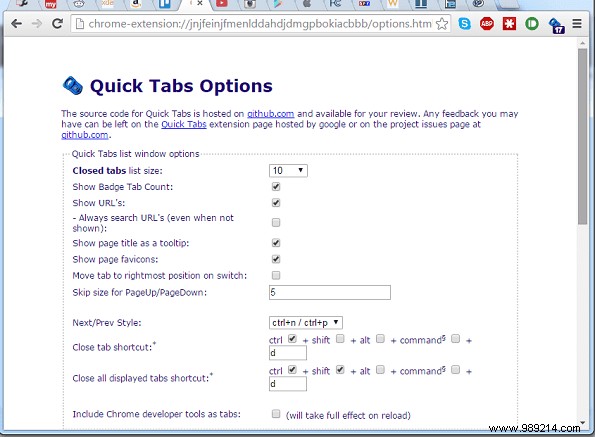
Not all keyboard shortcuts may work, but the developer is working to bypass Chrome's default keyboard shortcuts to make this extension better.
These are some of the options that we believe can help any user keep a tab of their tabs open in Google Chrome. And you? If you can think of better solutions to avoid clutter while browsing, meet us in the comments section below.