Screen Time is a refreshing addition to iOS. Not only does it offer serious insight into your usage habits, but it also allows you to impose and manage various restrictions ranging from simple time limits to complete blocking of apps and features.
ContentsBefore you startPin FinderDeciphering the Backup BrowserPretty cool, right?
And you can also block access to Screen Time itself using a Screen Time passcode. Quite useful when you entrust your device to someone else.
However, things won't bode well if you forget your password. Apple recommends that you restore your iPhone or iPad using an iTunes backup created when you didn't have a Screen Time passcode in place. This is, of course, almost impossible. You can't keep restoring and hoping to stumble upon a passwordless backup you created a long time ago.
And if you don't have access to such a backup, nothing less than a factory reset can help. Ridiculous, I know. Not to mention the potential data loss that is more than likely to occur. Therefore, I did some research. In this article, you are going to find two great tools that should help you recover your Screen Time password with minimal effort. Sounds cool, right? Let's start.
Note: Both tools (Pinfinder and Decipher Backup Browser) can be used on Windows and macOS.To recover your password, Pinfinder and Decipher Backup Browser require access to an iTunes backup of your iPhone or iPad. With the introduction of iOS 12, Apple changed the way your Screen Time passcode — formerly Restrictions passcode — was stored in backups as an added security measure. Therefore, a regular backup will not suffice – you need to create an encrypted backup.
Note: If your iPhone or iPad is running iOS 11 or earlier, you can use a normal backup instead.To create an encrypted backup, connect your iPhone or iPad to your PC or Mac, then click the Summary tab on iTunes. Now all you have to do is check the box next to Encrypt local backup under This computer, add a password to secure your backup (don't forget it), then click Back up now.
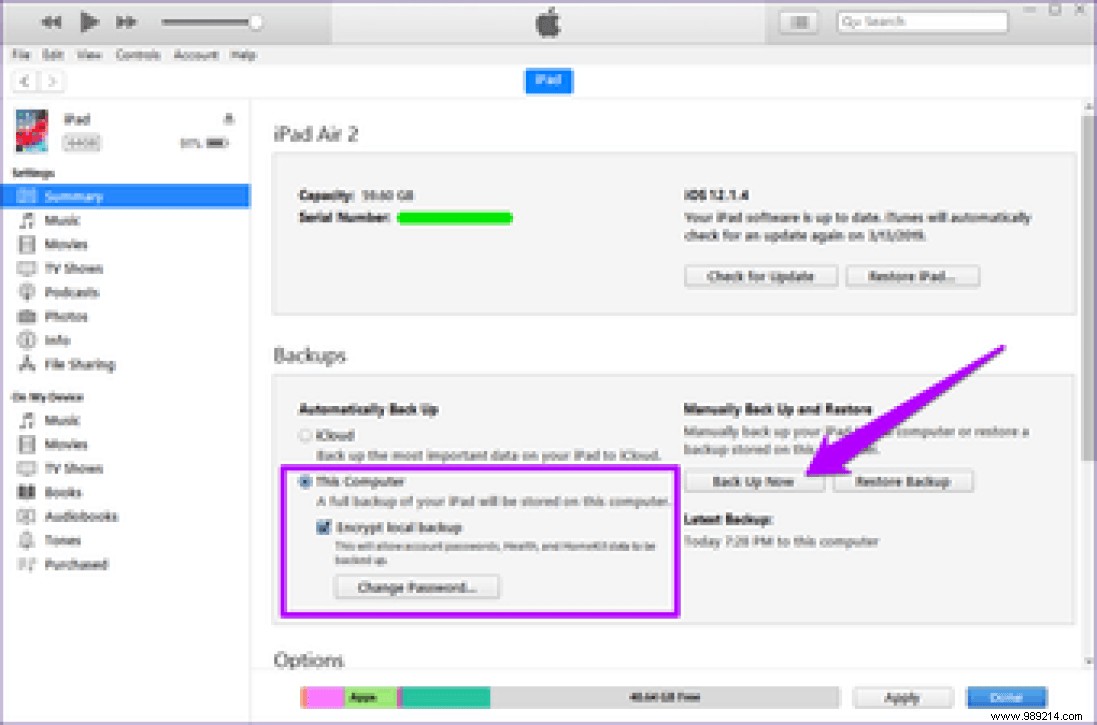
It will take some time for iTunes to create the encrypted backup. Once done, you are good to go.
Pinfinder is a completely free app that does a phenomenal job of easily recovering your Screen Time passcode (or Restrictions passcode). The source code is published on GitHub, so you can consider the tool to be quite safe from malicious intentions. I've used it and found no issues.
Note: On macOS Mojave 10.14 and later, you need to allow Terminal access to your iTunes backups to use Pinfinder successfully. To do this, click System Preferences in the Apple menu, select Security &Privacy, click the Privacy tab, then add Terminal to the list of allowed apps.Step 1: Download Pinfinder, then extract the downloaded file.
Download Pinfinder
Step 2: Run the executable file. If prompted by an operating system security warning, click Run.
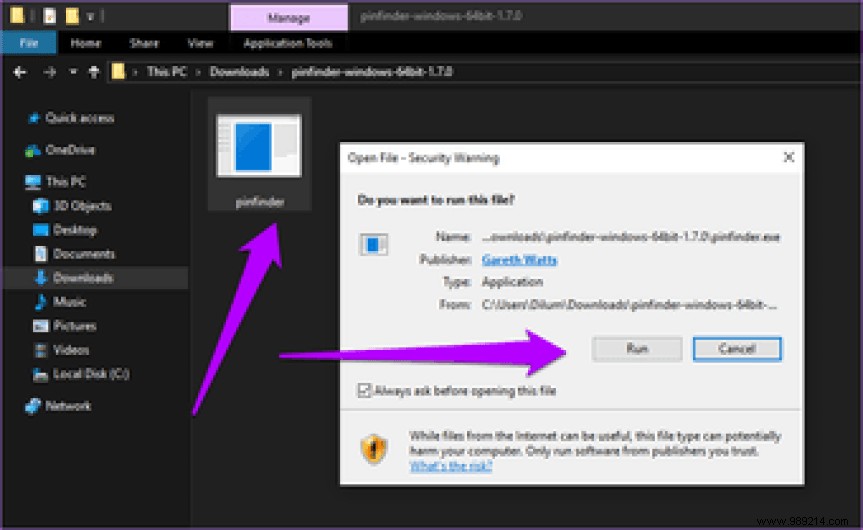
Step 3: Pinfinder will ask for your iTunes encryption password. Insert it, then press Enter.
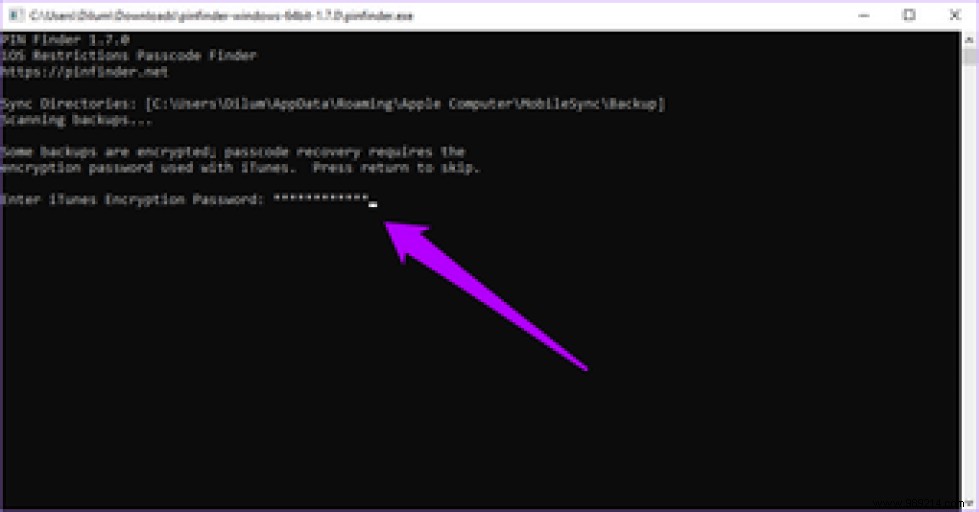
Step 4: Wait a few minutes while Pinfinder decrypts your backup.
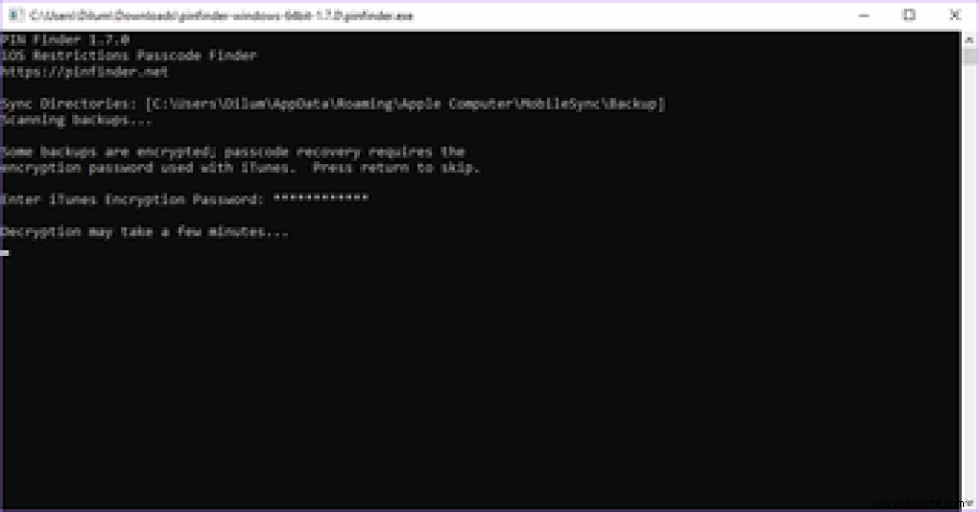
Step 5: After the decryption procedure, your Screen Time passcode should appear under Passcode Restrictions.
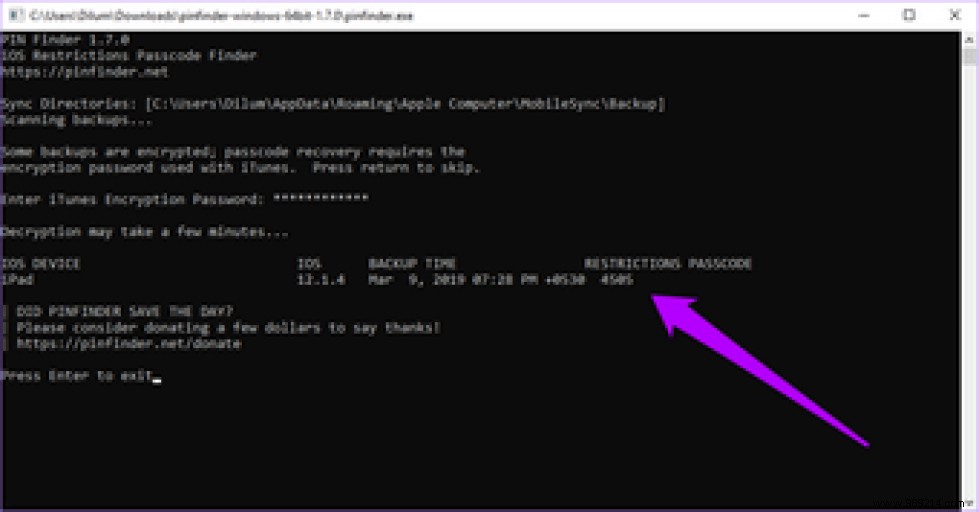
ridiculously easy. Isn't it?
Decipher Backup Browser is actually a paid application created for complex data recoveries from iTunes backups. But to get your Screen Time passcode back, the free trial (which actually never expires) is more than enough.
Note: Decipher Backup Browser requires special access to your iTunes backups on macOS. You will find specific instructions for this on the splash screen when you first launch the application.Step 1: Download and install Decipher Backup Browser.
Download Decipher Backup Browser
Step 2: After installing Decipher Backup Browser, run the application and then select the encrypted iTunes backup you created from the left pane.
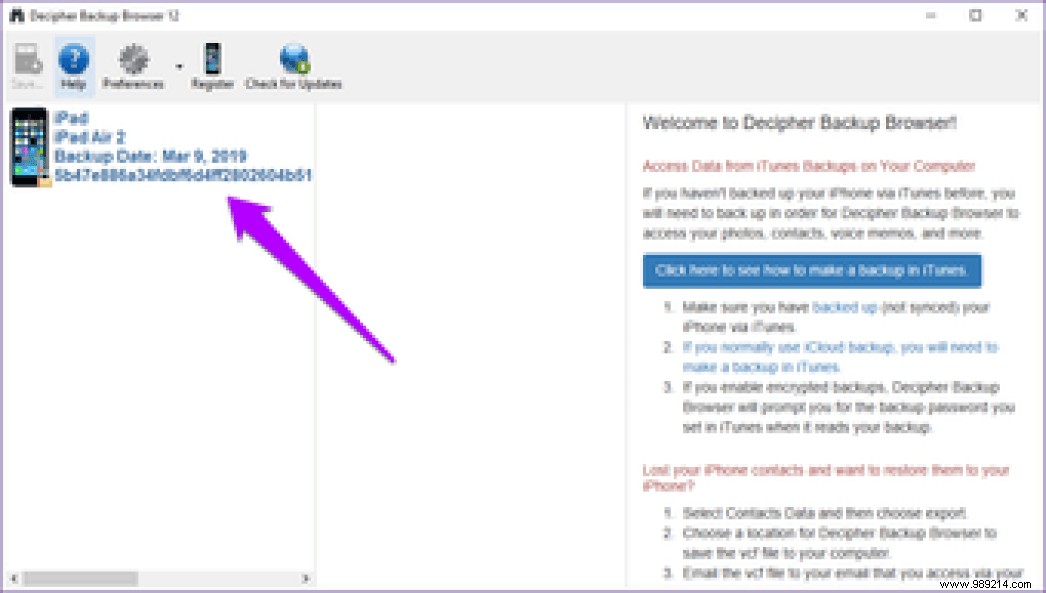
Step 3: Insert your backup encryption password when prompted.
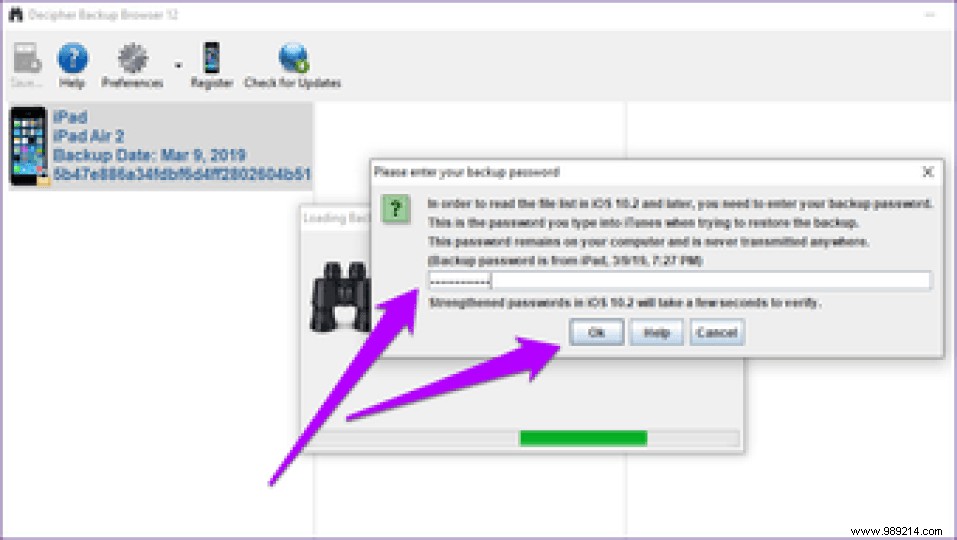
Step 4: Wait a few minutes while the program decrypts your iTunes backup.
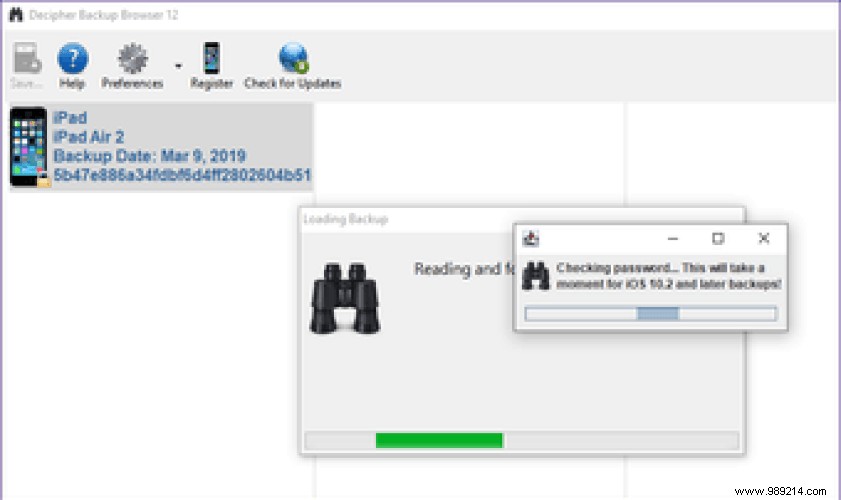
Step 5: After the decryption procedure, click on Screen Time Passcode to reveal your password.
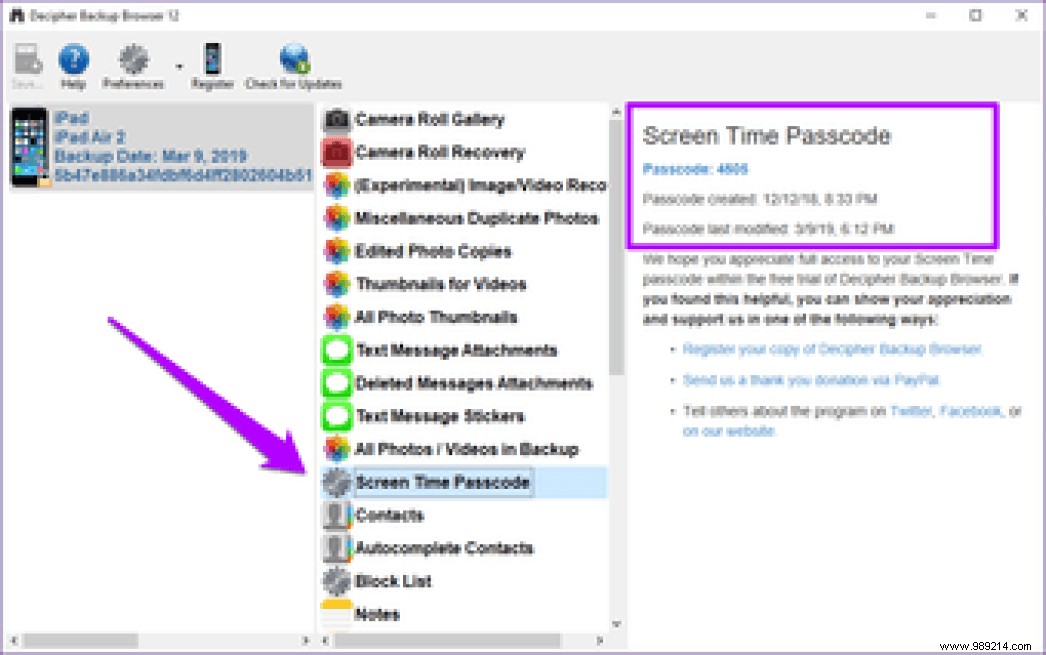
Again, easy, right?
You have just saved yourself a lot of time and prevented your data from being potentially lost. That's how amazing these two tools are. Of course, you should always be able to find more apps that accomplish the same thing. However, be careful of any app that asks for a fee.
If these programs fail to do the job (which should only happen rarely), consider taking your device to the local Genius Bar instead of shelling out money for a paid recovery tool that may not work.
So, have you successfully recovered your Screen Time password? The comments section is just below.
Next Step:Running out of storage space in Windows due to large iTunes backups? Learn how to easily move the default save location to another partition or external drive.