We all spend a lot of time on our phones, and it's possible – just possible – that some of us spend too much time. Back in 2018, we published an article explaining how to use what was then Apple's brand new Screen Time feature, which was designed to help people keep their screen time in some sort of reasonable proportion.
SummaryDaily AverageDowntimeApp LimitationsScreen PasscodeContent and Privacy RestrictionsBack then (this was around the time iOS 12 was released ), you could use Screen Time to check how much time you were spending on your phone, use an App Limits feature to limit your (or your children's) daily time spent on various types of apps, or use its Downtime feature to disable access to all applications (except a few).
Since then, and especially since the release of iOS 13, Screen Time has been extended, making it easier to lock apps and/or limit your screentime. (No additional features have been announced so far for the upcoming iOS 15, but we'll add them here if there are any.)
To start using Screen Time, go to "Settings"> "Screen Time". Here are some of the things you can do.
At the top of the Screen Time app, you can see a summary of your activity during the day. Click "See All Activity" to see a breakdown of the specific apps you've used and how long you've used them.

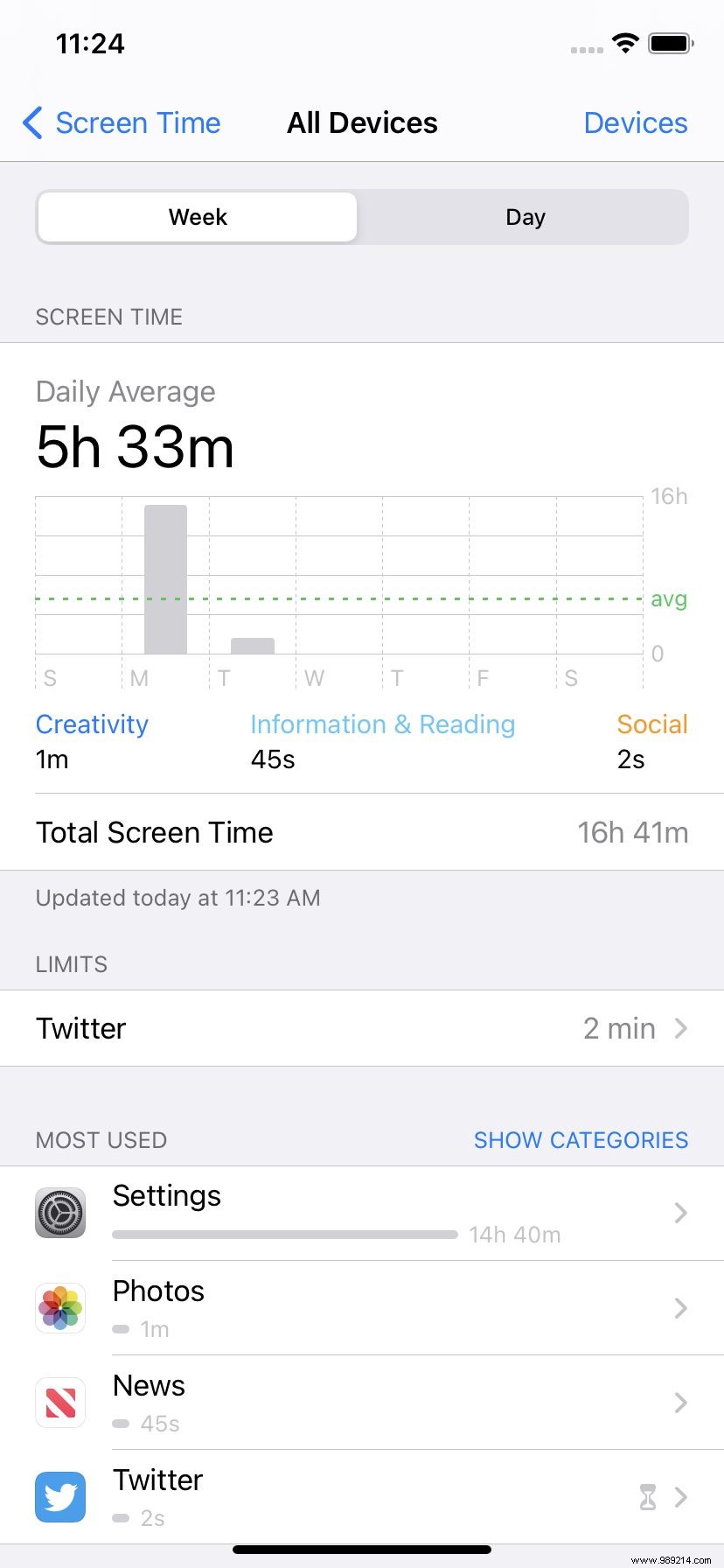
Downtime lets you set times when you want to force yourself to rest your eyes and avoid staring at the screen. It does this by locking down the apps you're most likely to spend time with. These blockages aren't absolute - as you'll see later, you can undo downtimes when you need them.
Start by choosing when you want to start your time away from your phone.


Keep in mind that Downtime and other Screen Time features can be applied to all of your devices that use iCloud. So if you set it on your iPhone, for example, it can also apply to your Mac or iPad. To share your settings across your devices, go to the main Screen Time screen and turn on "Share Across Devices".
Now that you've chosen when you want a downtime, you'll probably want to select which applications must be allowed to remain active.
Back in the main Screen Time screen, select "Always Allowed". Here you can choose which apps you will always have access to during downtime.
There are other ways to customize downtime. Say you want to be alerted to text messages from specific people – you plan to focus on a project and don't want to hear from any of your friends, but you still want to receive text messages from your family members. You can do it.
Note that the "Communication Allowed" page can also be accessed from the main Screen Time page.
Another way to control your app usage is to limit how long an app can be used (rather than what time of day you can use it). For example, if Twitter tends to be your personal black hole, you might choose to spend no more than, say, two hours on Twitter each day.
To set your application limits:
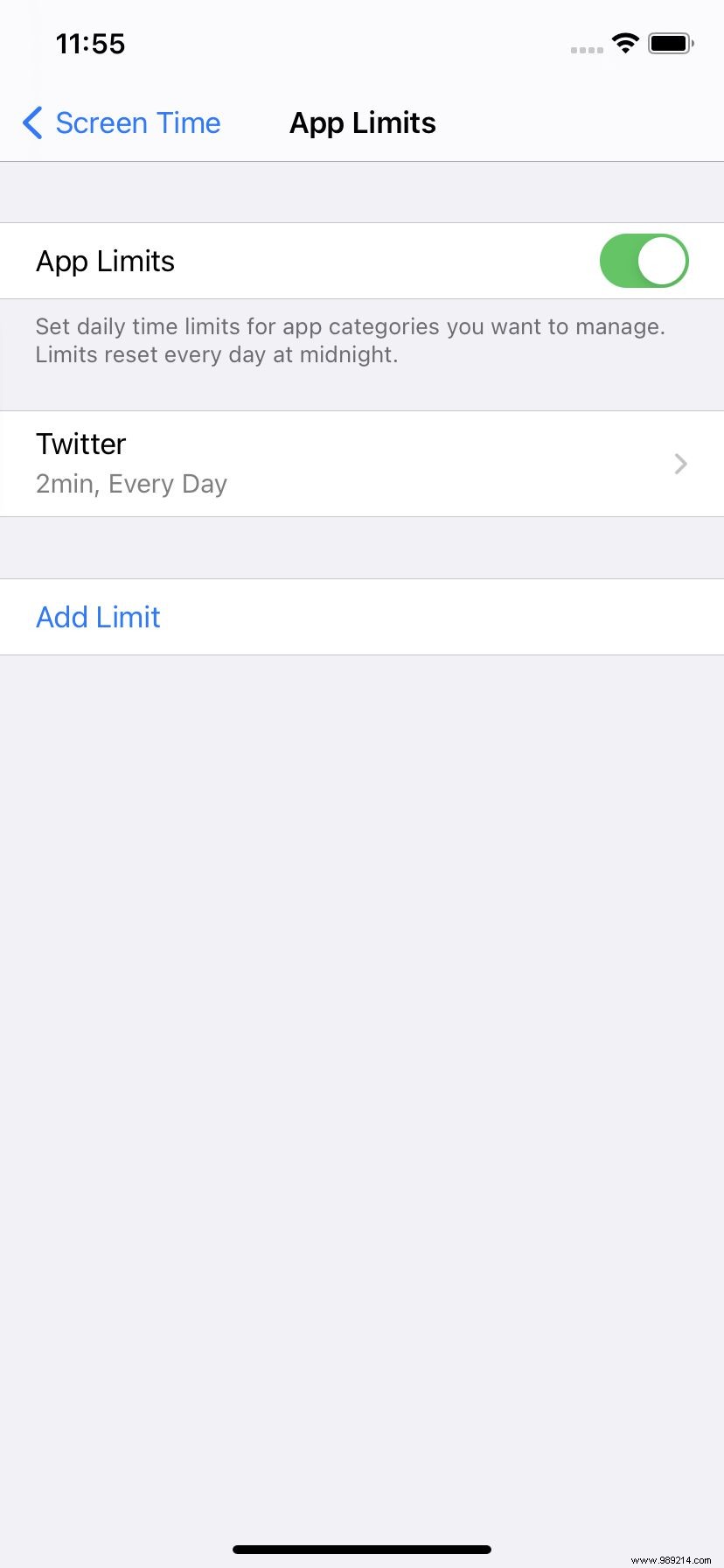
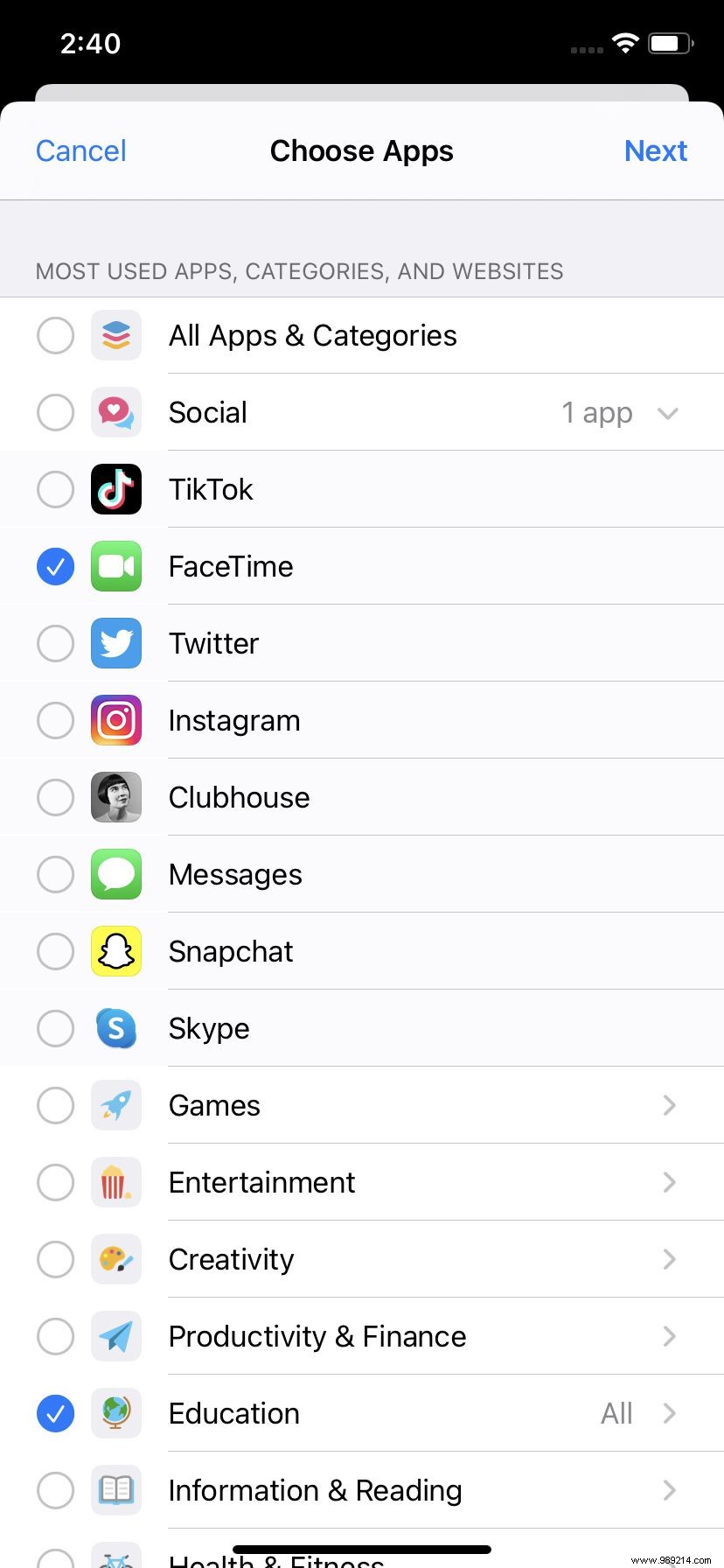

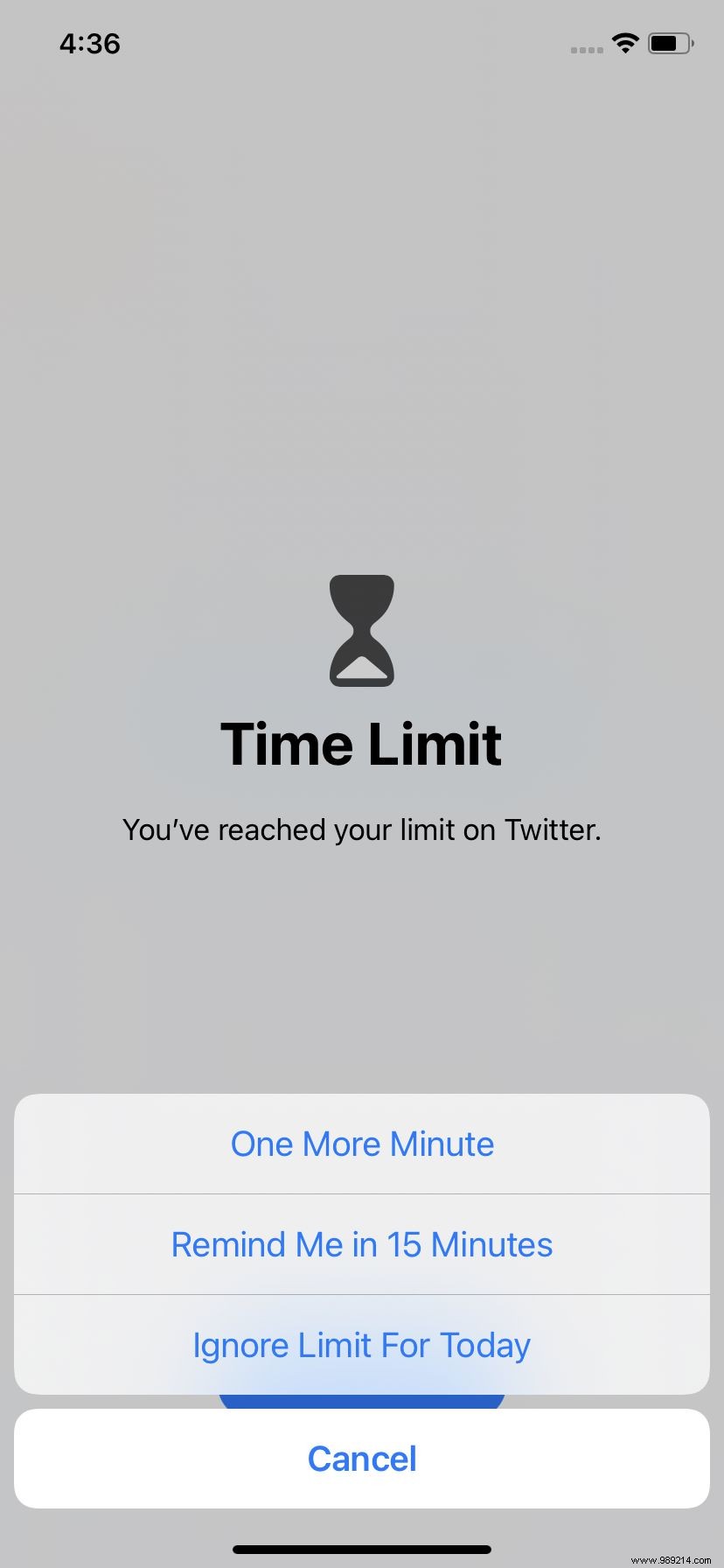
Note:If for some reason you don't want to use an app at all except on rare occasions, you can set the screen time to 23 hours and 59 minutes. The app will then be out of range unless you go back to "Settings"> "Screen Time"> "App Limits" and turn off the limit.
If you want to keep certain apps out of reach of your kids — or roommate — you can create a passcode that will be needed to make changes to Screen Time. The passcode is also useful if you think you need an extra barrier before undoing one of your limitations.
And that's it. If you want to change or remove your passcode, return to Screen Time and select "Change Screen Time Passcode".
The final selection in Screen Time isn't as much about when you use your iPhone as what you see or hear on it. Select "Content &Privacy Restrictions" if you want to allow or restrict explicit content, keep TV shows or movies to certain levels, set an age limit for apps, limit allowed websites, and set a certain number of different limits for games (such as multiplayer games, connecting with friends or private messaging).
Most of this information is for parents who want to monitor what their children see and hear online, but if you'd rather avoid accidentally crashing into "adult" websites, it might be useful. There are also a number of privacy features, such as stopping Apple advertising or disallowing apps from changing your microphone settings, Bluetooth sharing, and other features.

