Wouldn't it be nice if all the information you need in the morning was in one place? What if you could get your news, weather, and calendar without switching between apps and devices? Use Google's Chromecast and Dashboard Cast app to bring all this news to your TV.
Things that could only be seen on a phone or computer in the past can now be seen on a big screen thanks to Chromecast. The potential of Chromecast increases every day with the addition of new Chromecast-enabled apps. There are thousands of different apps for listening to music, watching TV shows and movies, playing games, exercising and more.
One of the features available for your Chromecast turns your TV screen into a personal dashboard. This dashboard uses the space on your screen to display information widgets that you choose and customize. There are options for calendars, weather forecasts, daily news, and a to-do list, to name a few. With Dashboard on, turning on the TV in the morning gives you all the up-to-date information you need.
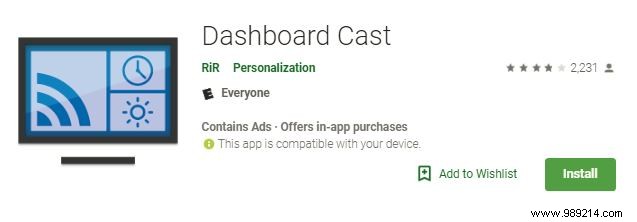
The dashboard is quite simple to set up.
1. Download the Dashboard app to your device.
2. Open the app and tap the blue "+" sign at the bottom or tap "Add new widget" on the home screen.
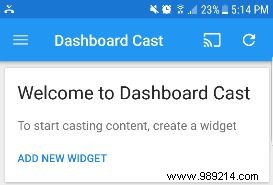
3. Choose one of the widgets to add. There are at least nine different widgets to create, so you might have to scroll down to see them all.
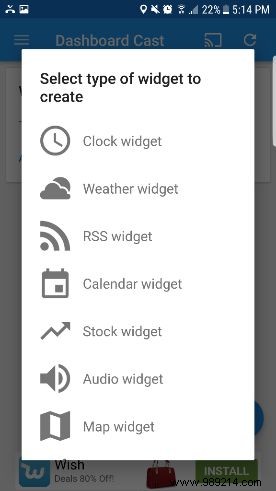
4. Customize it to meet your needs. Each widget has a different set of options, but most allow you to choose a name for it.
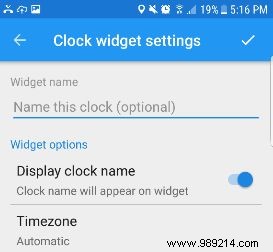
5. Click the check mark in the top corner to save your choices.
6. Repeat for each of the widgets you want on your dashboard.
There are advertisements in this application, and when they appear, they make it difficult, but not impossible, to choose your preferences. To remove ads, the developer asks for a one-time donation of $2.50.
There are many ways to customize the dashboard.
Rearrange the widgets by tapping the three horizontal lines in the top left corner and selecting "Rearrange Widgets". Widgets are displayed in a list and can be moved by holding down one of the widget names and dragging it where you want.
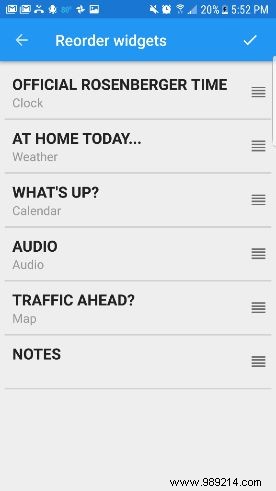
There are a variety of options to customize the look of the dashboard. You can change the theme to light, dark or custom. There are different font sizes to make the display easier to read or to insert more information on the dashboard. You can also change the background color of your widgets, round the corners or add a shadow to them.
There are other ways to customize the dashboard, such as backgrounds, layout, and adding alarms to play on your device at a specific time.
Once it's set up, cast it to your big screen by tapping the cast icon in the top right and selecting the device you want to send it to.
The following image is what mine looked like when I started setting it up.
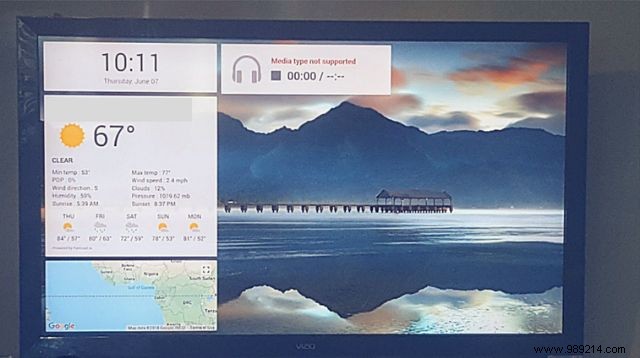
Add whatever you want to this dashboard to create an information center tailored to your needs. What other widgets could be added to improve it?