Do you have a Chromecast? Do you know how much data it uses? Since we use it most often for video streaming, we understand that it uses a lot of it. But did you know that even when it's idle, it's still using data? Sometimes up to 15 GB per month! Where does all this come from? And how can you reduce data usage?
ContentsWhy does it use data?Connect to USBCreate a solid color background for ChromecastUse smaller imagesDuring times when a Chromecast is idle, it downloads high-definition images for the backdrop. This can represent up to 15 GB of data per month. These are great images, but if you don't have unlimited download data, are they worth the gigabyte?

To test to make sure the Chromecast is turned off:
1. Turn off the TV.
2. Open Google Home on your phone.
3. Tap the device icon in the upper right corner and check the list of active devices to see if the Chromecast appears.
4. If your Chromecast is not listed, it turned off with the TV. If it is still listed, this method will not work for your device.
If using the USB trick doesn't work for you, use small, solid color images that use very little data on your backdrop.
1. Open Microsoft Paint (or any image editor) on your computer. Find it in the Windows accessories folder.

2. Color the background of the image in the color of your choice by first choosing the color and clicking on the fill tool (the little bucket in the tools section of the toolbar).
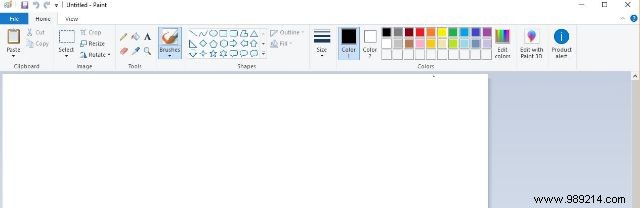
3. Move the bucket on the screen and click to fill it with that color.
4. Click "Resize" (located in the image section of the toolbar).
5. Change the size to measure in pixels.

6. Make the image 16px horizontal and 9px vertical. You will need to uncheck the Maintain aspect ratio button.
7. Save it to Desktop or Pictures. I saved mine with the name of the color I used.

8. Create a new image by clicking "File -> New" and repeat the process.
9. Log in to your Google Photos account on your computer.
10. Click Download.

11. Once the images have been uploaded, click "Add to Album". If you don't have a folder specifically for your Chromecast background, create one here.

12. Next, go to the Google Home app on your Android device.
13. Tap the Device icon in the upper right corner.

14. Tap the three vertical dots in the upper corner of the image.

15. Select "Backdrop Settings".

16. Disable all content choices except Google Photos. Leave the weather on if desired. It doesn't use a lot of data.
17. Tap Google Photos and uncheck all boxes except your Chromecast Pictures folder.

18. Go back one screen to the backdrop settings and set the custom speed to slow. It will only switch between these two photos.


Your Chromecast will no longer download any of the images it was previously spending data on.
A final way to reduce data usage, though perhaps not as drastically as just using monochrome backgrounds, is to download the images you want and save them to your Google Photos Chromecast folder. It is possible to further reduce the size of the images you want to display by shrinking them.
There are many different apps compatible with a Chromecast, so take advantage of them. Remember that you are in control of some things that you may not be completely happy with, including data usage.
Image credit:Dazed