From wishing a birthday to keeping commitments, things can get hectic if the other person is on another continent. Keeping tabs on different time zones and jet lag can be tricky. Luckily, you can add multiple clocks to your Windows 10 computer. Oh! Didn't you know?
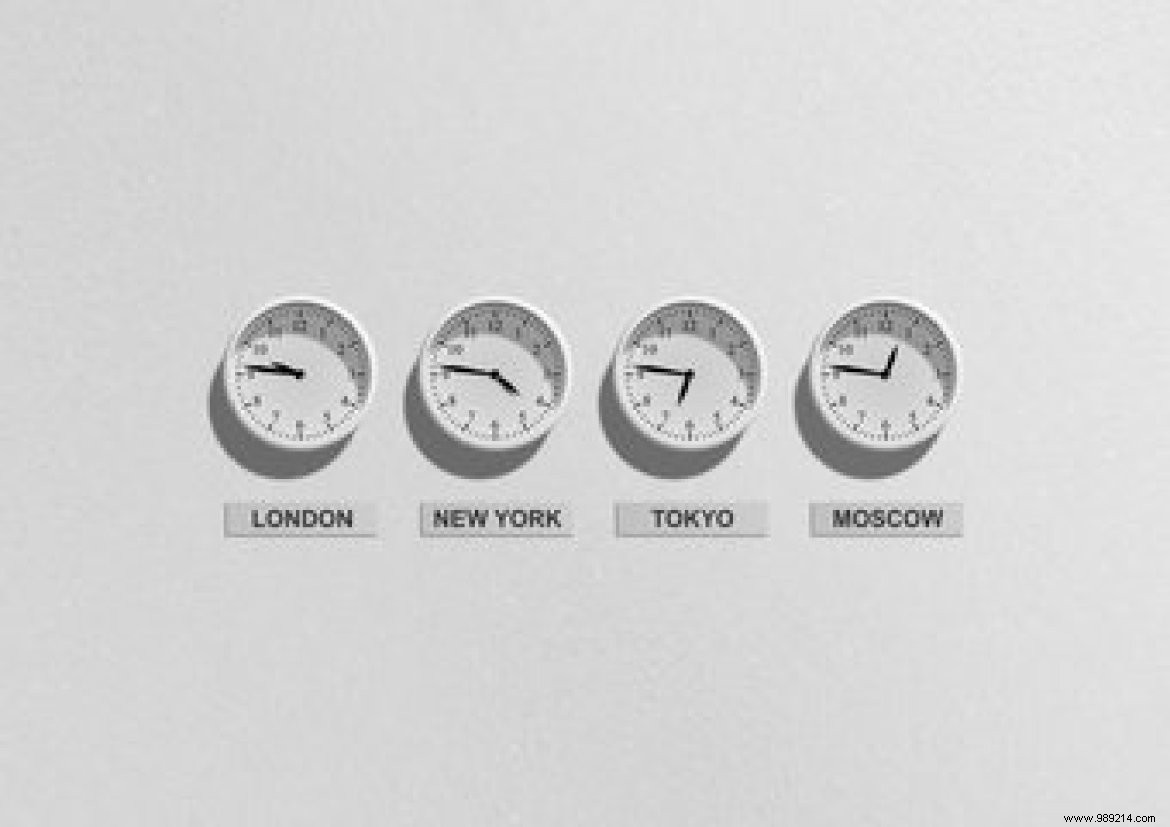
That's why I was constantly using Google to figure out the time difference(s), but things are much easier now. On a Windows computer, you can add multiple clocks for different time zones and regions. This is also useful if you run a business with customers or employees spread across different countries.
So how do you add multiple clocks to your Windows? We have provided two different and hassle-free methods in the paragraphs below.
I am based somewhere in West Africa and my computer clock defaults to the West African time zone.
In this tutorial, I will add a new clock for an entirely different timezone/region (Baltimore – a city in Maryland, USA) to my PC's start menu.
Step 1: Press the Windows key and select "Alarms &Clock" from the list of apps.

Alternatively, you can type Alarms in the search field and click on the corresponding result — Alarms and Clock.
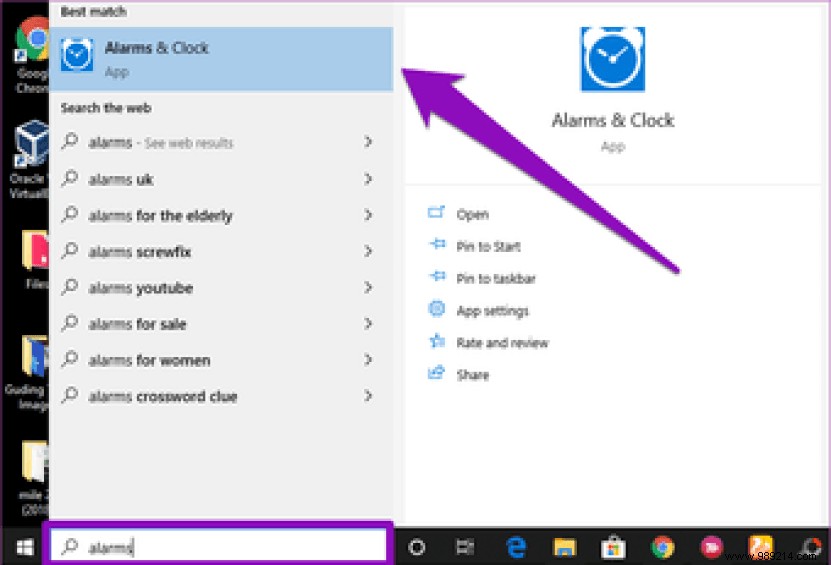
Step 2: On the "Alarms &Clock" homepage, navigate to the Clock section.
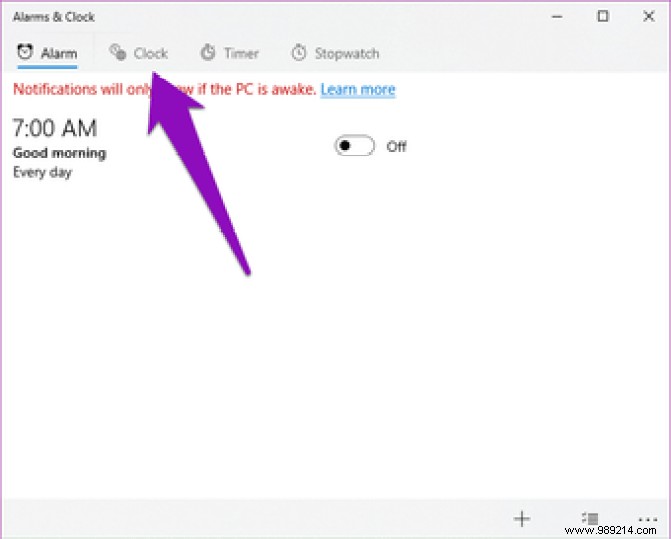
This will display your local time, date, and a map with a geo-pin that shows your current location.
Step 3: To add a new clock for a different region or time zone, tap the plus (+) icon in the lower right corner of the screen.
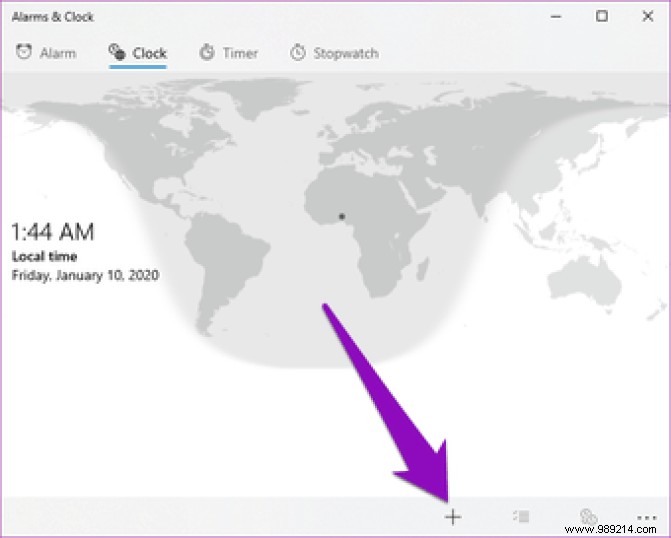
This will bring up a new search bar just at the top of the map.
Step 4: Enter a location in the search box. This can be the name of a country, state or city.
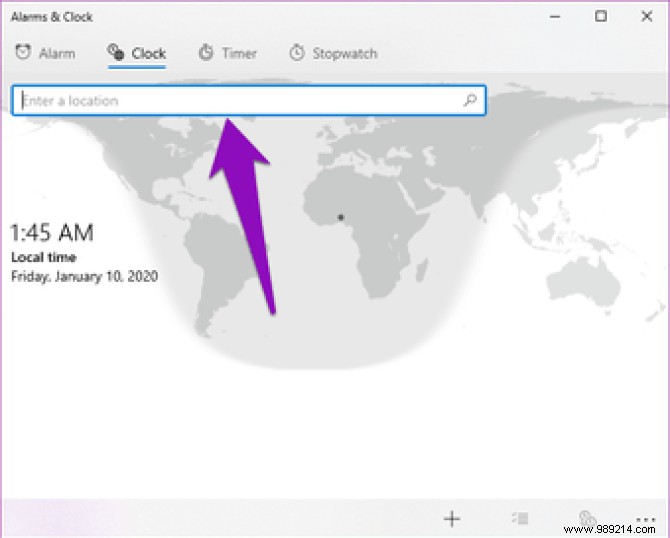
As you type in the box, the Windows system will display some suggestions.
Step 5: Tap a region of your choice from the drop-down suggestions and its corresponding clock will be added to the dashboard.
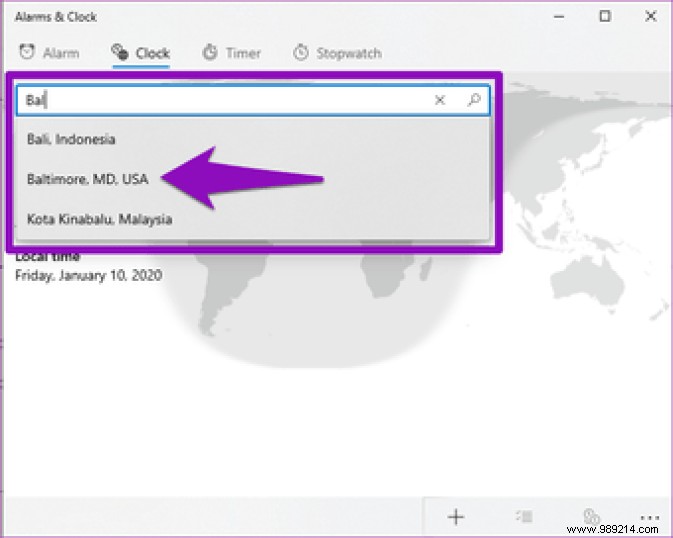
Windows will show the time difference between your default time zone and the new time zone. A new pin indicating the location of the new clock would also be added to the map.
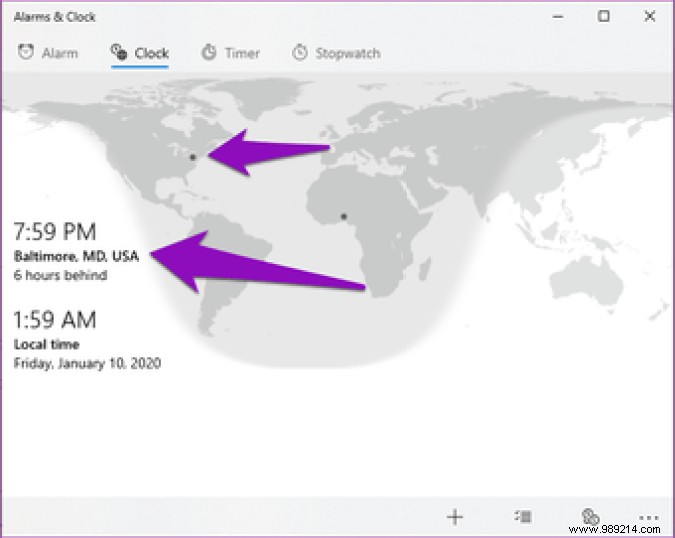
Step 6: To add the new clock to your computer's Start menu, simply right-click on the clock and select the "Pin to Start" option.
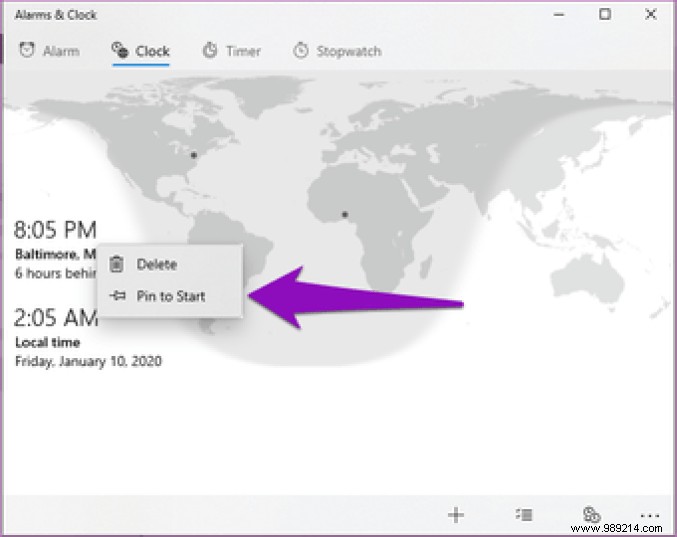
Step 7: A window asking you to confirm if you really want to add the new clock to your PC's Start menu will appear. Press Yes to continue.
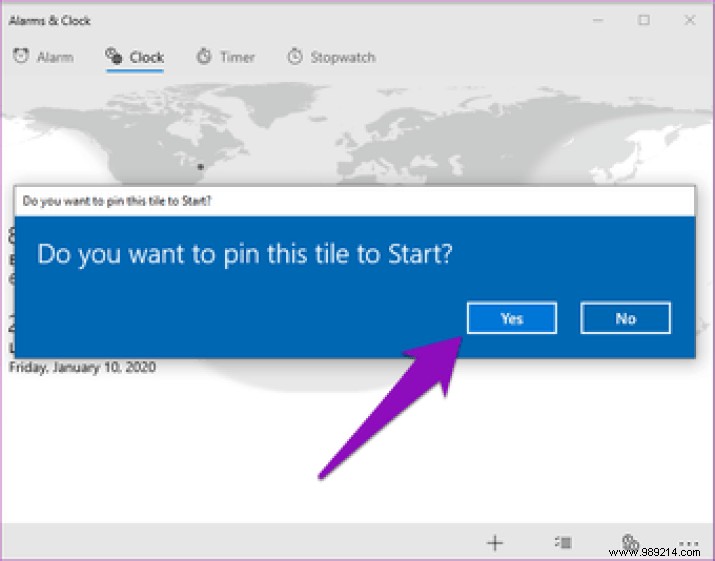
And that's all. When you tap the Windows icon on the screen or on your keyboard, you should see a thumbnail displaying the newly added clock.
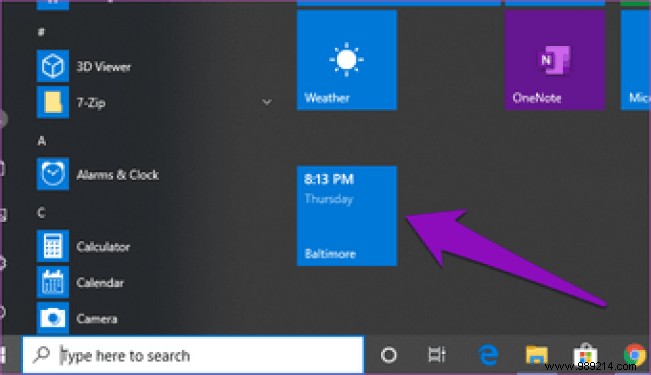
If you've added a clock in a totally different time zone, we also recommend pinning your primary (read:local) clock to the start menu. This eliminates the possibility of confusing the newly added clock with your local clock.
Step 8: To add your master clock to the start menu, return to the Clock dashboard, right-click on the Local Time the clock and select the "Pin to Start" option.
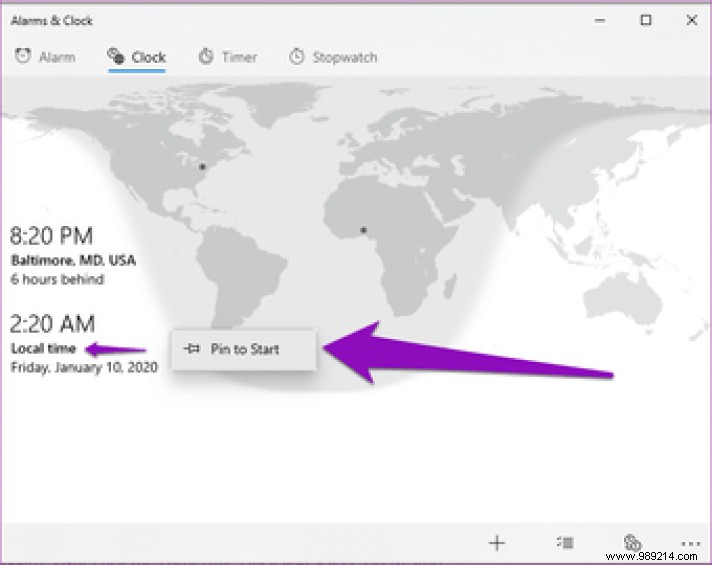
Step 9: Press Yes to confirm the action.

You should now see several clocks in your PC's Start menu. All clocks must have an appropriate label showing their respective location and time. To add more clocks, simply repeat steps 1-7.

If you prefer to have multiple clocks for different time zones on your PC taskbar, follow the steps below to do so.
Step 1: Type Control Panel in the Windows search bar and press the corresponding result.

Step 2: Tap the "Clock and Region" option.
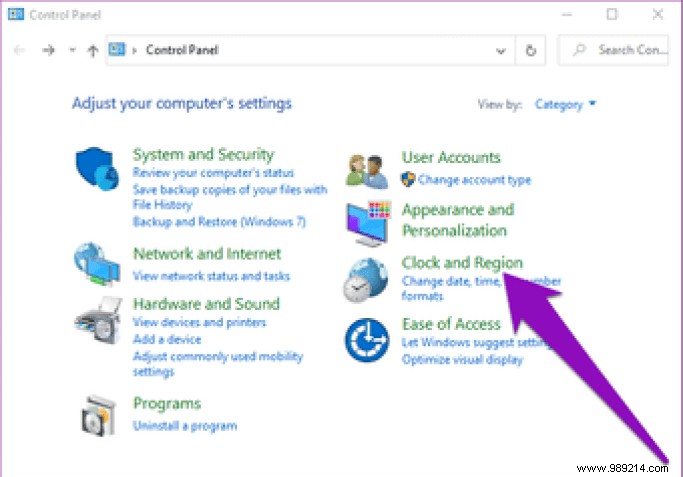
Step 3: Right under the "Date &Time" section, tap on "Add clocks for different time zones".

This opens a new window where you can configure multiple clocks for different time zones on your PC.
Note: You can only add two new clocks/time zones to the taskbar.Step 4: To add the first clock, check the "Show this clock" box.

Step 5: Tap the "Select time zone" drop-down button and select your preferred time zone from the available options.

Step 6: Give the clock a name or use the default display name (Clock 1).

We recommend renaming the clock; preferably to match the region or time zone name so that it can be easily distinguished from your primary time zone.
Step 7: To add another clock, check the second "Show this clock" box, select a time zone and change the clock display name - or use the default name like Clock 2.

Step 8: Press the Apply button.
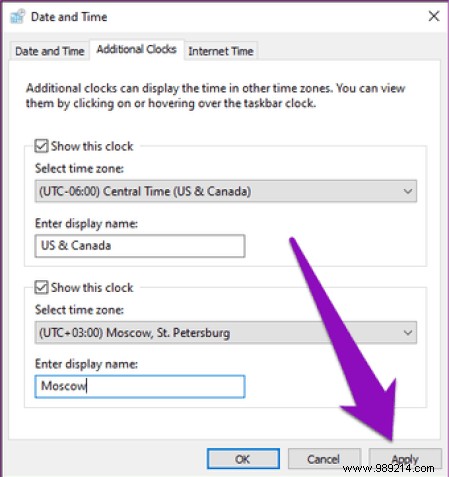
Step 9: Click OK to save the new clocks.

When you hover your mouse over the Date and Time section of the taskbar, the time and date for local time zones and new time zones are displayed in the tooltip.

And when you click on the taskbar clock, the newly added clocks appear directly above the calendar.
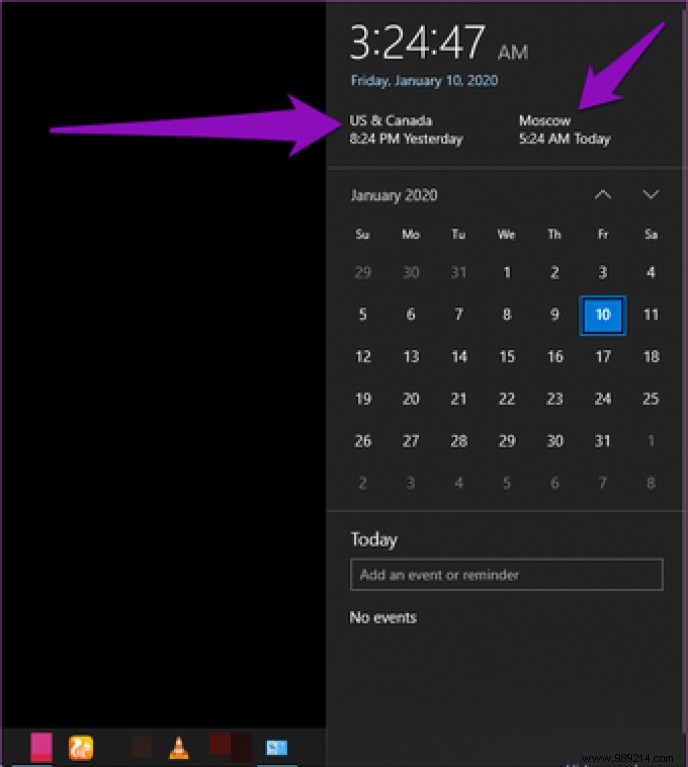
If you are having trouble keeping track of the time offsets of multiple regions, you should use one of the methods above to add their respective clocks to your Windows computer. It would help you manage your daily tasks and events efficiently, especially with people living in different time zones.
Then: Has the clock disappeared from the taskbar of your Windows PC? The article linked below will guide you on how to bring the date and time back to your PC taskbar.