Do you have an image that is too small on your GIMP canvas or do you want to enlarge the image so that you can edit your photos properly? In GIMP, you can use the zoom tools, preset zoom levels, and other features available in the Zoom menu to zoom in or out on your photos. The Zoom tool changes the zoom level of your working image.
ContentsHow to Zoom in GIMP1]Use the Zoom Tool2]Use the Zoom Presets3]Use the Zoom In and Out Feature4]Use the Fit Image to Window Feature5]Use the Fill Window Feature6]Use the Zoom To Feature the selection7]Use the Revert Zoom function8]Open the Zoom report boxHow to quickly zoom an image in GIMP?What is the shortcut key for the Zoom tool in GIMP?In GIMP, you can use the zoom tools, preset zoom levels, and other features available in the Zoom menu to zoom in or out on your photos. Follow the methods below to zoom images in GIMP:
Click the Zoom in the Toolbox to zoom out on the image, or click the Zoom icon icon in the right corner of the canvas ruler.
Once you click on the Zoom tool, the Tool Options below the toolbox will show an Auto Resize Window and a Zoom in and out toggle option.
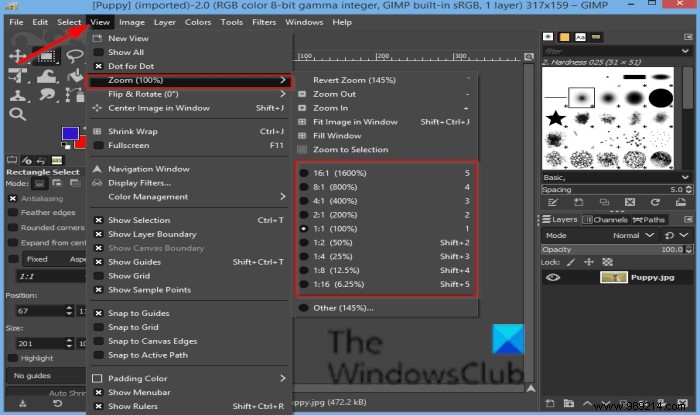
Click the View tab in the menu bar, place the cursor on Zoom then select one of the Zoom Levels from the menu.
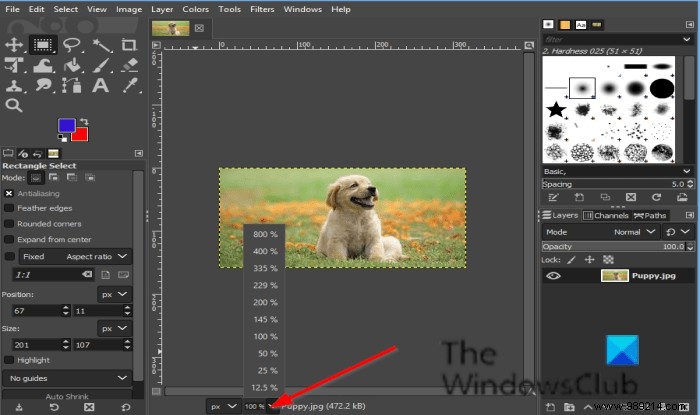
The other way to select a zoom preset is to click on the Zoom Preset button button at the bottom center of the GIMP interface and select a zoom level.
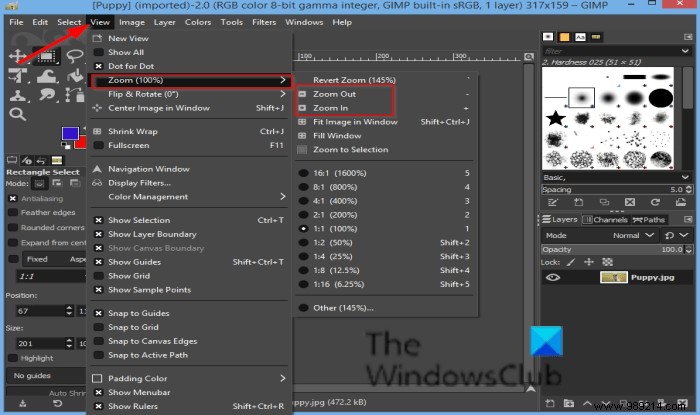
Click the View tab in the menu bar, place the cursor on Zoom then select Zoom or outside from the menu.

Click the View tab in the menu bar, place the cursor on Zoom then select Fit image in window from the menu.
This feature will fit your photo perfectly in your canvas window.
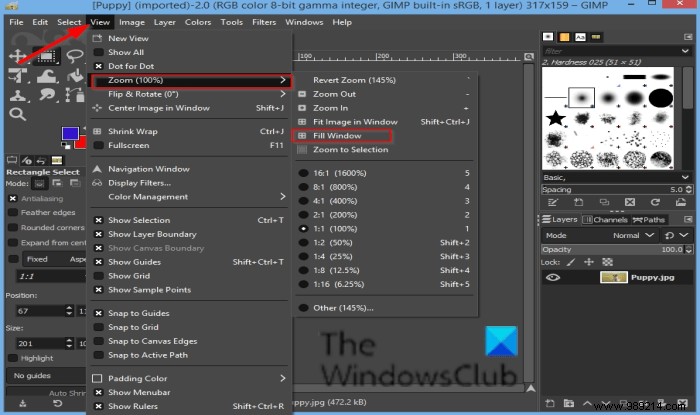
Click the View tab in the menu bar, place the cursor on Zoom then select Fill window from the menu.
The image will be enlarged up to 335% filling the canvas.
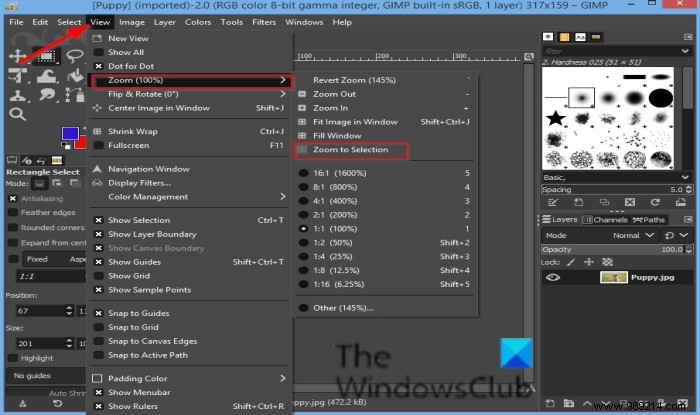
Click the View tab in the menu bar, place the cursor on Zoom then select Zoom to Selection
from the menu.
This function will adjust the Zoom window so that the selection fills the window.
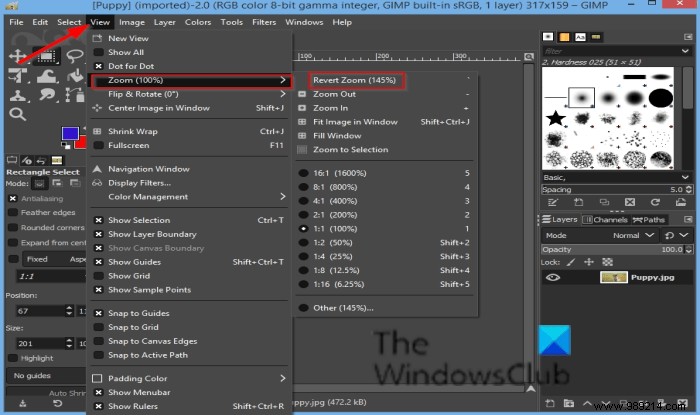
Click the View tab in the menu bar, place the cursor on Zoom then select Zoom to Selection
from the menu.
This function restores the previous zoom level.
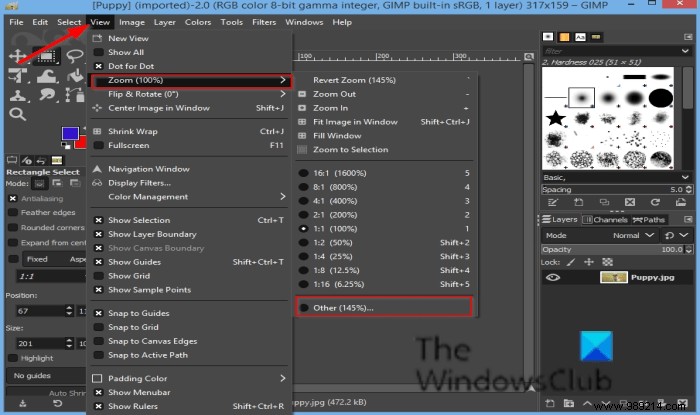
Click the View tab in the menu bar, place the cursor on Zoom then select Other from the menu.
This function defines a custom zoom.
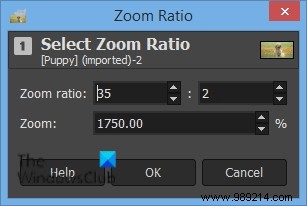
A Zoom ratio dialog box will open.
In the dialog, set a custom zoom and click OK .
In GIMP, you can zoom your images in a variety of ways, such as pressing CTRL + mouse wheel, which zooms the image in and out, increasing zooms in and decreasing zooms out. .
You can use the keyboard shortcuts Shift + Ctrl + J to zoom the image. This command enlarges the image up to 168% while keeping it in the viewport.
We hope this tutorial will help you understand how to zoom images in GIMP.