There is always a specific paragraph or line in an online article that catches your eye. A line from a famous person or political leader that you want to emphasize. Well, sharing the article link on social media will not show your friends or followers what prompted you to share it. Showing them that specific text or quoting in a nice way would be much more interesting. Right?
ContentsHighlight text in an article in an attractive wayFirst method:take a screenshotSecond method:copy the text by yourselfShare it on social mediaEmbellish it More
Here I would like to show how to beautifully highlight a specific text or paragraph from an article and share it on social media using your Android phone.
You can easily create attractive text and share it on social media using a new app called Xcerpt. This application is specially created for Twitter, but it can also be used with other social media applications. Xcerpt highlights the text of an article and creates an attractive image of the text with the source displayed at the bottom. This is what highlighted text in an article looks like.

Let's see how you can create such images with Xcerpt. There are two ways for that to happen. You can take a screenshot and highlight app text. Or, you can copy and paste the text into the app and create the image that way. The app will automatically find the source link. So no need to copy the source address.
The first method is to take the screenshot of the page containing the text you want to highlight. So, after taking a screenshot, it will appear in the app's gallery.
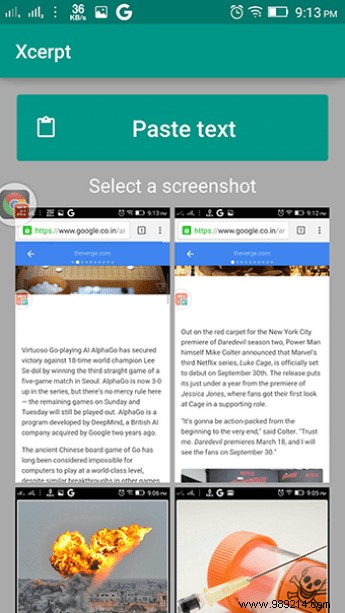
Select your screenshot. Now you can crop the text box you want to see in the Xcerpt image.

Hit Crop and it will process the image. On the next screen, you will be given the option to further edit the Xcerpt image.,

Here you can choose the background color of the image and the application will automatically search for the source link (which sometimes does not display the correct source). You don't have many other options to further modify the image. There is a quote sign which also cannot be changed.
What can be changed is the source at the bottom of the image.

It suggests some source links which are sometimes not correct. The highlighted text above is from The Verge. Well, you have the option to copy the URL from the clipboard. So that's good.
The next method is to copy some text yourself from the web page and paste it into the application. In the app's home screen, you should have seen Paste text button. So tap on it. And, it will automatically present you the Xcerpt image with text. So no cropping and other modification to do.
Want to perform advanced tasks with copied text? Here's a nice guide to some advanced tasks that can be done with copied text.
The next thing is to share it on social media apps.
The app has native support for Twitter. In fact, the application is made for Twitter. But, since it creates an Xcerpt PNG image, it also offers the option to save it to your phone's gallery. So you can also share it on other social media apps. This is the application's native Twitter interface.

Want to share photos on multiple social networks simultaneously? Here's how you can do it.
Since the app doesn't offer enough options to edit the image, why not beautify it more? We can further add filters to the image depending on the type of text we are emphasizing. Most Android phones now have a built-in image editor that offers options for adding filters. You can also try some of the best photo editing apps we've picked in 2015.
So let us know in the comments if you really liked the app or not. If you run a large social media fan page, this app can give a different flavor to what you share with your followers.
ALSO SEE: 3 apps to share text from the web as images on Twitter