For those who are used to the Steam Platform chances are you have encountered an error called Content Servers Unreachable . This usually happens every time you try to open or update a game. It's pretty annoying, especially when you really want to jump in and have a few minutes of fun.
ContentsWhat does inaccessible content servers mean in Steam?How to fix inaccessible Steam content servers?1]Disable the proxy server2]Delete all pending downloads3]Open the Steam application as an administrator4]Revert Steam files to their original state default state Can the Content Servers Unreachable error affect all games on Steam?
If you're wondering what a content server is, well, the name is pretty self-explanatory. You see, these are basically servers or computers that are used to store content for user access. Such servers do not tend to store transaction information such as customer records, orders, among others. If these servers become unreachable, this error occurs.
Retaining this error depends on the underlying problem. If you see the Content Servers Unreachable error message while installing or playing a game on Steam, these suggestions will definitely help you fix the problem:
The first thing we are going to do here is disable the proxy settings. Several users confirmed that disabling the proxy settings fixed things.
OK, so to get started, we suggest you open the Run dialog box by pressing Windows key + R. In a short while, the box should appear in the lower left corner of your screen.
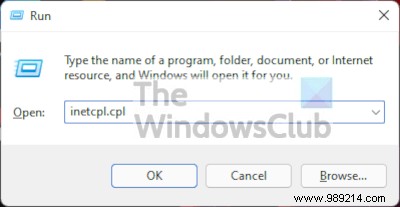
The next step is to add the following command:
inetcpl.cpl
This will launch the Internet Properties window, and while it has a lot of options, we're not interested in most of what it has to offer.
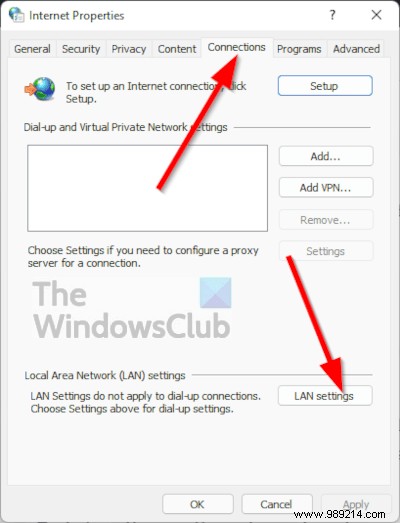
After opening the Internet Properties window, you then need to go to the Connections tab, and from there navigate to local area network settings .
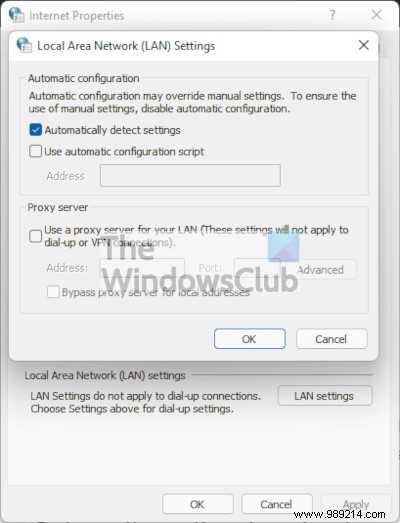
Once done, you should now go ahead and select Automatically detect settings and be sure to uncheck Use proxy server . After completing these tasks, press OK and that's all. You can now test to see if Steam is working properly after a restart.
If you have multiple pending downloads, this can lead to Content Server Unreachable error appearing. We suggest clearing pending downloads to see if things will return to normal.
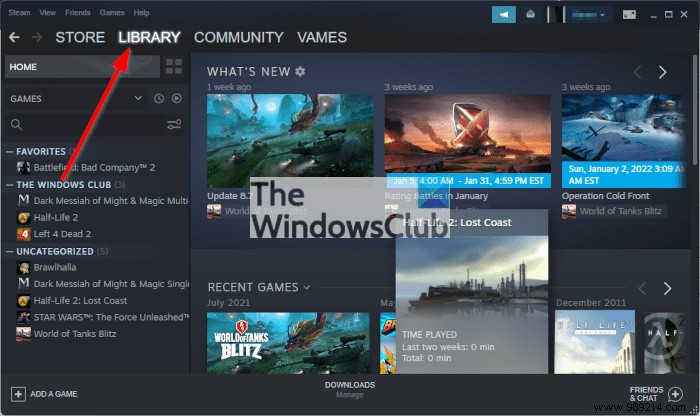
OK, the first thing you need to do if you haven't already, is to launch the Steam client, and from there select the Library button.
The next step to take here is to click on Paused Download and immediately all pending downloads should appear.
To get rid of all pending downloads, you need to click the X button next to each one. You need to do this one at a time as there is no way to mass delete them. Finally, go to the Games tab and delete the currently downloading titles.
From what we have gathered, it is possible to resolve the content server inaccessible error by simply opening Steam as an administrator. To do this, you need to locate the Steam icon and then right-click on it. From there, please select Run as administrator from the menu, and that's it.
If all of the above does not work as expected, we suggest that you reset the Steam files to the default installation state. Let's see how we can achieve this as quickly as possible.
To start, you need to turn on the Course dialog via your Windows 11/10 computer by pressing the Windows key + R . The box should then appear in the lower left corner of your screen.
In order to restore the files to their default state, you need to copy and paste the following into the box:
Steam://flushconfig
Hit Enter or the OK button and then wait for the process to complete. This shouldn't take a long time to do. Once done, log in to your Steam account and then check if the error is still a nuisance.
Yes, this error can cause problems for all Steam-related video games, and it doesn't matter if they are single or multiplayer.