On our YouTube channel, we review many new Android devices and two of the feature reviews we do on any new smartphone are game reviews and camera reviews. While it's easy enough to show camera performance to viewers, I'm having a few issues with reviewing the games. Few cameras had slight shifts that were difficult to capture through the lens. So, to fix things, I started looking for a tool that can calculate the exact FPS (Frames Per Second) for a game to measure its performance and have data for our viewers.

However, to my surprise, there are not many apps available on the play store using which you can calculate the exact FPS for an Android game. There were only a few that were close to what I was looking for and only one of them managed to deliver. So today I'm going to talk about the app and show you how you can use it to calculate the FPS performance of any game on your Android, just in case you want to check your phone's performance .
Note: To be clear, in this article we will be talking about individual FPS for an individual game and not cumulative benchmark scores calculated by apps like AnTuTu and 3DBench.Step 1: Download and install GameBench on your Android where you want to record FPS. The apps are free to install and you don't need root access for the app to work. However, for the first time when the application is running, some ADB permissions must be granted, which we will see in the next step. Before that, you will need to grant usage access to the app.
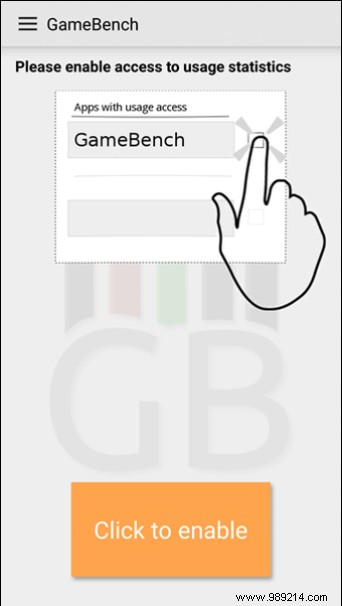
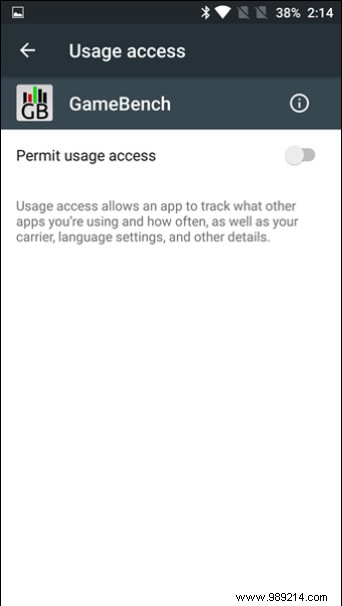
Step 2: Turn on Developer options on your phone by tapping A software version in the On settings menu page. Then in the Settings menu, enable USB debugging from Developer Options and connect the phone to the computer.
Step 3: On your computer now, open the GameBench website to download the PC setup. The application requires Java, which can be downloaded for Windows using this link. For other platforms such as Mac OS X or Linux, click here.
Step 4: Now just run the app on Android and then on computer and wait for it to execute ADB commands. You may receive a pop-up on your device asking you to allow USB debugging. If you don't want to install JAVA and the app, you can also run the following ADB command manually to grant permission to the app.
adb shell /data/local/temp/gbhelperdaemon &

Step 5: Now unplug the phone from the computer and add the games to the GameBench – Dashboard . You'll need to tap the plus icon and then add the few games you need to test. The games will be added to the test dashboard and there will be a play button next to it.
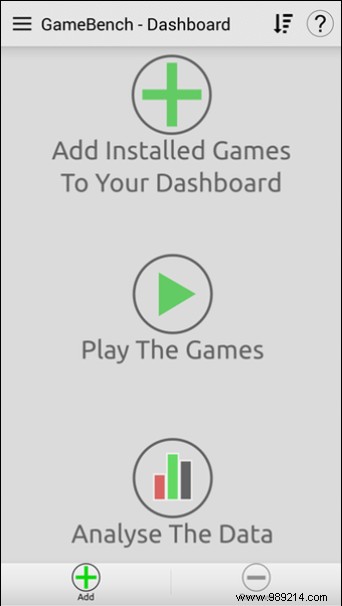
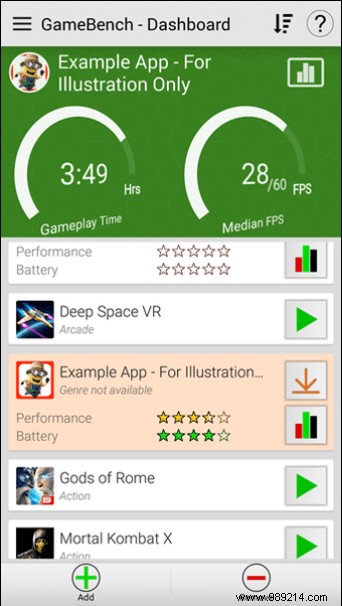
Now all you have to do is launch the game from GameBench for which you need to test the FPS and battery performance and play it for some time. GameBench will start recording performance in the background and as soon as you exit the app, data will be collected.
As soon as you are done playing the game, you can tap on the graph to know the performance (FPS) and battery usage of the game. You can also check the CPU, RAM and GPU resources used. If you tap on FPS, you can check the frame rate throughout the game as well as the average playbacks. The graph of CPU and GPU usage is also present in the next tab and almost all the readings you need for the performance of a game on a device are present and taken into account.
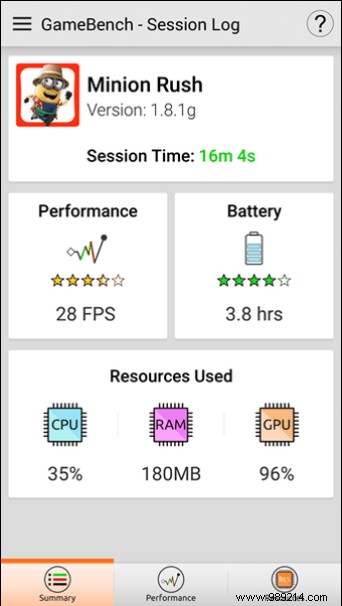
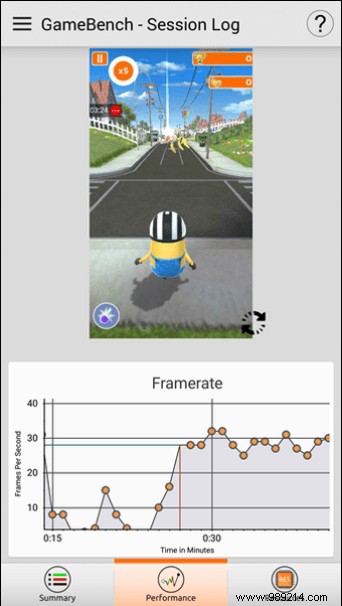
In the Extended Features , you can also choose to get real-time frame rate while you play. Some feature restrictions as well as a time limit are imposed on a free account which you can remove by purchasing the pro version from the official website.
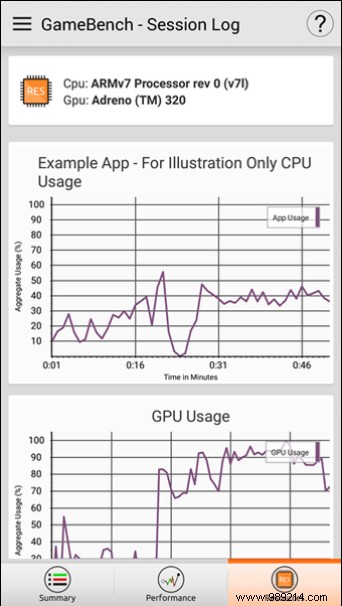
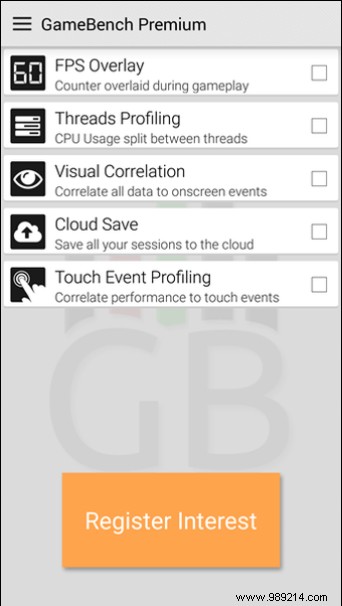
This is how you can track the Android game performance on your device with FPS, CPU and GPU usage. You also get the battery performance readings, but in my opinion the data was not consistent to make a decision. Everything else was spot on. So try the app and let me know what you think.
READ ALSO: Top 5 Graphics Intensive FPS Games for Android in 2016