iOS 10 changes the unlock process very slightly for Touch ID users and many people prefer the old method. Until now, to unlock your iPhone or iPad with Touch ID, all you had to do was put your finger on the Home button. iOS 10 requires you to press the Home button first.

Apple says this is to give you a chance to see your lock screen notifications since Touch ID has gotten so fast. But if that's not a priority for you and you just prefer to get to the home screen as quickly as possible, you can disable pressing the Home button thanks to a new setting in one of the betas. .
Sometimes newer just isn't better. So to restore the pre-iOS 10 way of unlocking an iPhone or iPad via Touch ID, we'll need to go into Settings .
From there, scroll down to tap General .
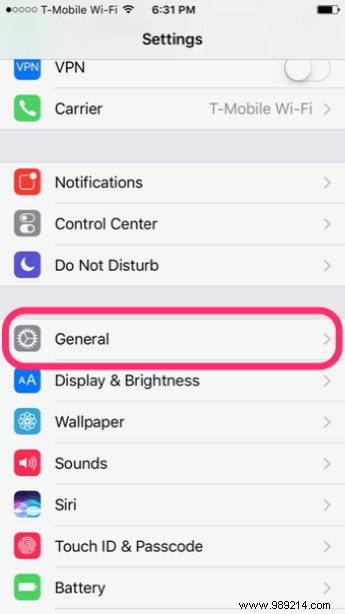
Then tap Accessibility .
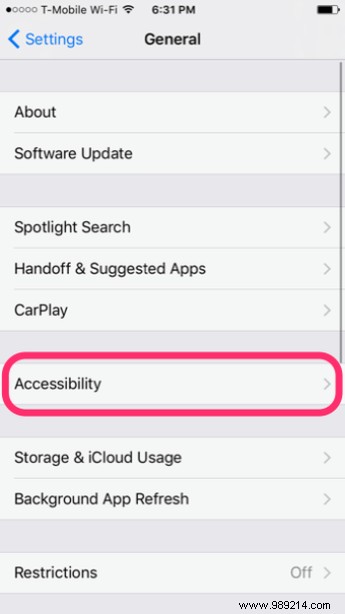
Now scroll down a bit and find the Home Button setting. It's a bit buried in this panel, but located just above the accessibility switch.
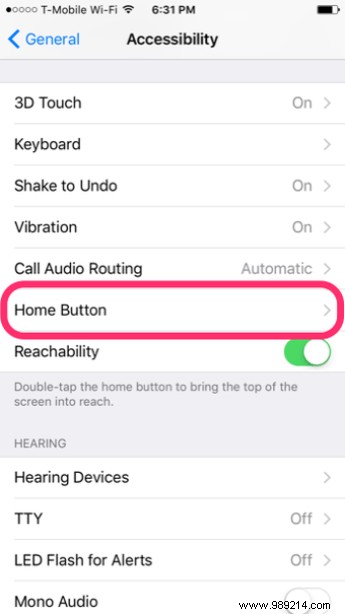
At the bottom of the Home button setting, note the new toggle for Rest finger to open . Enable this. Now you will be able to unlock your device by simply pressing your finger on the Home button (Only for devices with Touch ID.)
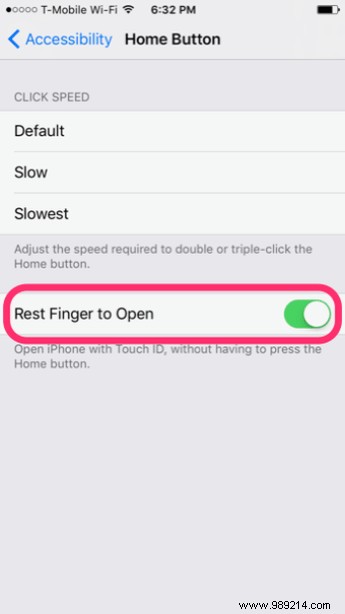
If you ever change your mind, you can always come back here and disable this setting. This would then require pressing the Home button to unlock, the default for iOS 10.
Everything is ready. Keep reading for more information on other Home button options.
In this Home button setting, you will notice that you can also adjust the click speed if you want. This isn't about how long it will take your device to unlock, but rather how responsive the button is to your double or triple clicks for other actions. A double-click opens the multitasking view and a triple-click brings up the accessibility options.
You can't go faster, but you can choose Slow down or Slowest if you find that you are not clicking the Home button fast enough to trigger these features.
iOS actually has an accessibility feature that allows you to avoid pressing the Home button completely. It's called AssistiveTouch and it's fantastic if you're having trouble pressing the Home button or it's just broken.
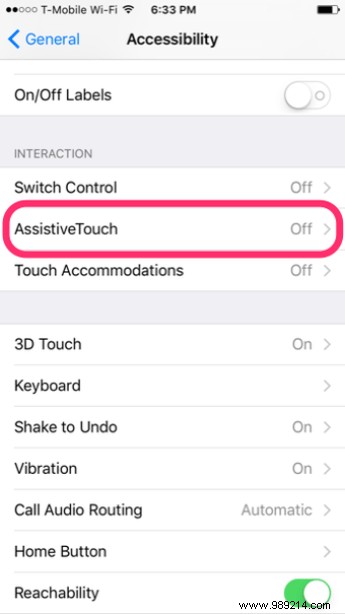
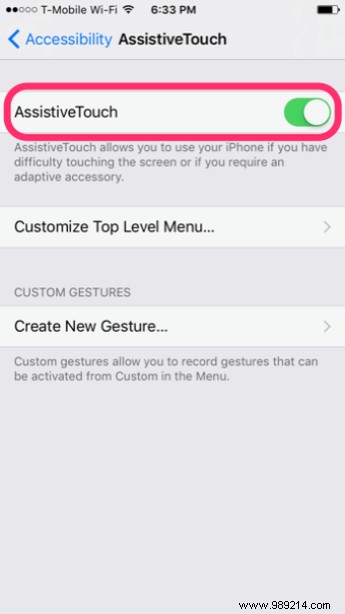
To turn it on, go back to accessibility settings and tap AssitiveTouch . Light it up. You will see a dark icon appear towards the corner of your screen. This is your new AssistiveTouch control menu.
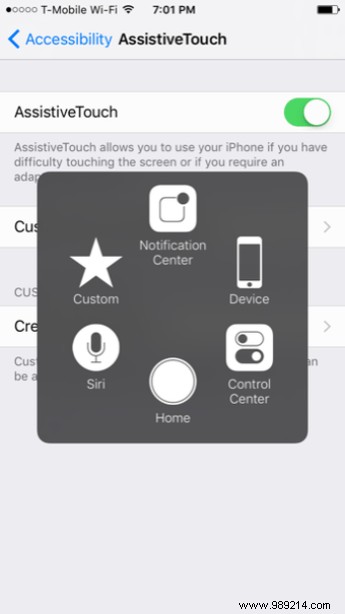
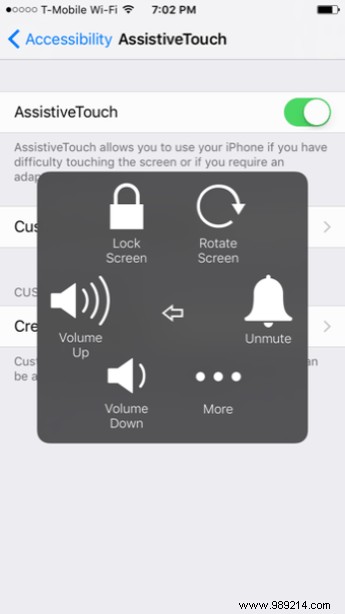
Tap it to show quick links to Notification Center, Control Center, Siri, Device, Home, and Custom. Tap Home acts as if you had pressed the Home button and thus takes you to the Home screen. Meanwhile, device options include volume, mute, rotation, gestures and more.
Tip: You can also customize this top level menu in the settings for up to eight icons which can be any top or bottom level options you choose as shortcuts.READ ALSO: 6 new ways to use 3D Touch on iOS 10