The Chrome OS operating system running on Chromebooks offers many accessibility options for people with disabilities. This week in the United States, we celebrate the 25th anniversary of the ADA:Americans with Disabilities Act. Even if you don't need these features on a day-to-day basis, they come in handy for specialized use for everyone.
ContentsEnabling Accessibility Options and Accessibility MenuShow Large Mouse CursorChromevox – Verbal FeedbackHigh ContrastScreen MagnifierOn Screen KeyboardAutomatic ClicksSome Handy Google Written Accessibility ExtensionsHigh ContrastImage Alt Text ViewerTry, You Can love itThe easiest way to access these settings is to type in the Chrome browser chrome://settings . This takes you directly to the settings. If you prefer the mouse, click on the hamburger menu in the upper right corner of your browser and choose Settings . Scroll down and click Show advanced settings…
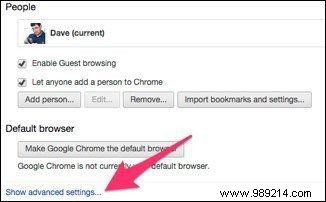
Accessibility on other devices: We have tips for Windows with Ease of Access Center, iOS, Mac, and Android.
Under Advanced Settings is Accessibility . The first option I recommend you enable is Show accessibility options in system menu . This allows you to change the settings by clicking on your profile picture in the lower right corner.
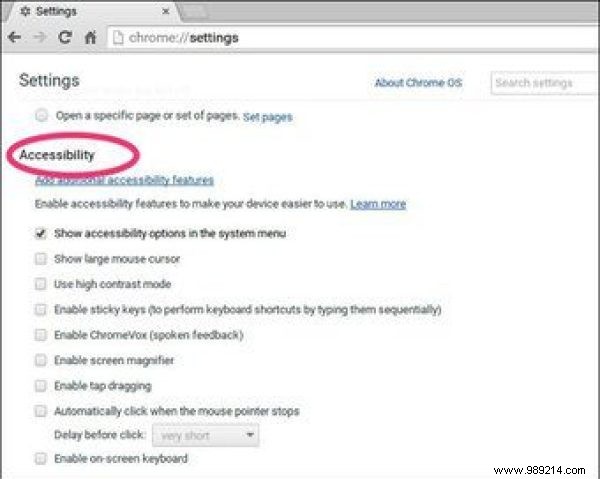
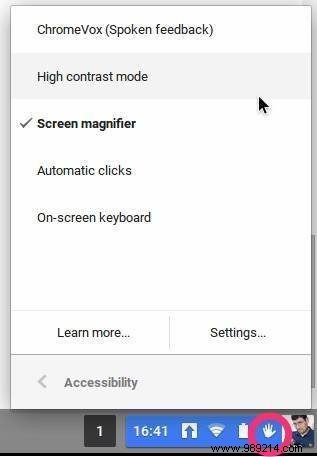
This option makes your cursor much larger, without changing the rest of the screen. If you're giving a presentation and can't find your cursor, this feature will save your life. I also like to set it up when I'm doing a demo or screencast so people know where I'm clicking.
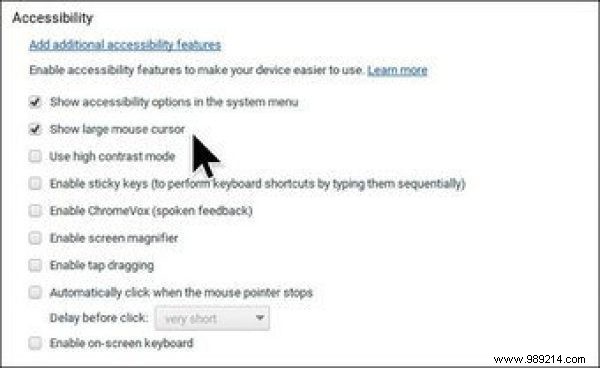
The screen reader is Google's version of JAWS. Once you turn it on, you'll hear the computer say what's on the screen at a very fast rate. You can activate and deactivate this option with Ctrl + Alt + Z . It takes some getting used to, but it's handy for getting through something that's tl; Dr.
The main purpose of this feature is to make the screen easier to read for people with visual impairments. An average sighted person might not need it during the day, but it does make the screen easier on the eyes at night. I know the light is hard on my eyes at night.
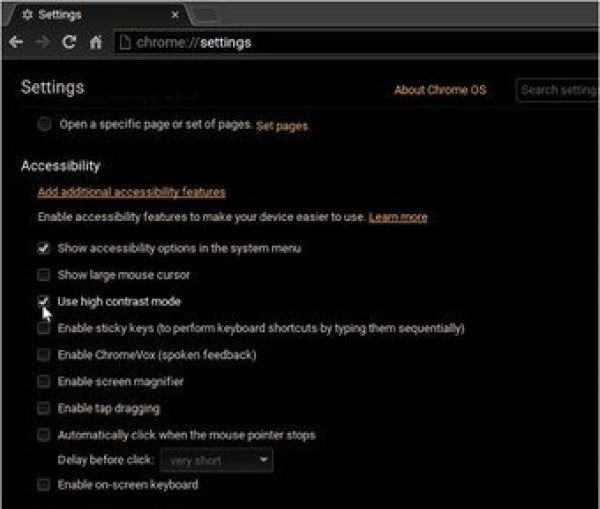
Dim your screen at night: If you want your device to become darker at night, try F.lux. They don't do this for the Chromebook, but G.lux is a close alternative.
Like High Contrast feature, this enlarges the whole screen, so it is easier to read . You can toggle these features with Ctrl+Alt and the brightness increase or decrease key. When I don't have my glasses on, it makes my Chromebook readable. I also use it during presentations to focus on a particular option.
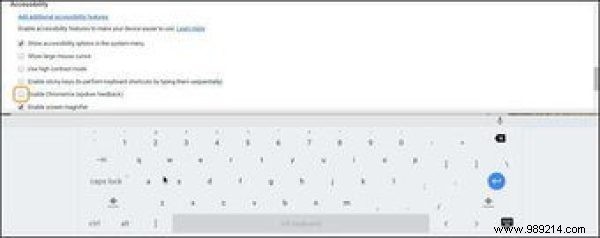
An on-screen keyboard allows you to enter text without using the keyboard. It's handy if you have a sticky key, but the hidden feature here is text-to-speech. Click the microphone icon and your Chromebook will take dictation. It's not perfect but it does a good job.
Instead of clicking on a link, the auto-click will follow a link if you leave your cursor nearby. This feature is ideal when you have difficulty using your trackpad in a cramped space.
Accessibility options are built into every Chromebook (even in guest mode), but sometimes you want a little more control. Google has a section of special extensions designed for further control. Like the other options, these are not restricted to people with disabilities.
Built-in options give you an all-or-nothing approach:all colors on your Chromebook are reversed. The High Contrast extension allows you to set colors page by page. Instead of just inverting colors, this extension gives you a few more options, including grayscale adjustment.
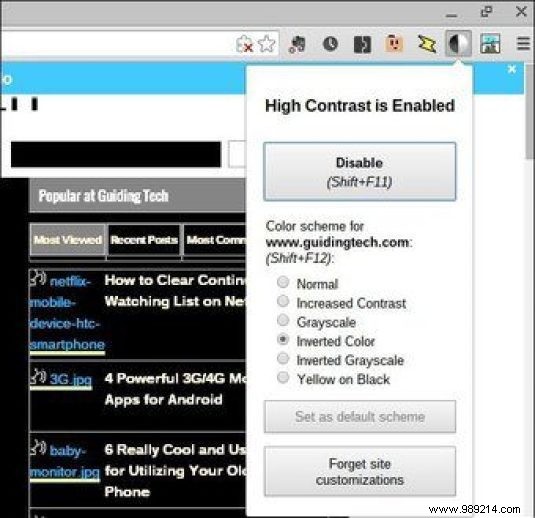
For people using screen readers, this disables the images on the web page and speaks the alt text. I configure the Image Alt Text Viewer extension whenever I'm on a slow internet connection so the page loads faster.

I recommend enabling accessibility options. These are handy tools for using your Chromebook and perfect for those times when you need a little more control over the device.