The return of the Start menu was one of the major changes in Windows 10. It got the modern style of Windows 8 while retaining the same functionality as before. But Microsoft didn't give us many options to customize it to our liking.
ContentsThe Alternative:Start10StyleContrôlerBureauThat's it folks!Also, the modern design might not be everyone's cup of tea, especially for users who have upgraded from Windows 7. Today we are going to see a much better alternative to the built-in Start Menu which offers many customization options, both visually and functionally. wise.
Cool Tip: Do you just want the old style Windows 7 Start menu and nothing more? Get the classic Windows 7 menu by following our guide.
Start10 is made by the same people who created a custom Start menu for Windows 8. It offers three main styles, including the classic Windows 7 style. You can even have both, modern and classic Start menu. Let's see how to install and configure it.

You can try it for 30 days before deciding whether to buy it or not. Download it here and install it. When opened for the first time, it will ask for your email address to start the trial.
After saving and verifying, open the settings menu by right-clicking the start button and clicking Configure Start10 . The main settings window is divided into three sections on the left side, Style, Control and Office . We will see what each section has in detail.

As you might have guessed, here you get all the settings related to changing the appearance. As I said before, there are three main styles to choose from, the default Windows 10 style, Windows 7, and Modern style. The modern style is a mixture of the other two. The customization also carries over to the Start menu button. One can change the icon to one of the built-in fancy icons or use a custom image.
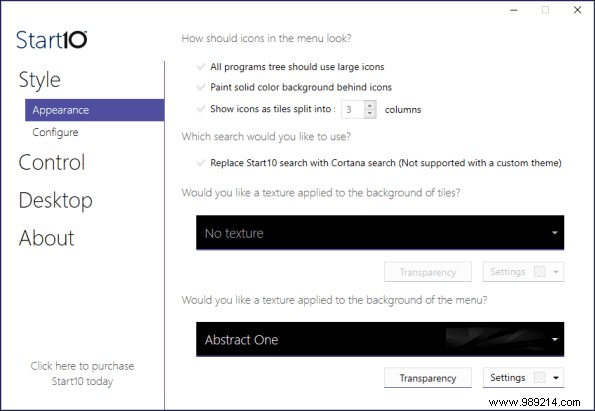
In the Appearance subsection, background textures for tiles and the whole Start menu can be changed. Here too, you can choose from the built-in options or opt for your own custom image.
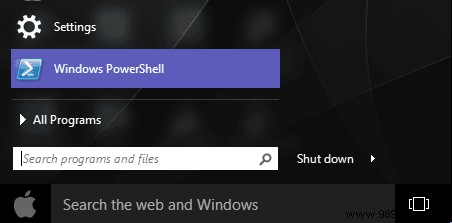
In Style>Configure you can choose what appears in the start menu and what the power button does.

A nice feature here is that you can change the right shortcuts in the Start menu to expandable lists. So, instead of going to the Control Panel, you can have a list of items that are in the Control Panel. The same can be done for My Computer, Devices and Printers and many more. You can even add your custom location shortcuts by clicking Advanced>Add .
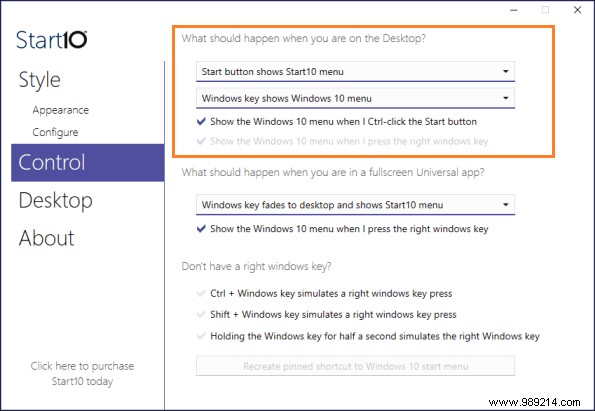
The behavior of the start menu and what the start button does, the physical one on your keyboard, can be configured from here. The parameters are self-explanatory. A cool feature is that you can assign two different styles of Start menus to the on-screen and physical button. I assigned the modern style to the on-screen button and the default Windows 10 style when I press the physical button. Other than that, what the start menu does in a universal app can also be changed.
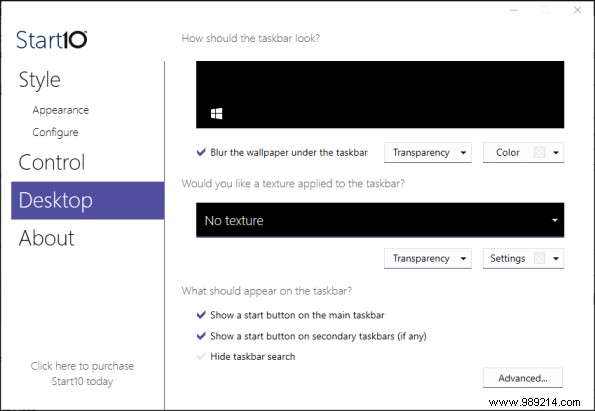
In this section, you can change the appearance of the taskbar. You can opt for a solid color or a texture, with always the possibility of choosing an image of your choice. The start button can also be hidden by unchecking the Show a start button on the main taskbar. There are also many other options to edit which you can access by clicking on the Advanced button button in the lower right corner.
Alternative boot menus for Windows are almost non-existent. Start10 is one of the first and is a step in the right direction, improving the original Start menu by adding different styles and lots of customization options. If you have any questions or thoughts, please visit our discussion forums.