When Apple started switching its Macs primarily to solid-state storage, one downside is that there's often less storage due to the higher cost. As such, our Macs filled up with bigger and bigger files with no way to free up space. But macOS Sierra is right around the corner, and one of the main goals of the new operating system is its storage optimization.
ContentsStore Desktop and Documents in iCloudAutomatically Empty TrashAutomatically Delete Old Media and Email AttachmentsGet Rid of Old Junk Files QuicklyOptimize Photo Storage
Apple has included a number of great features that can finally help free up space on your Mac drastically, whether it's keeping more stuff in iCloud or just getting rid of your junk quickly. Here's how to enable five different storage savers in Sierra.
macOS Sierra now lets you store your Desktop folder and Documents folder in iCloud Drive. All of your files will still be accessible on your Mac, but when your Mac starts to run out of storage, these folders will automatically start deleting old, unused files from local storage so you can simply re-download them on demand if needed. /P>

Basically, the benefit of this is that if you need more computer storage, you'll be able to get some by tapping into iCloud Drive, but if you have enough to hold all your office and document files, nothing changes.
Check out our guide on how to enable iCloud desktop and doc syncing on your Mac.
If you're someone who frequently deletes files on your Mac but then forgets to empty the Trash, you're in luck with this feature. macOS Sierra can automatically empty anything that's been in the Trash for more than 30 days. It won't flush all at once, just files old enough to delete. 30 days should be plenty of time to determine whether or not you need this file anyway.
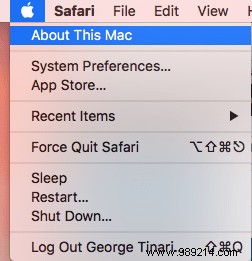
You can activate this function by clicking on the apple logo in your menu bar and choosing About This Mac . Click the Storage tab and click Details to open a system information window.
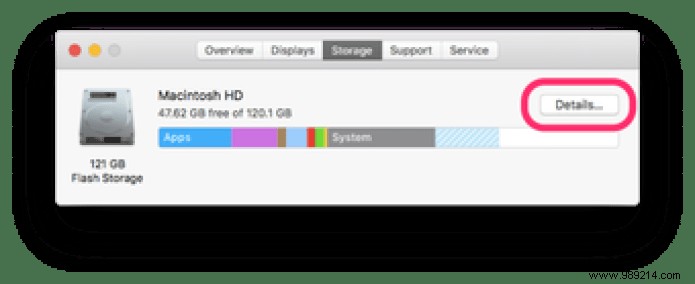
Third from the bottom of your recommendations, click Turn on… next to the "Automatically clear trash" option. Click one more time to verify and you're done.
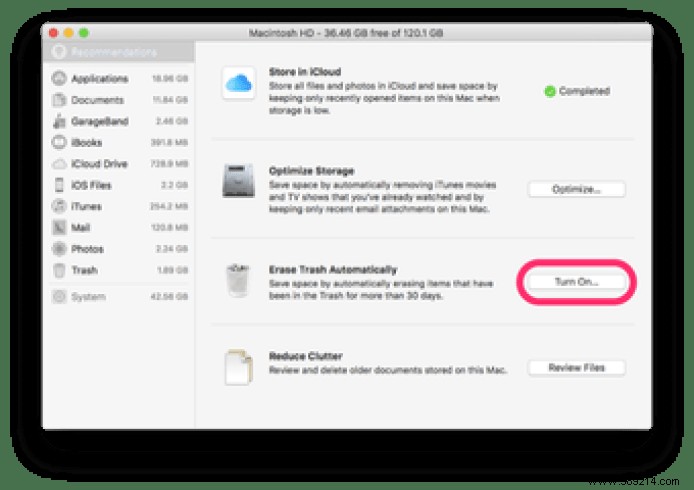
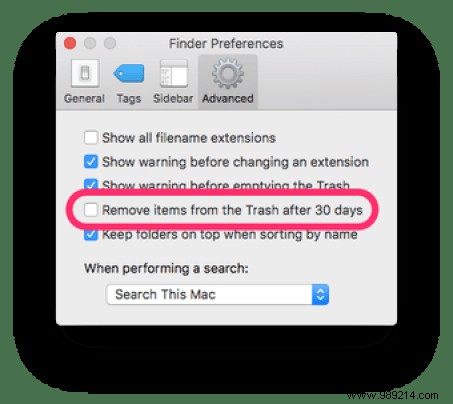
Another auto-delete feature lets you choose to get rid of any old movies or TV shows you've ever watched, as well as old email attachments that have gathered dust in Mail.
This again requires you to be in the System Information window (About This Mac> Storage> Details ) and this time click on Optimize …
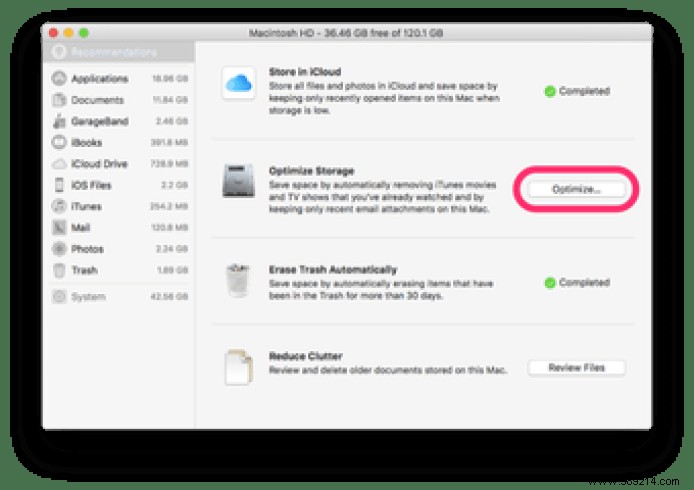
Here are your two options. First, you can choose to get rid of TV shows or movies you've already watched, which you can re-download anytime from your iTunes purchases. You can also choose to download only recent attachments rather than all attachments. Apple doesn't specify what "recent" means, but that's okay because you can always download older attachments if needed.
Click on Optimize once you have chosen your options.
If you want to manually get rid of old and large files from your computer that you no longer need, macOS Sierra also has a great built-in tool for that. Now, you no longer need to pay for a third-party solution. In the System Information window, simply locate Minimize Clutter at the bottom and click Review Files . You'll be taken to your documents where you can browse the files with the biggest ones on top to quickly delete them. Just click on those files and press Command + Delete .
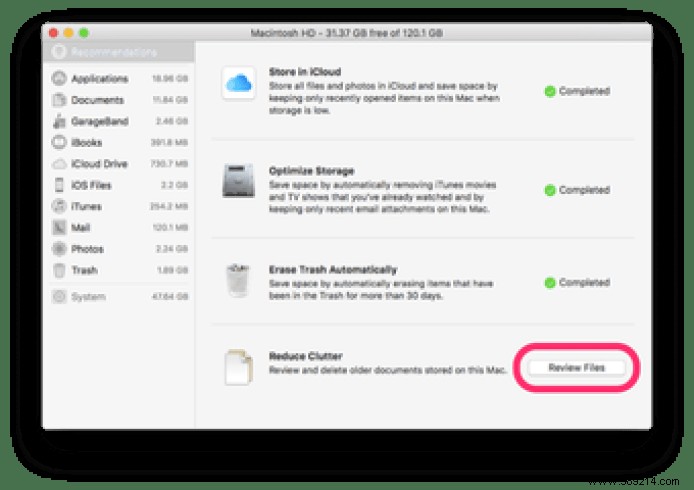
You can also see your various other content categories like movies, music, photos and see how you can optimize storage for those as well. Click around using the sidebar.
This feature is currently available on OS X El Capitan, but if you haven't already used it, now is a great time while you're already doing your spring cleaning. As with Desktop and Document Optimization, you can store full-size photos in iCloud and keep smaller versions on your Mac. Full sizes will stay on your Mac until you need more space, then iCloud will take over and start storing them there to free up space.
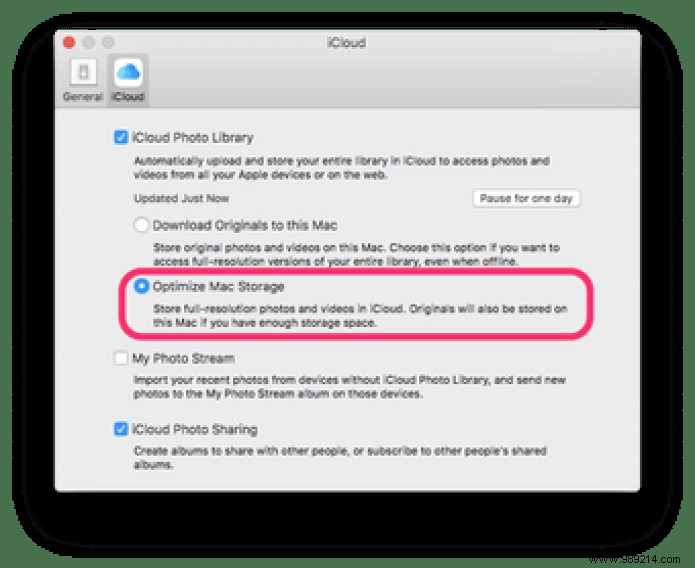
Open Photos and click Preferences in the Pictures menu. Click the iCloud tab then choose Optimize Mac Storage to let macOS work its magic.
READ ALSO: How to Recover Data from a Failing Mac Hard Drive