When Word accidentally closes or the program crashes, your unsaved Word document may disappear. If this happens, you may have to work on the document from scratch, which is quite inconvenient.
ContentsFind the original document in the Start menuLook for the extension .WBK or .ASDUsing the task managerFinding temporary filesUsing the Manage documents feature on Microsoft WordFinding the recycle binUsing the Microsoft Windows recovery tool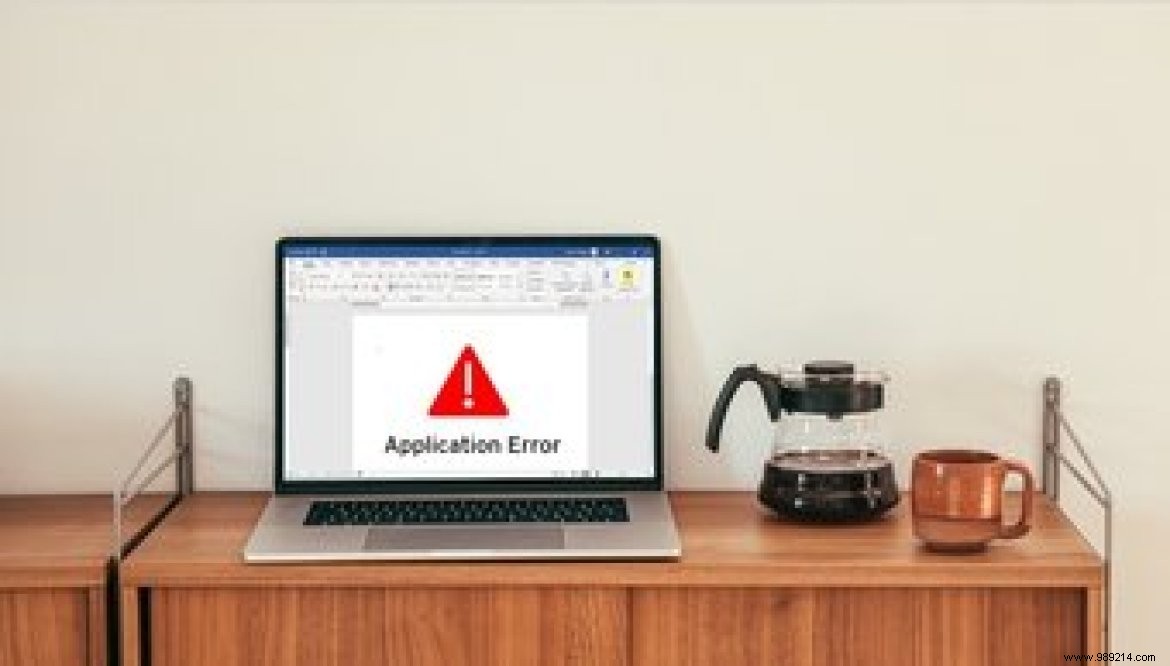
However, before starting a new document, you can try recovering the Word document. Here is how you can recover those unsaved Word documents from your computer.
This is the first action you should take when you lose your Word document. The steps are quite simple:
Step 1: In the Windows search bar, type the document name and press Enter.

Step 2: If the results show the file in the document list, double-click it and it will open in Word.
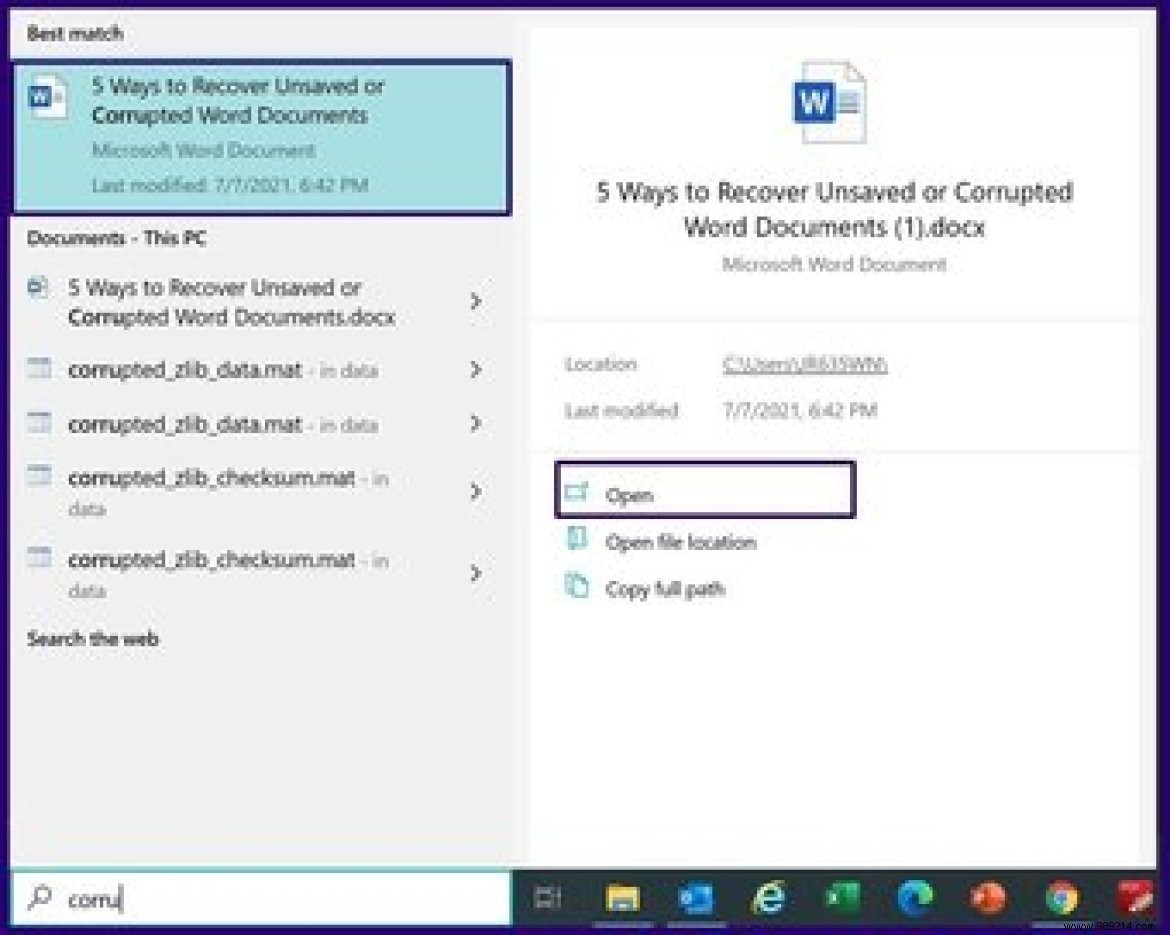
A file with a .WBK extension is a Word backup, while an .ASD extension represents an autosaved file. You can find if your Word file has a backup or autosaved copy by following the steps below:
Step 1: In the Windows search bar, type. wbk or .asd and press the Enter key.
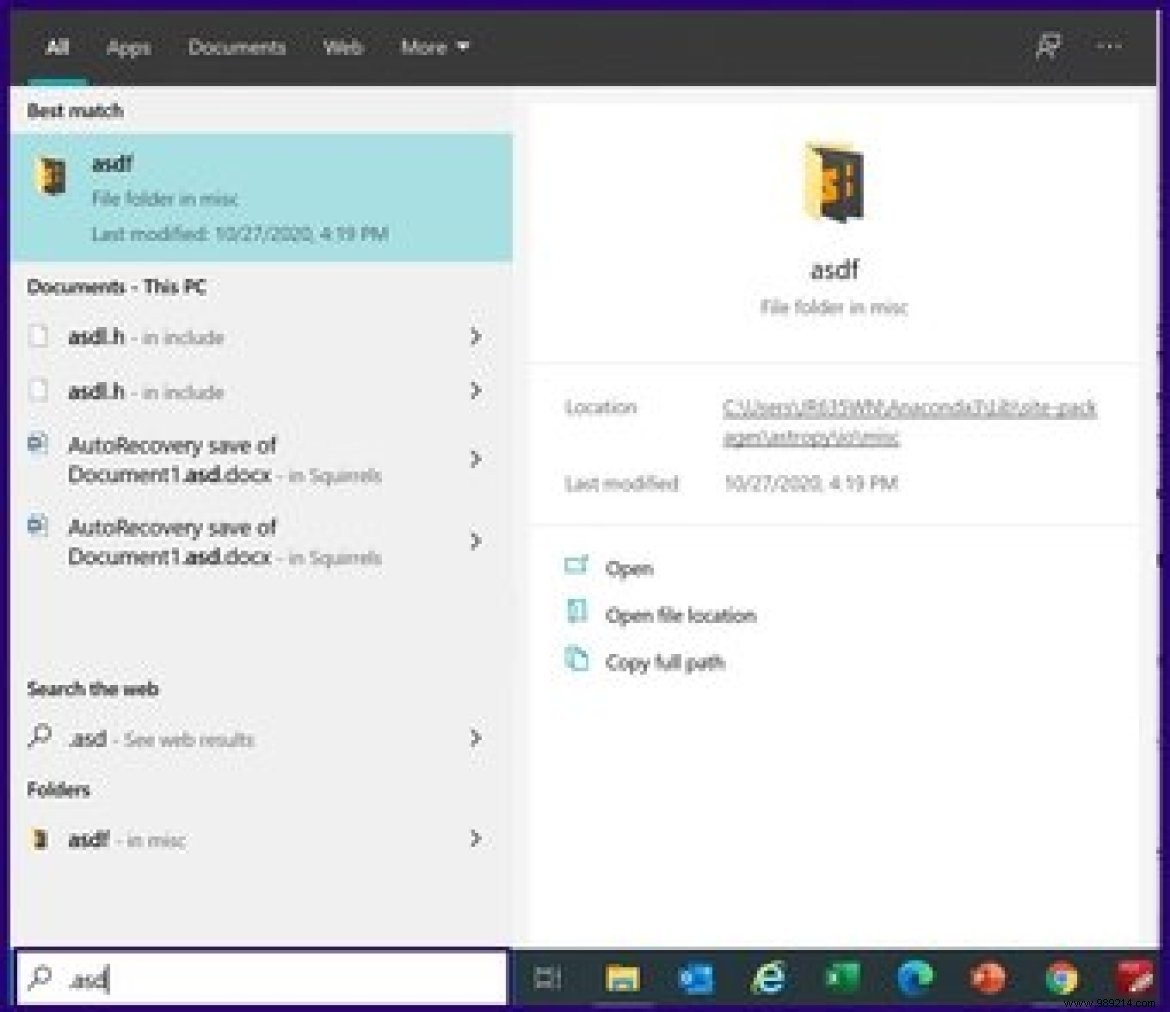
Step 2: Check the search results to see if you have any files represented this way:

Step 3: Double-click the file name to open it.
It is important to note that for a Word file to have a .wbk extension, you must have the backup copy feature enabled in Word. Here's how to check if the feature is enabled:
Step 1: Launch Word.

Step 2: Click File.

Step 3: Select options.

Step 4: Click Advanced.
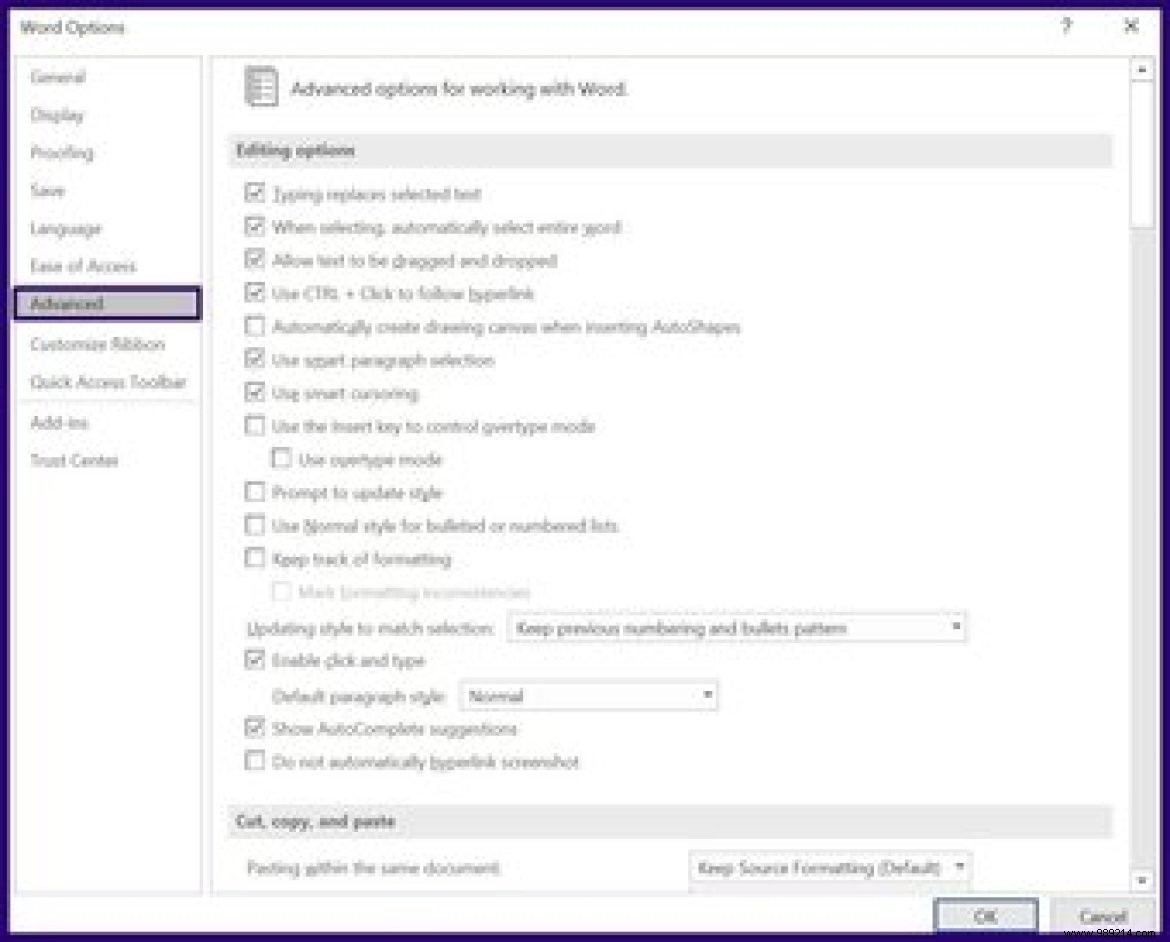
Step 5: Scroll down to the menu labeled Save and make sure to check the box with the statement Always create backup copy.

Step 6: Select OK to save changes.
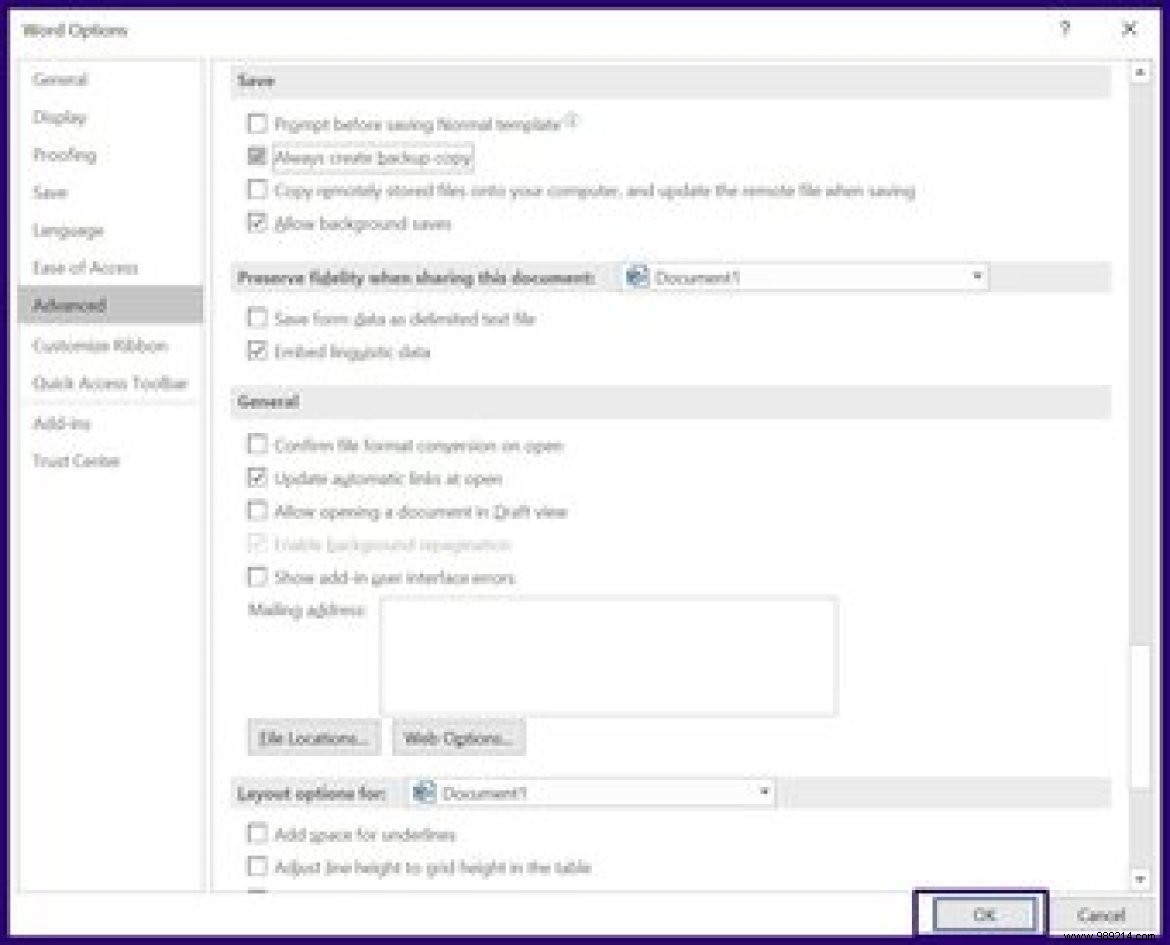
You can use Windows Task Manager to recover an unsaved file. However, this requires ending all Word-related processes and restarting Word. Here's how it works:
Step 1: Launch Task Manager
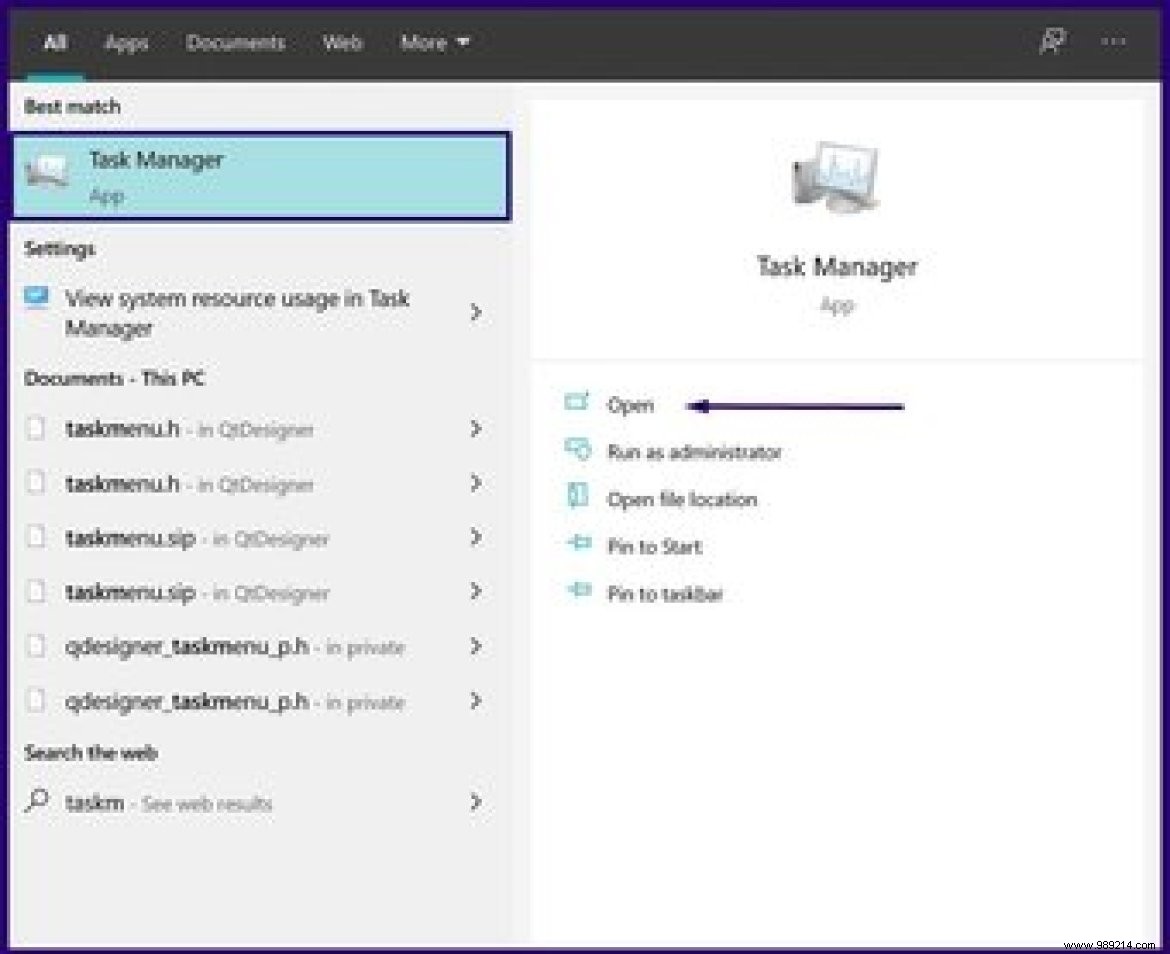
Step 2: Click on the Processes tab.
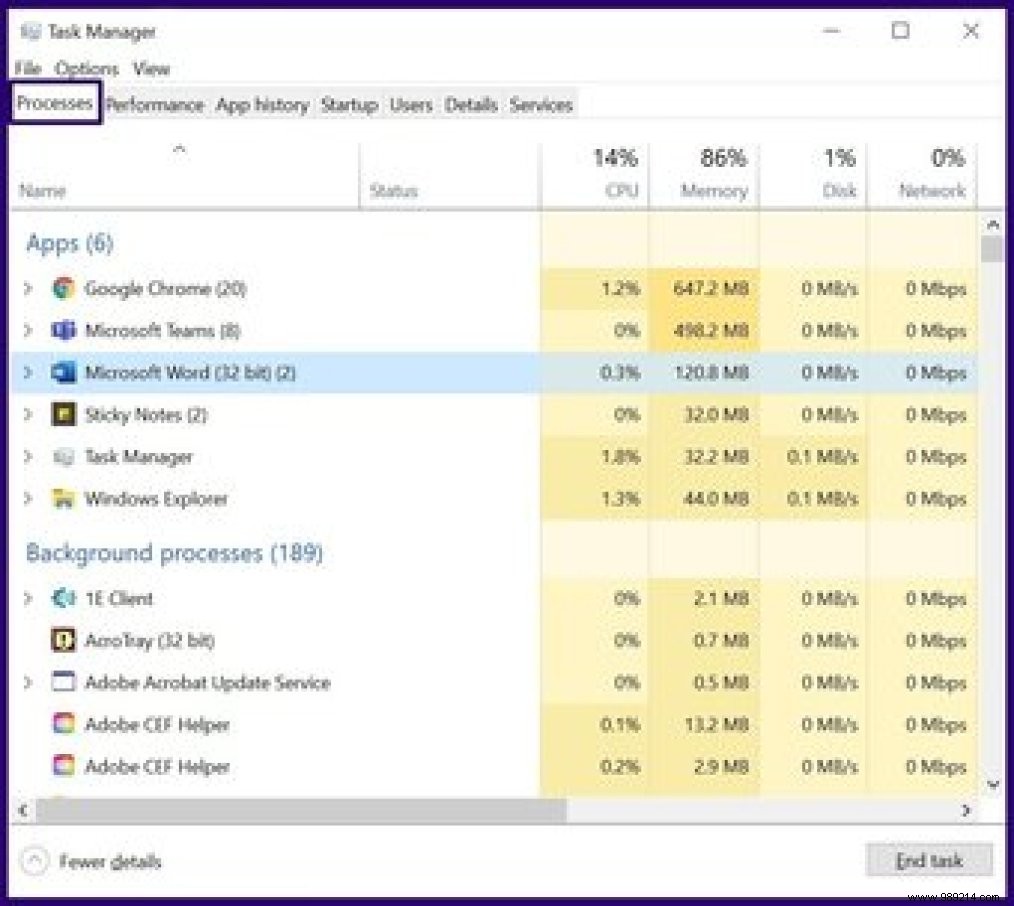
Step 3: In the Applications section, search for Microsoft Word. If the application is displayed, right-click and select End Task.
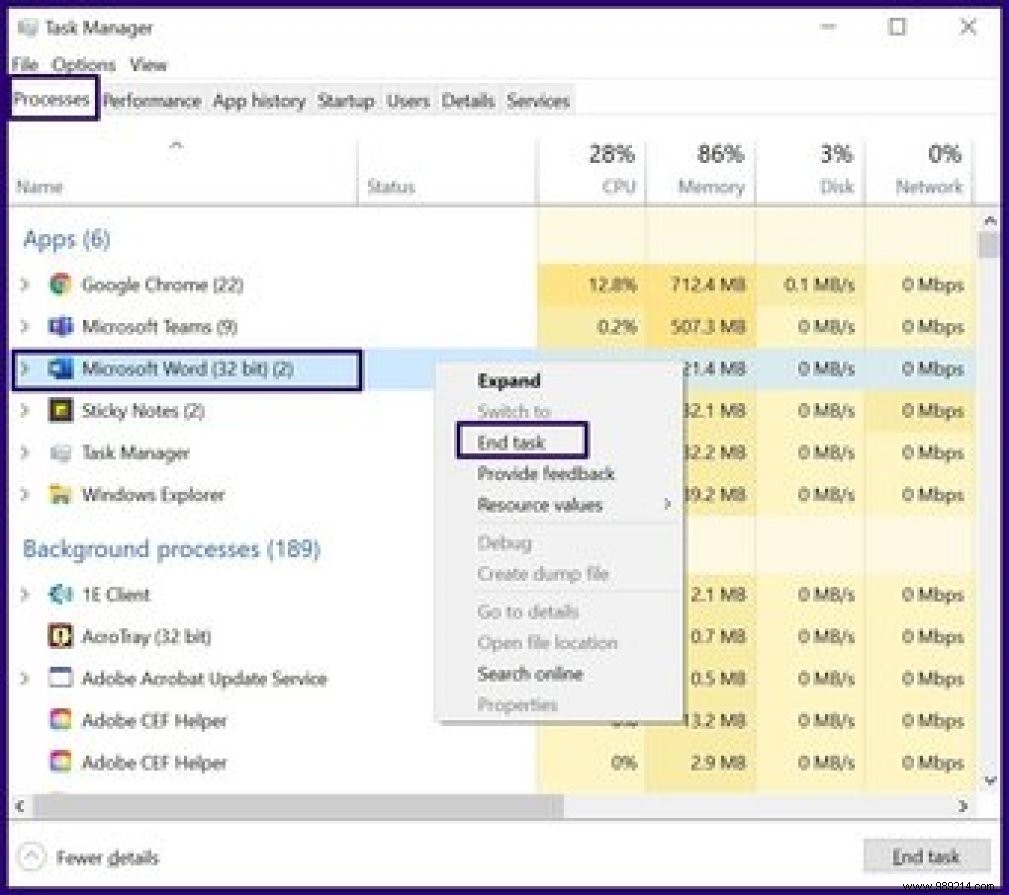
Step 4: In the background processes section, look for processes related to Word. If a process appears, right-click and select End Task.
Step 5: Close Task Manager.
Step 6: Launch Word again to check if the missing file is displayed under the Document Recovery pane. This pane is located to the left of the Word window.
Step 7: If there are files in the recovery pane, double-click them to open them.
Another way to locate unsaved or corrupt Word documents is to search for temporary files. These files have the extension .tmp. Here's how to locate temporary files on our desktop:
Step 1: In the Windows search bar, type .tmp or ~ then press the Enter button.

Step 2: Click on the Documents tab.

Step 3: Scroll through the list of search results. Do this to locate filenames that match the recent dates and times you worked on the document.

Step 4: If you identify the file, launch Word and click on the File tab.

Step 5: Click Open and select the Folders tab.
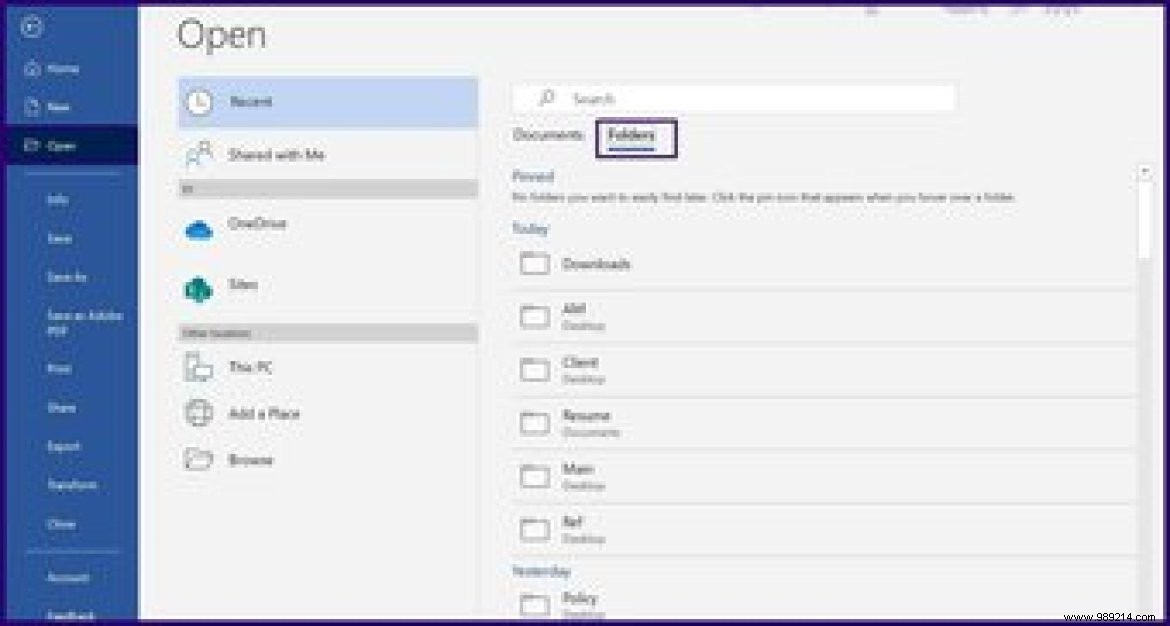
Step 6: Navigate to the location of the .tmp file you found earlier and select it to open the file.
Word has a feature named Manage Document which can be used to recover unsaved files. Here's how it works:
Step 1: Launch Word
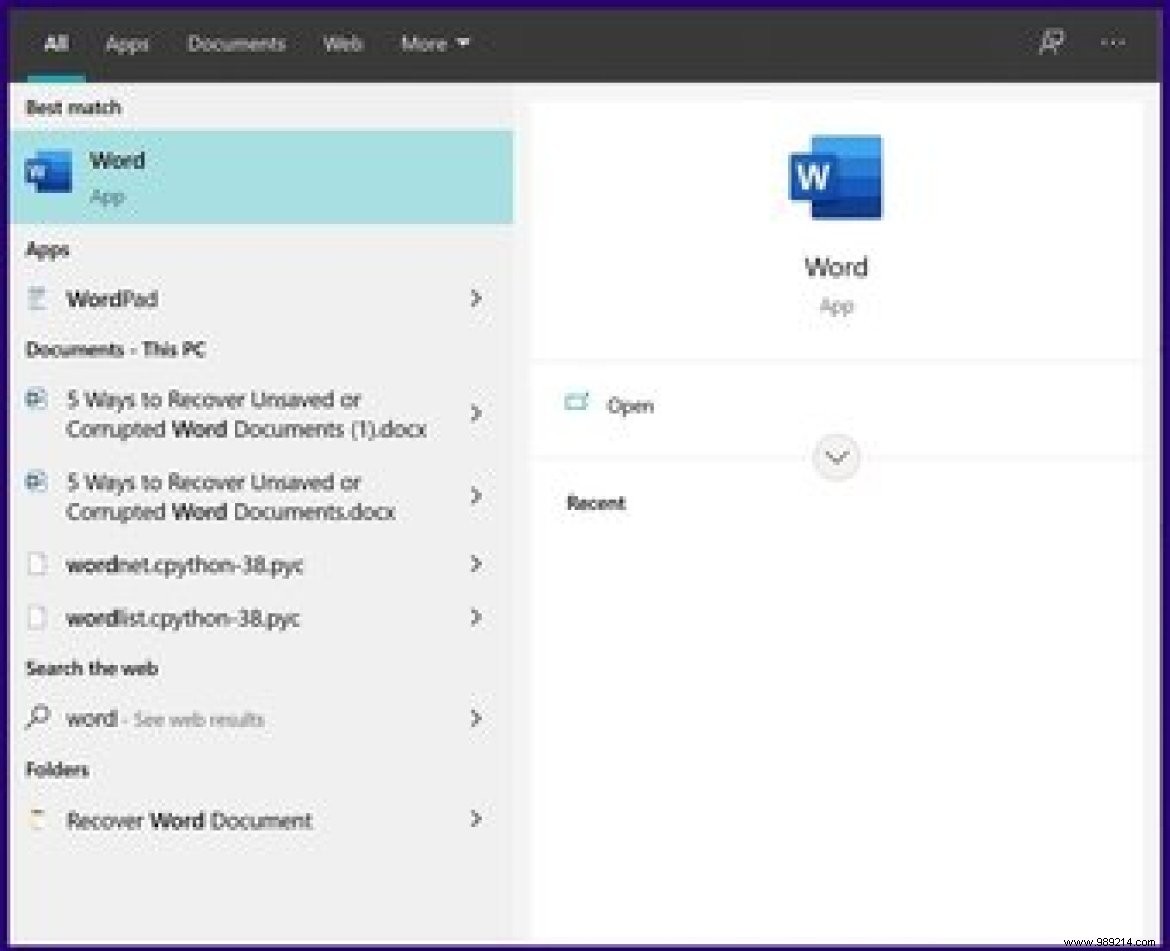
Step 2: Select the File tab on the ribbon.

Step 3: Select Info.

Step 4: Select Manage Documents.

Step 5: Select Recover Unsaved Documents.
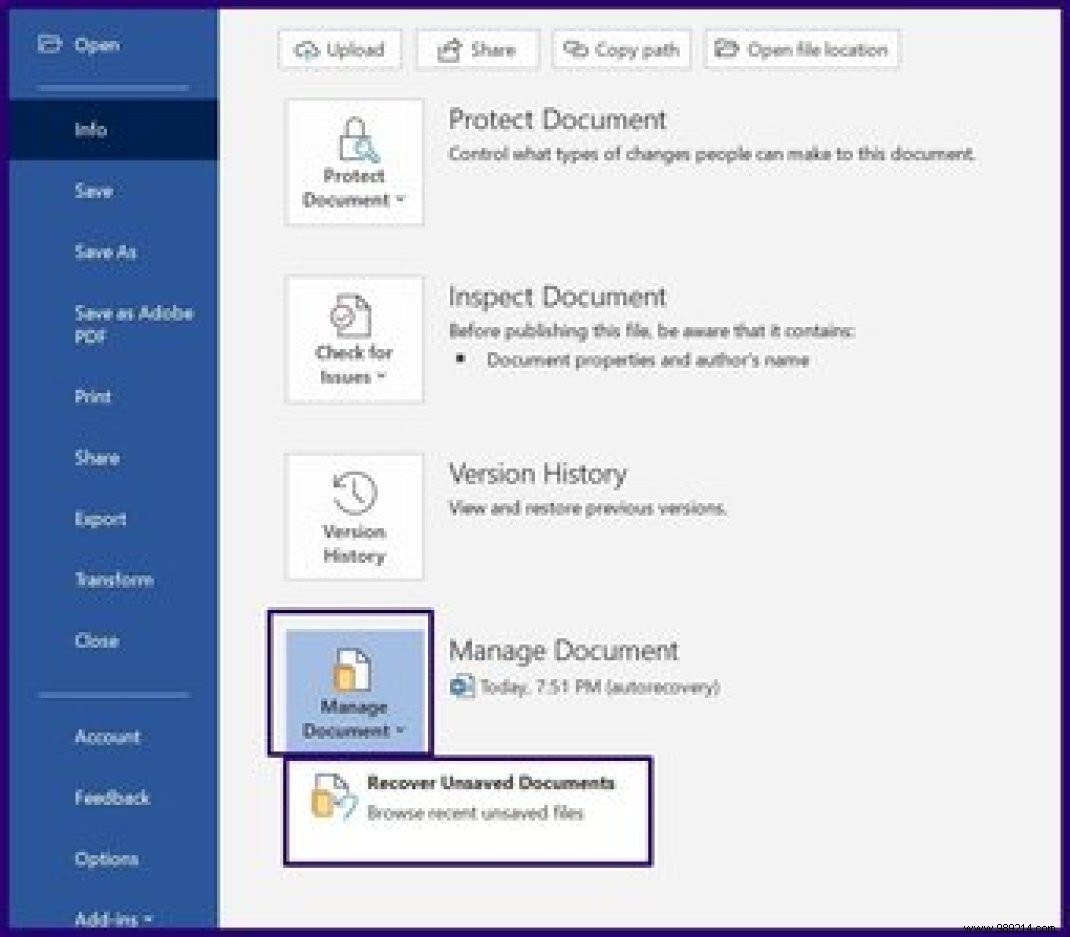
If a file was accidentally deleted, it can be recovered if the Trash was not emptied. Here's how:
Step 1: Launch the recycle bin.

Step 2: Look in the list of documents for the name of the file.

Step 3: If you locate the file, right-click and select Restore.

If you forgot to save your Word document, you should be able to locate your unsaved Word document using one of the methods described above. However, if you accidentally delete a file and it's not in the Recycle Bin, you can use the Microsoft Windows Recovery Tool to restore it.