The BIOS is the firmware responsible for starting your PC. Before the operating system loads and takes control of the computer, the BIOS checks and initializes all of your hardware and initiates the boot process.
ContentsCommon BIOS Settings ExplainedCPU Frequency SettingsMemory TimeBoot OrderDevice SettingsSATA SettingsUSB SettingsDisplay SettingsPower ManagementREP OptionsWake-on-LANSystem-Specific OptionsVirtualization SettingsFan ControlConclusionThe BIOS interface allows you to modify your machine's hardware outside of the operating system. Overclockers spend a lot of time in the BIOS adjusting CPU voltage and frequency multipliers. Even if you're not an overclocker, important system fixes often require BIOS access.
Note :Throughout this guide, the term "BIOS" will be used to refer to both BIOS and UEFI.
To enter BIOS, wait for your computer to beep during startup, then press the key required to enter BIOS or Setup, usually displayed on the BIOS boot screen (e.g. Delete, F2, F10 ).
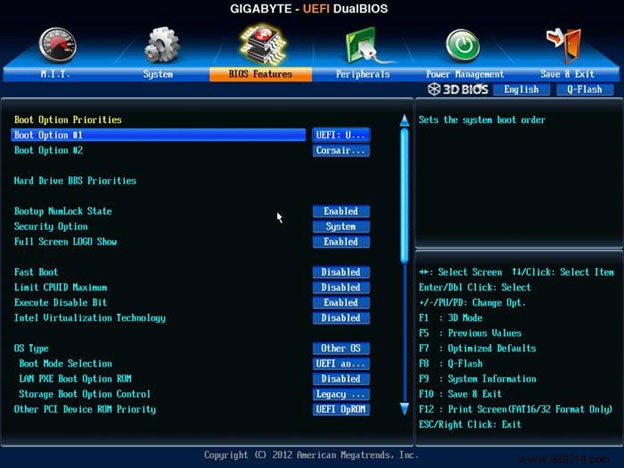
By default, the BIOS boot order is probably disk drive, then hard drives. If your PC only has one hard drive, you probably won't need to touch this setting. If you are dual booting or need to boot from a USB, you will need to manually select the device in the BIOS boot order section.
From this screen, you can often adjust other startup options, such as fast startup, Trusted Platform Module (TPM) settings, and keyboard settings.
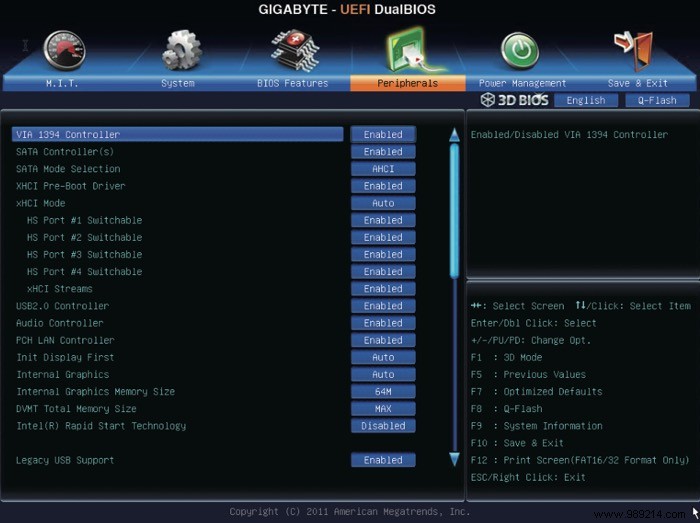
These settings control the operation of devices that connect to your motherboard.
SATA connects hard drives, solid state drives, and hard drives to your motherboard. By default, SATA can detect the type of device connected to each SATA port and optimize the connection based on this information. Here users can manually change port assignments and management systems to ensure the best results.
While most operating systems now fully support USB 3.0, that wasn't always the case. As such, there are a number of settings on most newer motherboards to manage USB 3.0 settings. Here you can also adjust the support for legacy BIOS USB support if older devices require it. Individual chips managing USB ports and other peripheral connection ports can also be enabled or disabled in these settings.
If you have multiple GPUs on your machine, the display settings may prioritize the correct GPU. If you have a graphics card mounted in a PCI slot, you'll usually want the BIOS to use that graphics card for the boot process. Options typically include "IGFX" for internal on-processor graphics and "PCI" for PCI-mounted graphics cards.
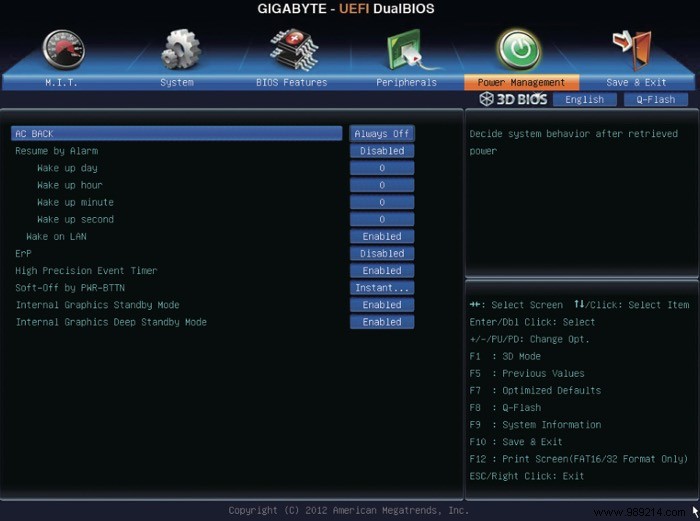
Your computer's power states are managed by the motherboard, and it decides which devices get power and how much power they get. Things like hibernate and suspend are handled in the power management settings, providing specific options for what happens under different circumstances. This is particularly important in laptops, where battery power means detailed power management settings may be required.
These options adjust the behavior of the computer's power button. Options normally include instant shutdown, delayed shutdown, and sleep modes.
If you want your PC to wake from sleep mode when it receives a packet from the local area network (LAN), the Wake-on-LAN settings allow it. On unsupported operating systems, this can also cause boot loops, so it's often best to turn it off unless you know you need the functionality.
These options may or may not appear in your BIOS, depending on your system configuration, but they are frequently present on high-end consumer motherboards.
Some processors offer hardware support for virtualization. If your processor offers this feature, you will usually need to manually enable it before virtualization software like VirtualBox will run properly. On Intel motherboards, virtualization settings may be called "VT-d". The equivalent for AMD motherboards is called "AMD-V".
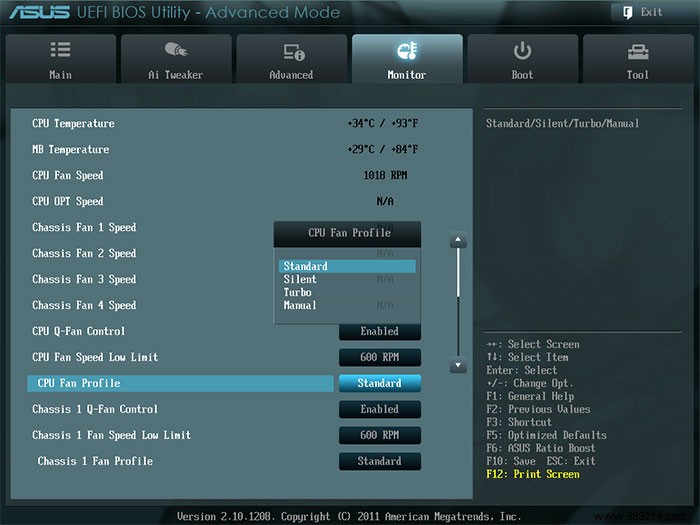
If your PC has speed-adjustable system fans, the motherboard may allow you to adjust the fan speed. Depending on system sophistication, you can edit fan curves in a GUI or select text-based presets.
The universal PC troubleshooting maxim applies here too:if you don't know what something is, Google the on-screen text. You will often find a clear explanation at the end of this route.
Image credit:Bios-configuracion-orden-arranque