WordPress comes with built-in taxonomies, categories, and tags, which allow you to organize your content. Almost all WordPress users have used categories and tags to organize their content, but most users don't know that custom categories, tags, and taxonomies have their own RSS feeds (What is RSS?). Why is it useful? Well, these topic-specific RSS feeds allow your users to only subscribe to the content that interests them the most. In this article, we will show you how to allow users to subscribe to categories in WordPress.
By default, WordPress enables the theme-specific RSS feed for each category, tag, and custom taxonomy. Most smart browsers will detect and display the URL of the page's RSS feed. You can access the specific RSS category by simply adding /alimentar/ to the end of the URL category. For example:
https://www.wpbeginner.com/category/wp-tutorials/alimentar/
Now the easiest way to allow users to subscribe to categories in WordPress is by letting them know about it. You can add an RSS category link on each category page. You can also add other subscription options like feedly and bloglines. Last but certainly not least, you can allow them to subscribe to the category via email. Let's take a look at all these options in details.
Let's start with adding a simple RSS subscription link on category pages. The first thing you need to do is go inside your theme folder and find the file category.php . If you don't see category.php, look for archive.php . If you don't see any of them, there's a good chance you're using a WordPress framework, and this article won't be that helpful to you.
Now if your theme has a category.php file, just add the following code wherever you want to display the subscribe link. We recommend adding it just before the loop.
cat_ID). '"rel =" nofollow "> Suscribir'; ?>
If you no have a category.php file, but you have an archive.php file, then create a new file called category.php and paste all the code from archive.php into it. Once you're done, paste the above code into it.
By adding the above code, you will be able to see a subscribe link on your category archive page like:

This code simply adds a link with the 'Subscribe' anchor text to the template. If you prefer, you can make it more sophisticated by adding an RSS icon instead of text. All you have to do is replace the "Subscribe" text with an image URL like:
An example of a subscription icon would look like this:

While most users who use an RSS reader already have the browser extension installed, it never hurts to add familiar icons to make the process easier. As an example, we'll add buttons for two popular web-based RSS reader applications, Feedly and Bloglines. You can use the same technique to add other services if you wish.
Below is the sample code to add to your category.php file:
Suscribirse a través de: cat_ID). '"rel =" nofollow ">cat_ID). '"rel =" nofollow ">
cat_ID). '"rel =" nofollow ">
'; ?>
As you can see, we have modified the feed category links for the last two icons. The first icon still points to your original RSS feed, but the second and third icons take users to Feedly and Bloglines, so they can subscribe to the category. This is how it looked on our test site:

When users look at our sidebar opt-in option, they think each of those checkboxes are categories. While they are no categories, the concept of adding subscription specific category is very similar.
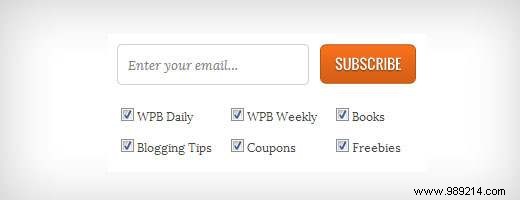
To add an email subscription for categories, you'll need to use a third-party email subscription service like MailChimp or Aweber. Both companies have a feature called RSS to email . You will need to create a list segment also known as groups, and then use them in combination with the RSS to Email feature to perform email subscription for WordPress categories.
We have already created a guide on how to create a daily and weekly newsletter in WordPress that highlights all of the same concepts. Please refer to that to learn how to create groups and set up RSS to email campaign.
The only difference is that you will need to create an RSS to email campaign and groups for each individual category. This is why it is very important that you are using the categories in the right way.
Next, simply copy and paste your form code into the category pages using the same method as the previous codes.
There is so much more you can do with your category RSS feeds. Check out our tutorial on how to add content to your WordPress RSS feeds and fully manipulate them.
We hope this article has helped you add subscription options to your WordPress categories. If you have any questions or suggestions, please let us know by leaving a comment below.